
AFFINGER6の購入方法知りたいな
初心者ブロガーにわかるように説明してほしい
という悩みを解決する記事を書きました。
AFFINGER6を購入してインストールするまでの流れを、画像30枚以上使いながらていねいに解説しました。
記事を読んだら、ブログ初心者でも安心してAFFINGER6をWordPressにインストールすることができますよ。
それでは早速行きましょう!
※無料で「すごい目次LITE(プラグイン)」がついてくる!今だけ!
AFFINGER6の購入〜インストールの方法
AFFINGER6を購入して使えるようにするまで、次の7ステップです。
AFFINGER6導入の「7ステップ」
- AFFINGER6を購入する
- 購入したAFFINGER6をPCにインストールする
- AFFINGER6をワードプレスにインストールする
- インストール後の設定
- STINGERの会員登録をする
- SUGOIMOKUJI[LITE]とGutenbergプラグイン2をインストールする
- SUGOIMOKUJI[LITE]の設定をする

1つ1つ写真付きで詳しく説明していくよ
1.AFFINGER6を購入する
step
1公式サイトの購入ページへ行く
以下のボタンからAFFINGER6の公式サイトへいきましょう
※無料で「すごい目次LITE(プラグイン)」がついてくる!今だけ!
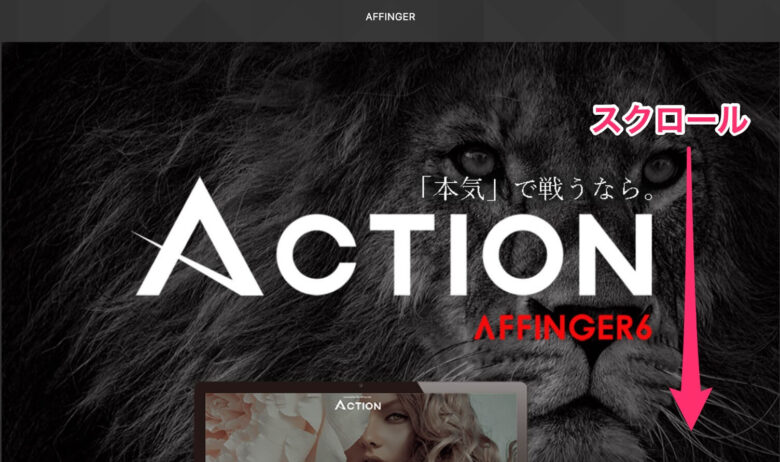
step
2購入画面へ行く
「ご購入はこちら>」をクリック▼
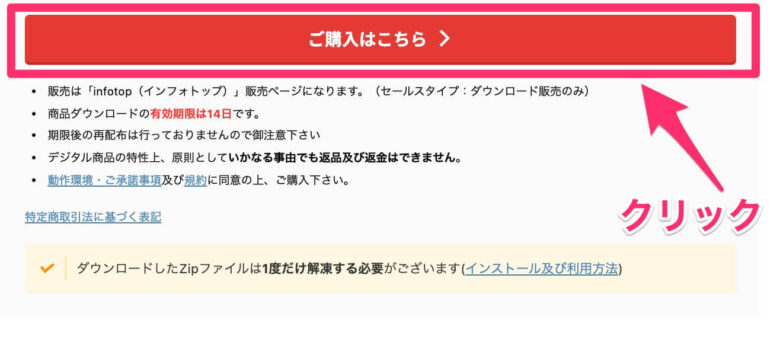
step
3インフォトップに「ログイン」もしくは「会員登録」する「
インフォトップ会員じゃない方
ほとんどの人はこちらです!
インフォトップの会員じゃない人は、インフォトップに登録します▼
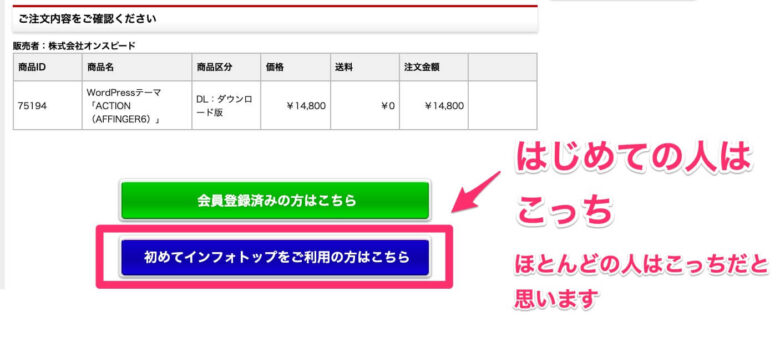
必要な情報を入力します。(住所や名前の入力画面の写真は割愛してます)
入力が終わったら、「注文内容を確認」をクリック▼

次の画面に現れる「決済実行」を押したら購入完了です。

購入完了したら、登録したメールアドレスにメールが届きます
インフォトップ会員の方
会員の人はログインします▼


次の手順にいきましょう!
※無料で「すごい目次LITE(プラグイン)」がついてくる!今だけ!
購入したAFFINGER6をインストールする
購入したAFFINGER6を、インフォトップからPCにインストールしていきましょう。
step
1インフォトップの公式サイトへ行く
メールに書かれてある「購入者マイページのURL」もしくは、以下のリンクからインフォトップの公式サイトへ入る
step
2インフォトップにログインする
「購入者ログイン」をクリック▼
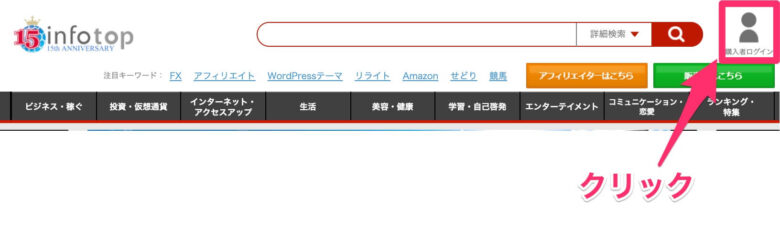
step
3ログインする
先ほど設定した「メールアドレス」と「パスワード」を入力して『購入者ログイン』をクリック▼
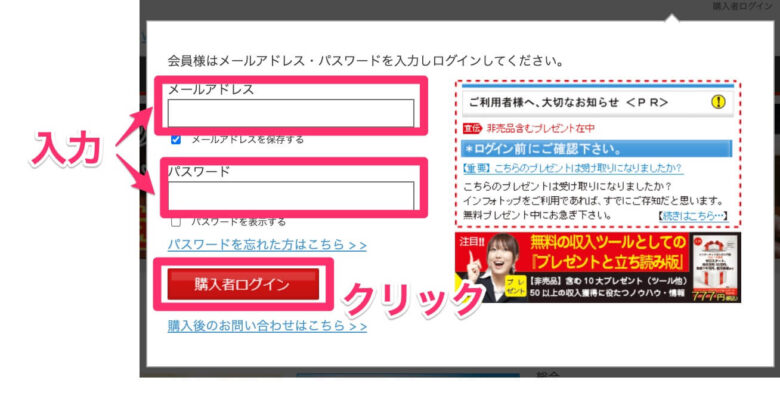
step
4ダウンロードページヘ行く
「商品を見る、受け取る」ボタンをクリック▼

step
5ダウンロードする
ダウンロードボタンをクリック▼
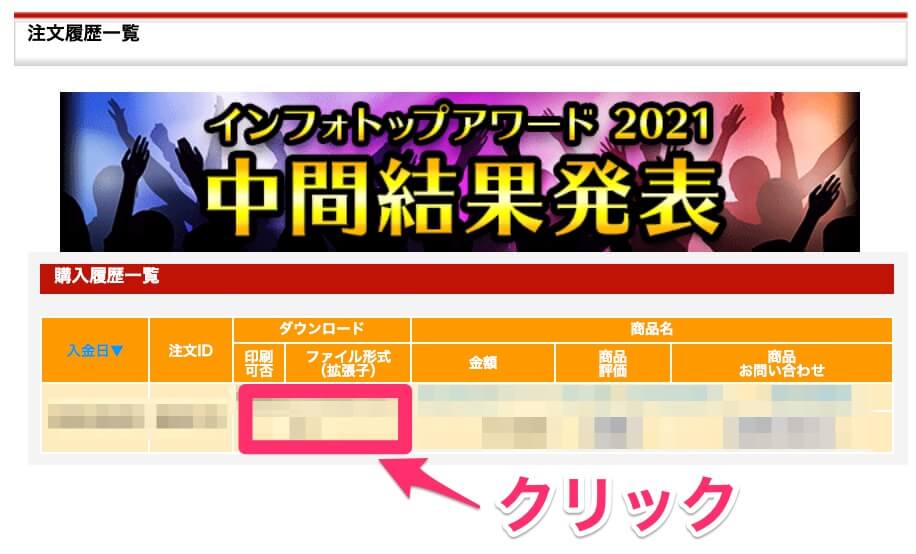
これでPCへのダウンロード完了です。
ダウンロードしたファイルは解凍せずにそのままの状態で使います。解凍しないように気をつけてくださいね。
WordPressにAFFINGER6を追加する
今度は、PCにインストールしたAFFINGER6をワードプレスにインストールしていきましょう。

インストールしたテーマには「親テーマ(affinger.zip)」と「子テーマ(affinger-child.zip)」の2種類があります。
今から、2つともインストールしていきます。
①「親テーマ(affinger.zip)」→②「子テーマ(affinger-child.zip)」の順でインストールしていきましょう!
step
1WordPressにログイン
「ユーザー名またはメールアドレス」と「パスワード」を入力してログインします▼
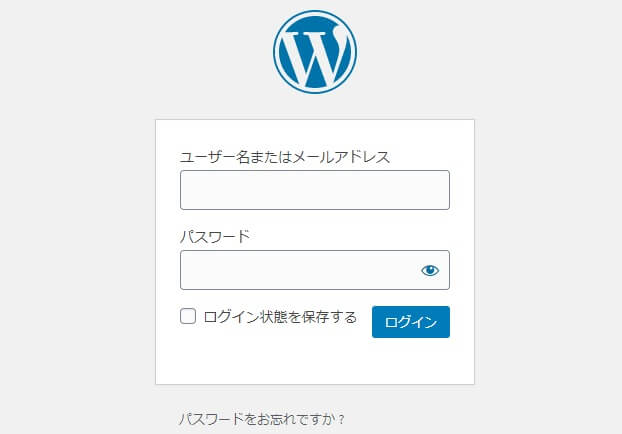
step
2テーマの新規追加
「外観」→「テーマ」→「新規追加」の順でクリック▼
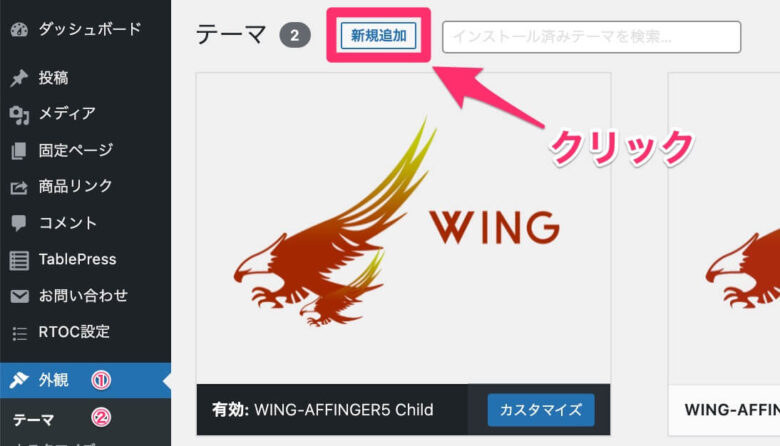
step
3「親テーマ」のインストール
「テーマのアップロード」→「ファイル選択」の順でクリック▼
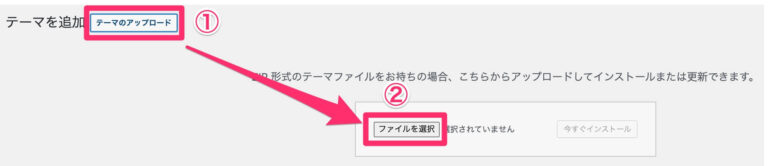
先ほどインストールした「affinger.zip」を選んで、『今すぐインストール』をクリック▼
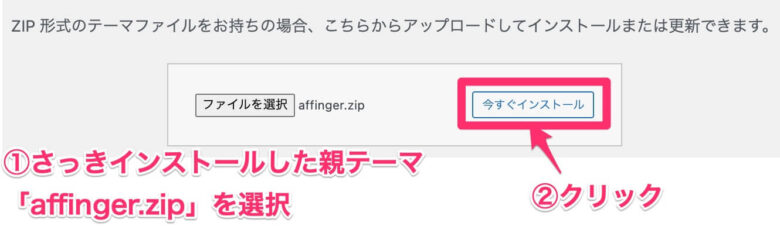
step
4子テーマのインストール
「テーマのアップロード」→「ファイル選択」の順にクリックし、
先ほどインストールした「affinger-child.zip」を選択肢て『今すぐインストール』をクリック▼
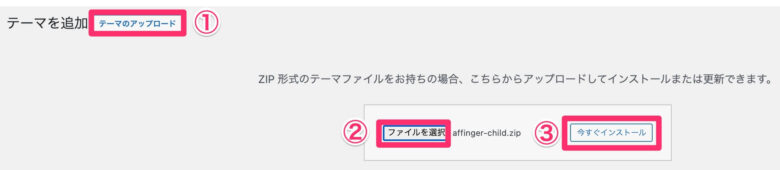
step
5子テーマを有効化
「AFFINGER Child」を選んで、『有効化』をクリック▼


これでワードプレスへのインストールが完了です
インストール後の設定
ワードプレスにインストールしたら次の3つの設定をします
インストール後にする3つの設定
- Saveのクリック
- パーマリンクの更新
- キャッシュの削除
一つずつ見ていきましょう。
step
1Saveのクリック
「AFFINGER管理」→「はじめに」の順にクリックし、『Save』をクリック▼
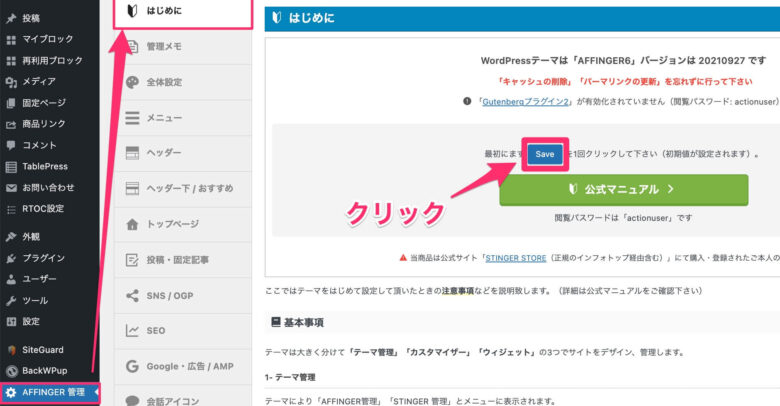
step
2パーマリンクを更新
「設定」→「パーマリンク」の順にクリック▼
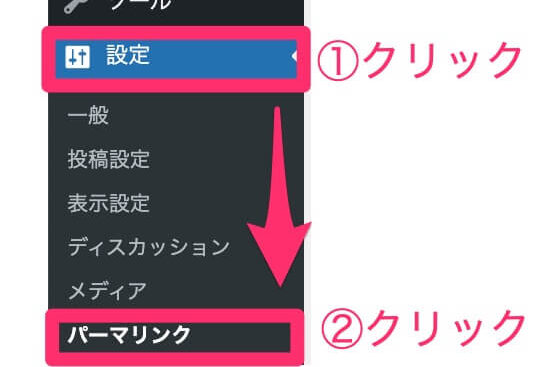
「変更を保存」をクリック▼
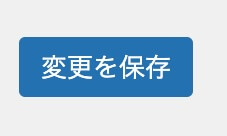
はじめてパーマリンク設定画面を見た人
ワードプレスを立ち上げたばかりで、パーマリンクが「投稿名」になっていない人は、このときに「投稿名」にしておくことをおすすめします▼
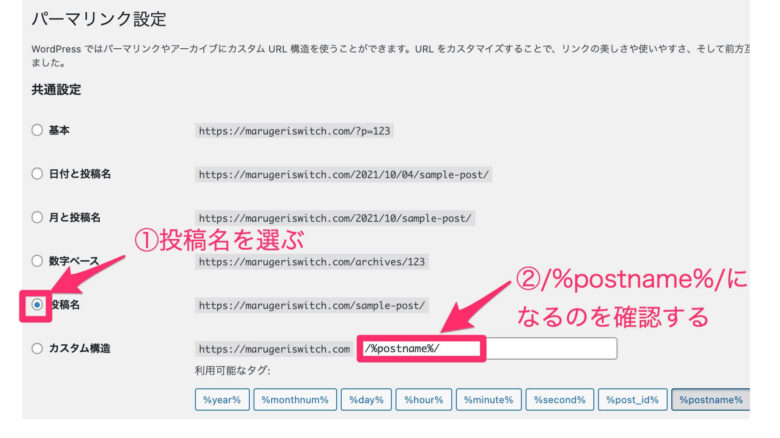
保存も忘れずに▼
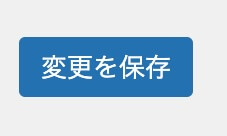
step
3キャッシュを削除する
キャッシュの削除については、「ブラウザのキャッシュを消す方法|アフィンガーのアップデート時に必要」の記事で詳しく説明してます▼
-

-
ブラウザのキャッシュを消す方法|アフィンガーのアップデート時に必要です
という悩みを解決する記事を書きました。 アフィンガー6のマニュアルによると、次のように書かれてあります。 出典:ACTION MANUALより テーマをアップデートしたときや、デザインが反映されないと ...
続きを見る

あとは、AFFINGER6が推奨している「Gutenbergプラグイン2(無料)」と、無料特典の「SUGOIMOKUJI[LITE]」のダウンロードをしていきましょう!
AFFINGER6推奨プラグインのインストール方法
AFFINGER6が推奨している「Gutenbergプラグイン2」と、無料特典の「SUGOIMOKUJI[LITE]」のインストールは、次の3ステップで完了します▼
プラグインのインストール3ステップ
- STINGER STORE に登録
- インフォトップ経由の申請
- プラグインのインストール

「Gutenbergプラグイン2」は、記事執筆がサクサク進むようになるプラグインなので、絶対に手に入れておきましょう!
1.STINGER STOREに登録
まずは、STINGER STOREに登録します。
step
1STINGER STOREの公式サイトにいく
以下のリンクからSTINGER STORE へ行きましょう▼
step
2ログイン
画面右上の「ログイン」をクリック▼

step
3新規ユーザー登録
画面下の「新規ユーザー登録」をクリック▼
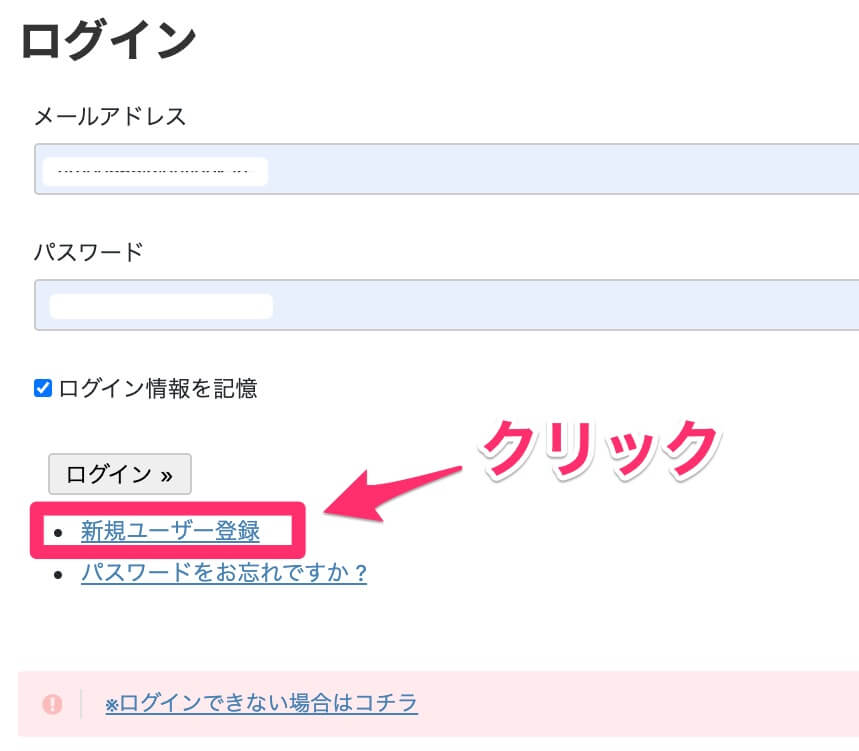
すると、「新規ユーザー登録」の入力画面に切り替わるので、登録に必要な情報を入力します。
このときに登録するメールアドレスは、必ずインフォトップに登録したメールアドレスと同じものを入力しましょう。
入力が終わったら、画面下の「新規ユーザー登録≫」のボタンを押したら、登録完了です。
2.インフォトップ経由の申請
続いて、インフォトップ経由の申請をしていきましょう。
step
1インフォトップ経由の申請
STINGER STOREへの登録が完了したら、ログインして「infotop経由の購入様へ」→「infotop申請フォーム」をクリック▼
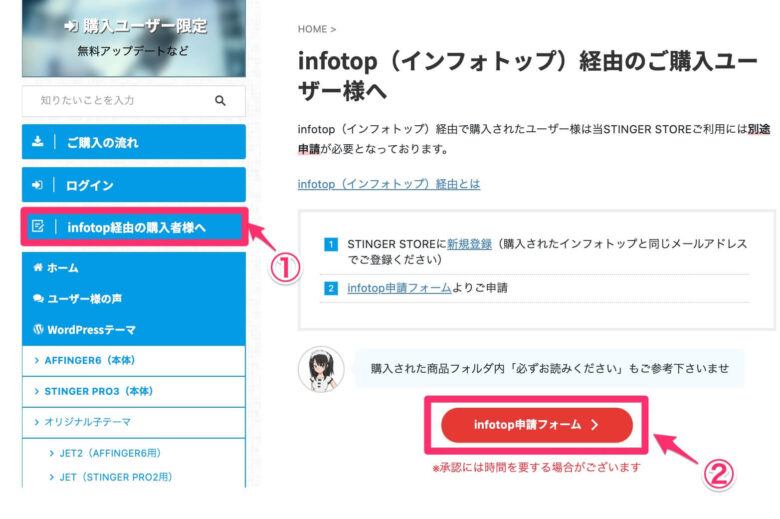
step
2利用申請フォームへの入力
必要情報を入力して申請を出しましょう▼
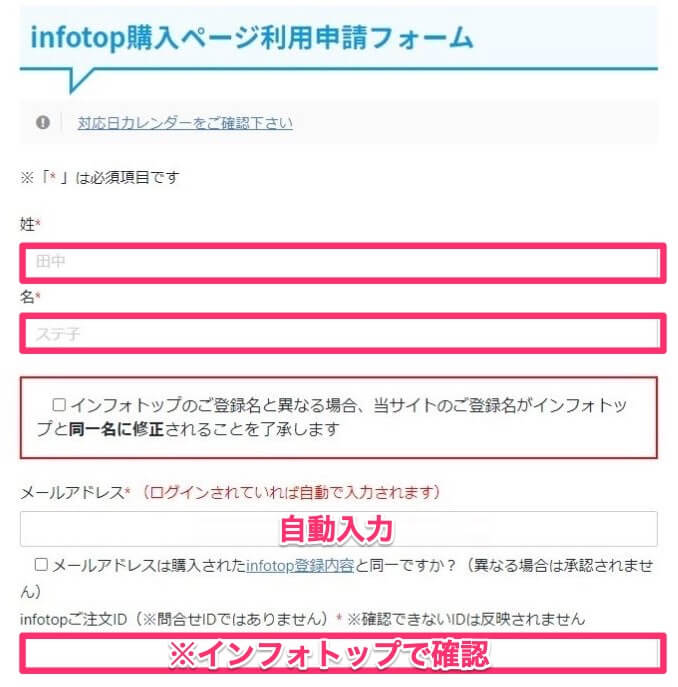
インフォトップIDの確認の仕方
infotopご注文IDは、先ほど開いたインフォトップの画面のココで確認できます▼

注文IDに表示された文字列を確認しましょう▼
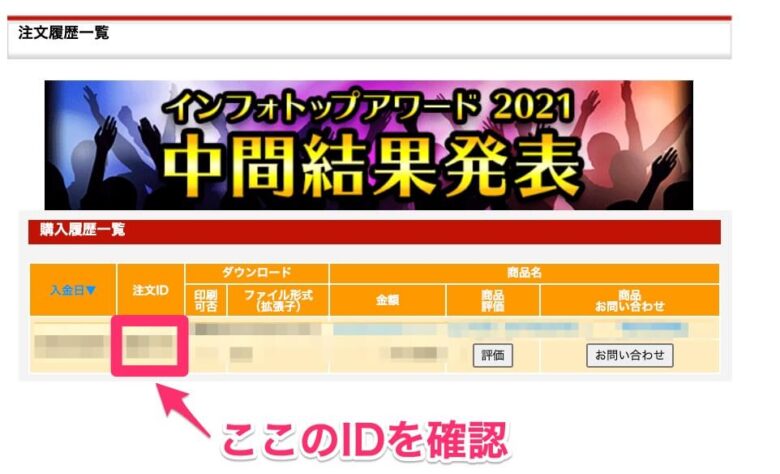
申請が通ると、「購入ユーザー限定ページ一覧」に入れるようになります。

私は申請通るまで1日かかりました。(メールも「迷惑メールフォルダ」に入っていたので、見落とさないように)
気長に待ちましょう。
「Gutenbergプラグイン2」と「SUGOIMOKUJI[LITE]」をダウンロードする
step
1購入ユーザー限定ページ一覧へ
STINGER STOREにログインして、「購入ユーザー限定ページ一覧」をクリック▼
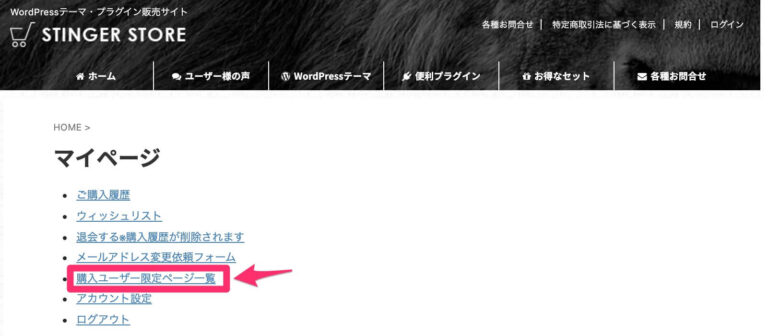
step
2AFFINGER6をクリック
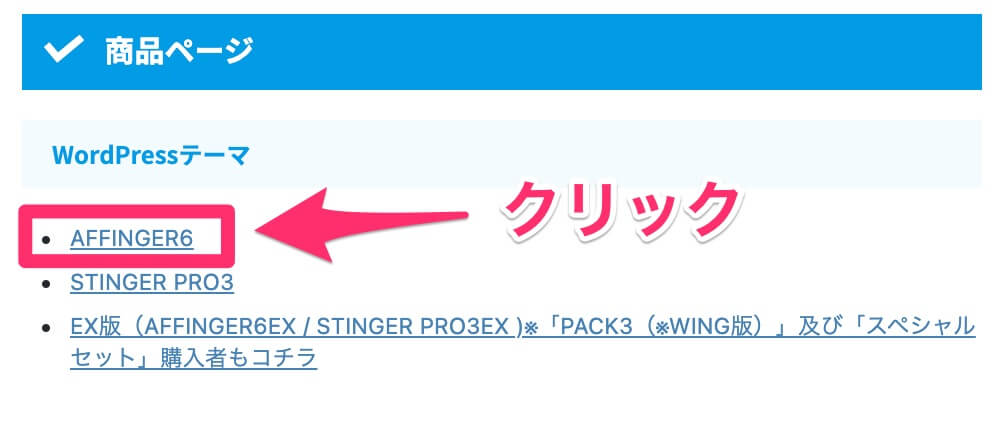
step
3「Gutenbergプラグイン2」と「SUGOIMOKUJI[LITE]」のダウンロード
以下の画面になったら、下の方へスクロールして「Gutenbergプラグイン2」をダウンロード▼

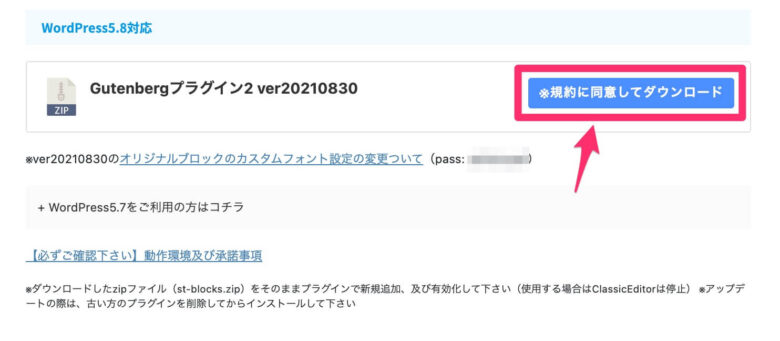
すごいもくじLITEもダウンロードしておきましょう▼
![SUGOIMOKUJI[LITE]](https://blog-susume.com/affinger/wp-content/uploads/2021/10/af34.jpg)
step
4プラグインに追加
「プラグイン」→「新規追加」の順でクリック▼
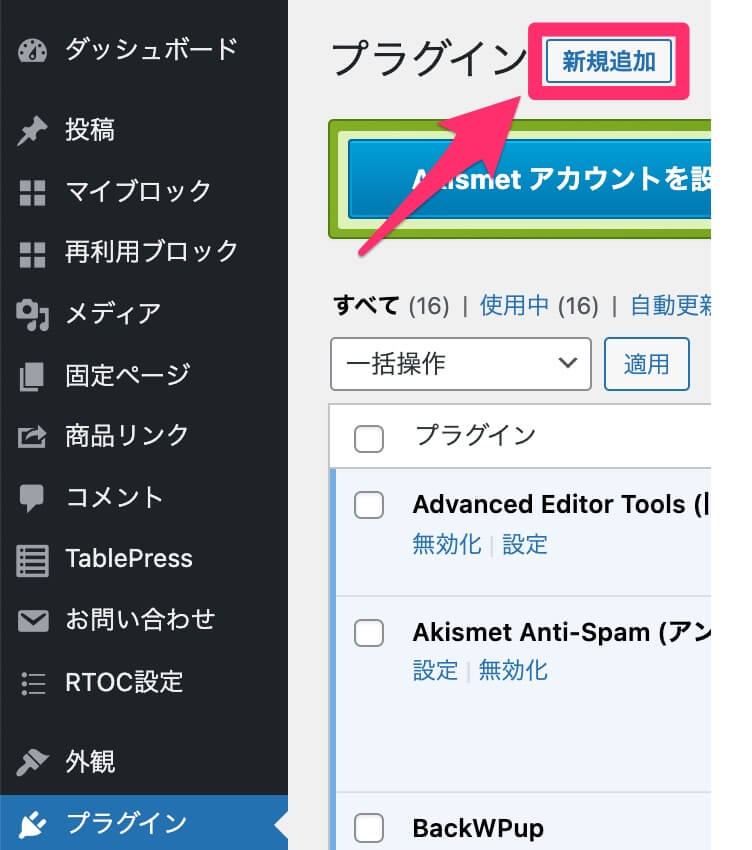
「プラグインのアップロード」→「ファイルを選択」をクリックし
先ほどインストールした「st-blocks.zip」を選択して『今すぐインストール』をクリック▼
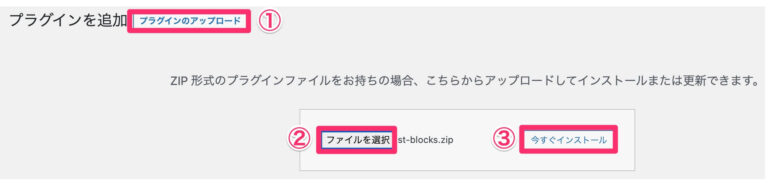

これで「Gutenbergプラグイン2」の追加が完了です!
同様に「プラグインのアップロード」→「ファイルを選択」をクリックし
先ほどインストールした「st-toc.zip」を選択して『今すぐインストール』をクリックして、「SUGOIMOKUJI[LITE]」も追加しておきましょう▼
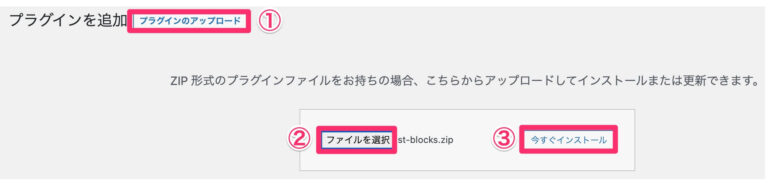
SUGOIMOKUJI[LITE]の設定
SUGOIMOKUJI[LITE]の設定は、こちらの記事で詳しく書いているので、参考にしてみてくださいね。
こちらもチェック
準備中…ちょっとまってね!

これですべて完了です!おめでとうございます♪
※無料で「すごい目次LITE(プラグイン)」がついてくる!今だけ!
まとめ:AFFINGER6を使って、快適なブログライフを楽しもう!
AFFINGER6の購入方法〜インストールの方法、さらに推奨プラグインのインストール方法を紹介してきました。
AFFINGER6はとても使いやすいプラグインです。
快適なブログライフを送っていきましょう。
また、当ブログでは、AFFINGER6でのブログの設定方法や記事の執筆方法を紹介しています。(AFFINGER6のブロガーさんを全力バックアップです!!マジで!)
以下に、関連する記事を載せていますので、必要な設定をすませていきましょう。
「ブログ完全講義」3時間目では、ブログの初期設定についてまとめています。全部終わっているか確認してみてくださいね▼
3時間目の講義内容

じゃあまたね。バイバーイ!
