
- プラグイン『XML Sitemaps(旧Google XML Sitemaps』の設定方法が知りたい
- そもそもサイトマップって何?
という悩みをもっている方に向けて記事を書きました。
この記事では、ワードプレスのブログ運営に必須のプラグイン『XML Sitemaps』の設定方法について、わかりやすく紹介しています。
サイトマップを作って、あなたのブログ記事を早く検索結果に表示できるようにしていきましょう。
XML Sitemapsとはどのようなプラグイン?
XMLSitemapsとは『あなたのブログのサイトマップを作成して、それをGoogleに認識させるためのプラグイン』です。
XML Sitemapsを導入することで、あなたのブログ記事が早く検索順位に反映されるようになります。

ちょっと何言ってるかわかんないんだけど…

ブログ記事が検索結果に反映されるまでの道のりを簡単に説明するね
ブログ記事がGoogleの検索結果に表示されるまでに、次のようなことが行われています。
検索結果に反映されるまで
- ブログ記事を公開する
- クローラがあなたのブログを訪れる
- サイトの構造を確認して帰る
- 検索順位に反映される
クローラというロボットがあなたのブログを訪れてサイト構造を確認するのですが、そのときに役に立つのが「サイトマップ」です。
『デパート』に例えると…
ブログを『デパート』に例えると、サイトマップは『フロアマップ(館内地図)』です。
店舗調査員(クローラ)は定期的にあなたのデパートを訪れ、どんな店舗(記事)があるかを調査しに来ます。
調査するときには、当てずっぽうデパート内を歩かれるよりも、フロアマップを見ながらまわった方がスムーズに漏れなく巡回できますよね。
サイトマップを作成することであなたのブログのサイト構造を正確にクローラへ伝えられます。
そして、サイト構造をしっかり伝えたほうが、あなたのブログ記事が早く検索順位に反映されるようになるのです。

え!それってめっちゃ大事なことじゃん
悲しいことに、はじめてすぐのブログはなかなかクローラが来てくれません。
なので、XMLサイトマップを作成してクローラにサイト構造を伝えていくことが重要になるのです。

せっかく努力して書いたブログ記事。
少しでも早く検索結果に反映してほしいよね!
XMLサイトマップを作成して、あなたのブログ記事が早く検索結果に反映されるようにしていきましょう。
≫サイトマップの詳しい説明が見たい方は、「Google検索セントラル」から確認できます。
XML Sitemapsの設定方法
XML Sitemapsの設定は、次の3つの手順で行います。
ポイント
- XML Sitemapsのインストール
- XML Sitemapsの設定
- サーチコンソールとの連携
サーチコンソールの設定がまだ終わっていない方は、【初心者向け】サーチコンソールの導入方法|5分で完了の記事で設定を終わらせておきましょう。
XML Sitemapsのインストール
step
1『プラグイン』→『新規追加』
WordPressにログインして、『プラグイン』→『新規追加』の順でクリック▼
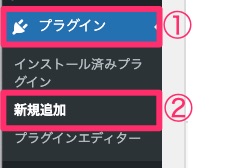
step
2プラグインのインストール
右上の検索窓に『Auctollo』と打ち込みます。
(『XML Sitemaps』と打ち込んでも検索結果に表示されませんでした…。なので作者名の『Auctollo』で検索が早く見つかります。)

XML Sitemapsがヒットしたら『今すぐインストール』をクリックしましょう。
step
3プラグインの有効化
『有効化』ボタンをクリック▼
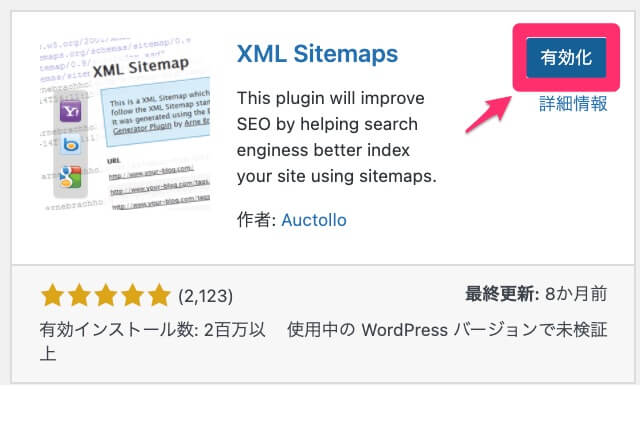

これでインストール完了♪
XML Sitemapsの設定
続いてXML Sitemapsの設定をしていきましょう。
step
1XML Sitemapsの設定画面を開く
『設定』→『XML-Sitemap』の順でクリック▼
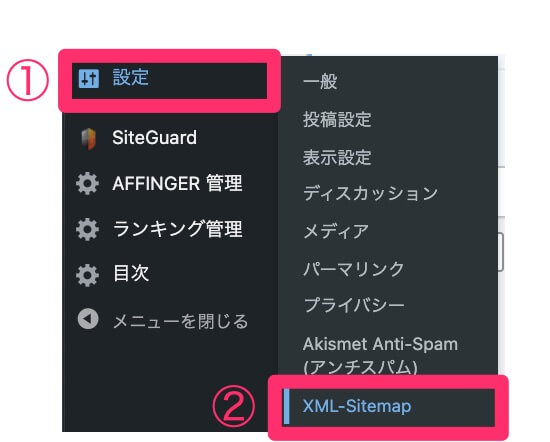
step
2投稿の優先順位
『優先順位を自動的に計算しない』を選択▼
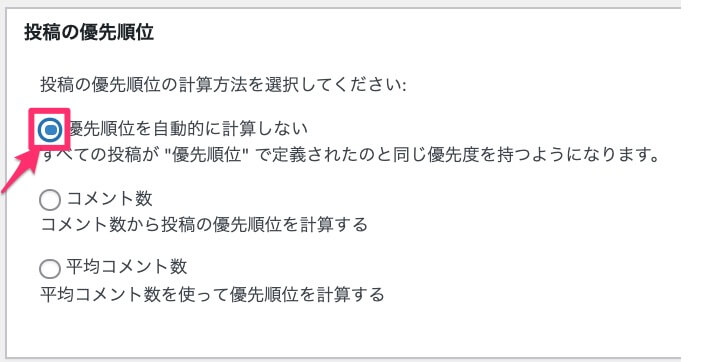
step
3『WordPress標準コンテンツ』の選択
『カテゴリーページを含める』にチェックをする▼
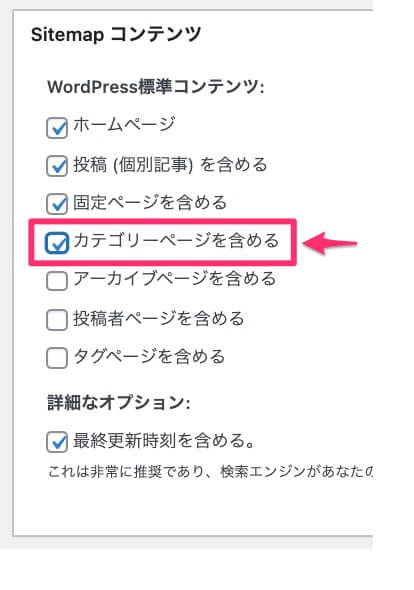
step
4『含めないカテゴリー』の選択
含めたくないカテゴリーや含めたくない記事があればチェックor入力をします▼
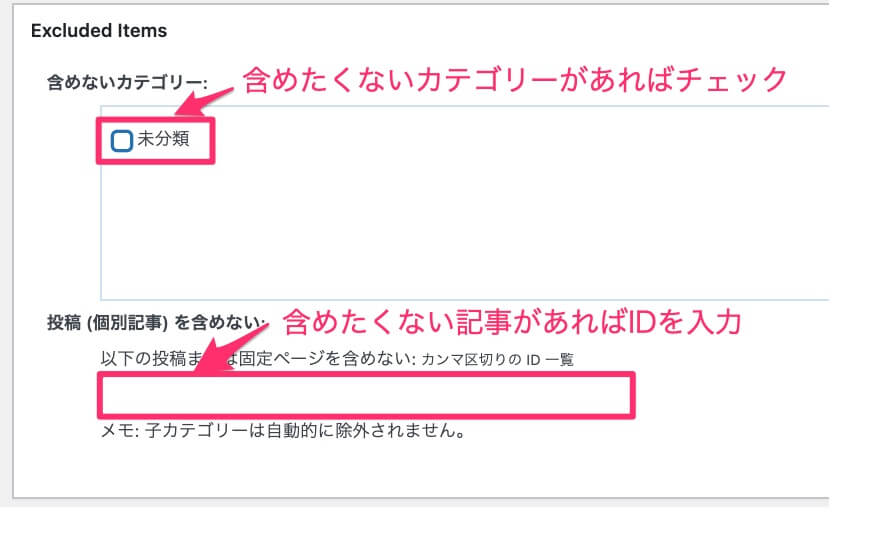
クローラに回ってほしくないカテゴリーや記事があれば、チェックやIDの入力を行うことで検索エンジンに認識させないようにできます。
「ブログはじめてすぐだからよくわからない!」という方は、そのままでOKです。(あとから変更も可)
含めたくない記事のIDを入力したい場合は、記事投稿画面からIDを確認しましょう▼

step
5『Change frequencies』の変更
投稿(個別記事)を選択して『毎日』へ変更しましょう。
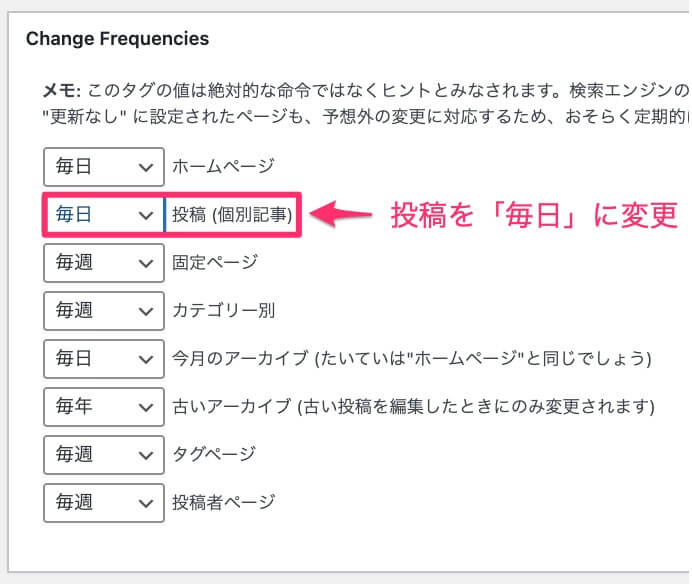
『投稿(個別記事)』の更新頻度を『毎日』にすることで、クローラに重要さを伝えることができます。

投稿した記事をクローラにたくさんみてもらおう♪
step
6優先順位の設定
『投稿(個別記事)』を1.0にする▼
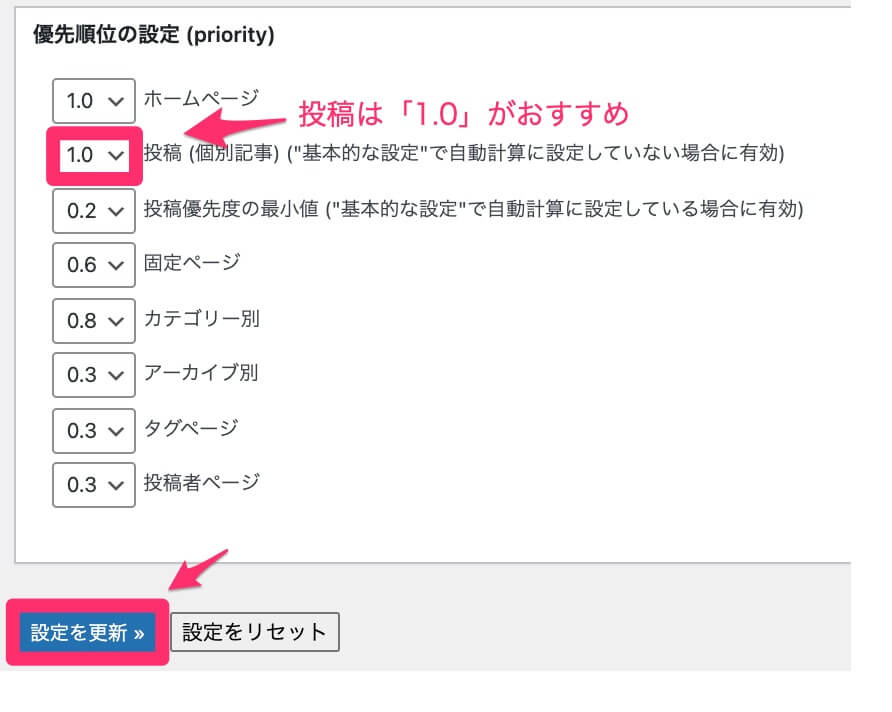
クローラに見てもらいたい優先順位を0.1~1.0の間で設定できます。
ここでも『投稿(個別記事)』の優先順位を上げておきましょう。
他にも、アピールしたい項目があれば、数字をあげておくとよいです。

私は『カテゴリー別』の数字を0.8まで上げたよ
カテゴリーもしっかり見てもらいたい人は、数値を上げておこう
入力が終わったら、『設定を更新』をクリックして保存しましょう。
XML Sitemapsとサーチコンソールの連携
最後に、XML Sitemapsとサーチコンソールを連携していきましょう。
サーチコンソールの設定がまだの方は、先に【初心者向け】サーチコンソールの導入方法|5分で完了の記事で設定を終わらせておきましょう▼
-

-
【2022年】初心者向けサーチコンソールの導入方法|5分で登録完了!
この記事では、ブログ初心者向けにサーチコンソールの導入方法を紹介しています。
続きを見る
step
1XML Sitemapsの設定画面へ
『設定』→『XML-Sitemaps』の順でクリック▼
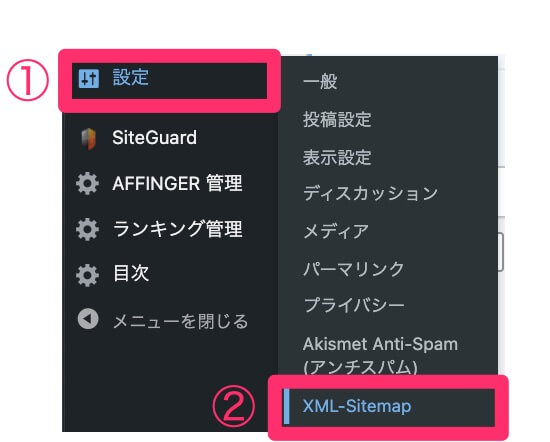
step
2サイトマップのURLをコピー
『あなたのサイトマップのインデックスファイルのURL』をコピーする▼
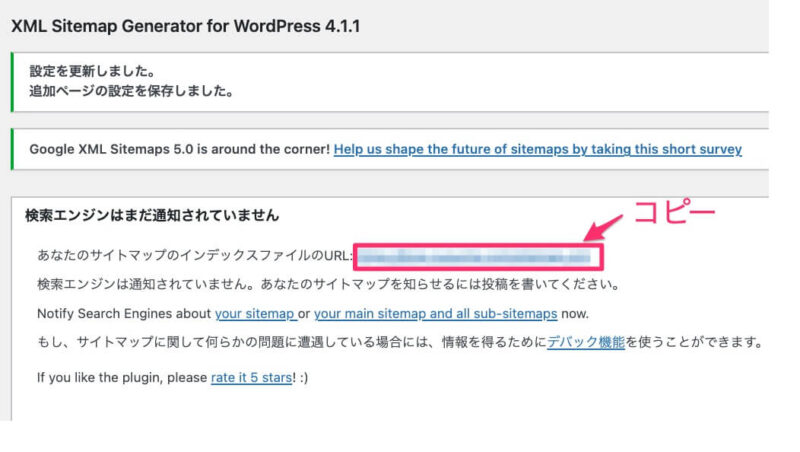
step
3サーチコンソールに貼り付ける
サーチコンソールの画面に行き、次の3つをする
- サイトマップ
- コピーしたサイトマップのURLを貼り付ける
- 『送信』をクリック
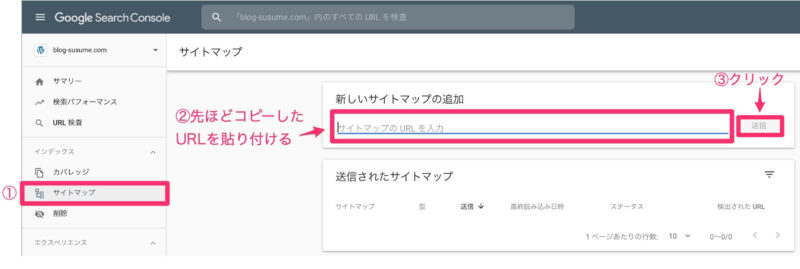
step
4サイトマップ送信の確認
以下表示が出たら『OK』をクリック▼
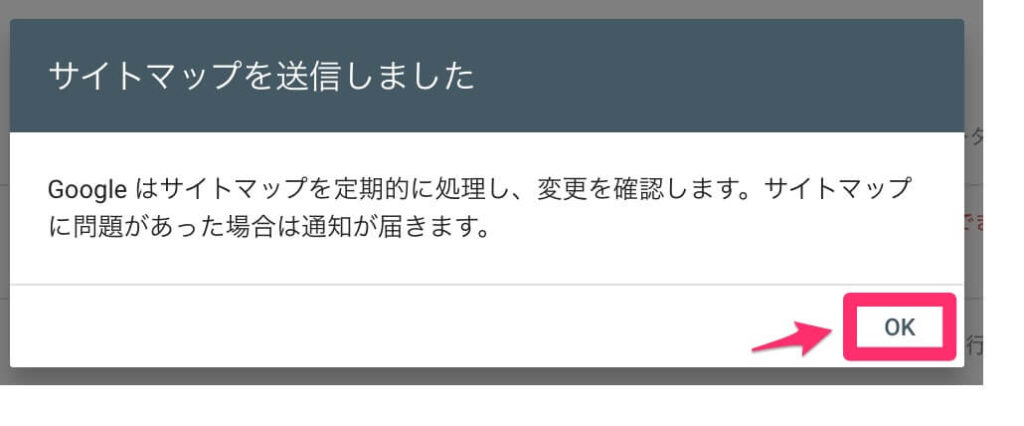
step
5ステータスの確認
次の画像のように『成功しました』という表示になったら完了です▼
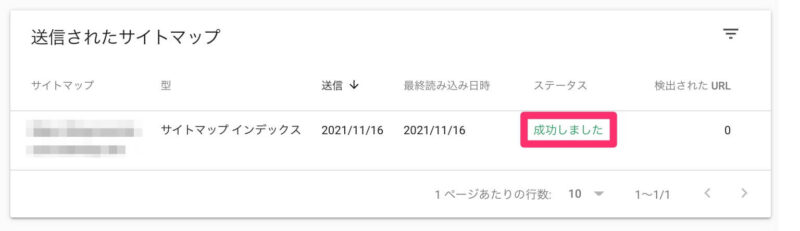
インデックスされるまで少し時間がかかります。(私は2分ぐらい時間がかかりました)

これでOKだね♪
まとめ:今すぐXML Sitemapsの設定をしよう
プラグイン『XML Sitemaps』の設定の仕方を紹介してきました。
『XML Sitemaps』の設定することで、あなたのブログ記事が早く検索結果に反映されるようになります。

早めに設定して、クローラにサイト構造を伝えよう♪
その他のおすすめプラグインを知りたい方は、「【必須】WordPressに入れておくべきおすすめプラグイン7選」の記事で紹介しています▼
-

-
【必須】WordPressに入れておくべきおすすめプラグイン7選
この記事では、WordPressに導入必須のおすすめプラグインを7つ紹介しています。
続きを見る
その他のワードプレスの設定はお済みですか?
「ブログ完全講義」3時間目では、ブログの初期設定についてまとめています。全部終わっているか確認してみてくださいね▼
3時間目の講義内容
3時間目:【まとめ記事】WordPressのインストール〜初期設定まで、これでOK!
- WordPressの始め方
- WordPress立ち上げたらすぐ設定!一般設定&パーマリンク
- テーマの導入→アフィンガー6のレビュー|初心者にもおすすめ?
- AFFINGER6を導入する場合→AFFINGER6導入方法
- WordPressで最低限するべき8つの設定+デザイン設定
- Googleアナリティクスの設定
- Googleアナリティクスから自分のアクセス除外方法
- サーチコンソールの導入
- Googleアナリティクスとサーチコンソールの連携
- おすすめプラグイン7選
- A8.netへの登録方法
- おすすめASP5選
気になる記事があったら読んでみてくださいね!

じゃあまたね。バイバーイ!

