
- SiteGuard WP Pluginの初期設定の仕方を知りたい。
- ワードプレスのセキュリティを高めて安全に使いたい。
という悩みをもっている方に向けて記事を書きました。
ワードプレスを不正アクセスから守ってくれる『SiteGuard WP Plugin』。
無料で使えて、簡単に設定ができるので初心者ブロガーさんにおすすめのプラグインです。
大切なブログを守るためにも設定を進めていきましょう。
SiteGuard WP Pluginとは?
『SiteGuard WP Plugin』は、第三者があなたのブログへの不正アクセスできないようにするためのプラグインです。
もし、第三者からあなたのブログへ不正アクセスをされたら、
- サイトの改ざん
- 個人情報の不正取得
などをされる危険性があります。
ちなみに、ワードプレスの初期設定では
https://あなたのブログのドメイン(このブログで言うblog-susume.comの部分)/wp-dmin/
と入力すれば、誰でも簡単にログインページまでアクセスすることができます。
つまり、なんらかの拍子にパスワードが流出してしまったら誰でもあなたのブログにログインできてしまうのです。

え!?それは恐ろしい…。
どうやって不正アクセスを防ぐの?
『SiteGuard WP Plugin』では、次のような方法で不正アクセスを防ぎます。
- ログインのURLを変更して、第三者がログイン画面にアクセスできないようにする
- 画像認証をして、ロボットのアクセスを防ぐ
設定は簡単です。さっそくインストールからはじめていきましょう。
SiteGuard WP Pluginの初期設定の仕方
SiteGuard WP Pluginを使ってセキュリティを高めるために、次の3つの手順で設定していきましょう。
3つの手順
- SiteGuard WP Pluginのインストール
- セキュリティを高める設定
- ログインURLを変更する設定
SiteGuard WP Pluginのインストール
インストールは簡単2ステップです。
step
1プラグインのインストールと有効化
ワードプレスにログインして、『プラグイン』→『新規追加』の順でクリックします▼
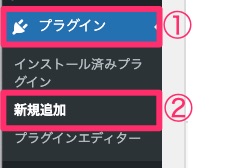
「SiteGuard WP Plugin」で検索し、『今すぐインストール』をクリック▼
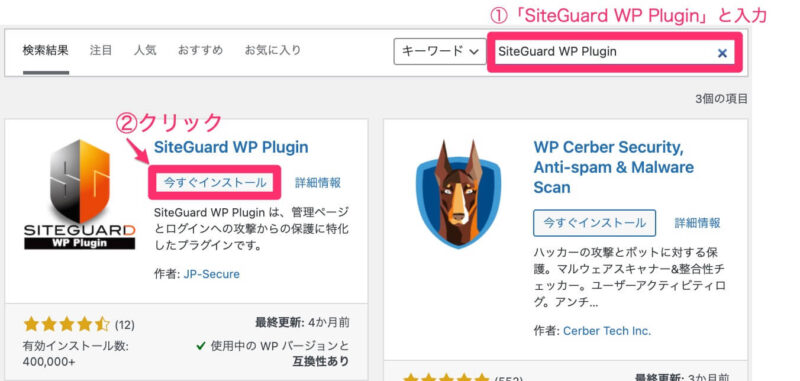
インストールが終わったら『有効化』をクリック▼
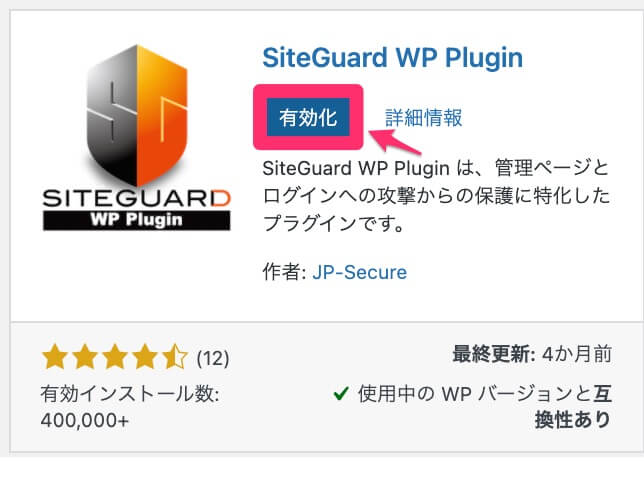
step
2新しいログインページでログイン
新しいログインページでログインしていきます。
『プラグイン』をクリックして▼
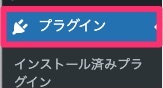
画面の上に表示されている『新しいログインページURL』をクリック▼

新しいログインページURLをメモして、ログインする▼
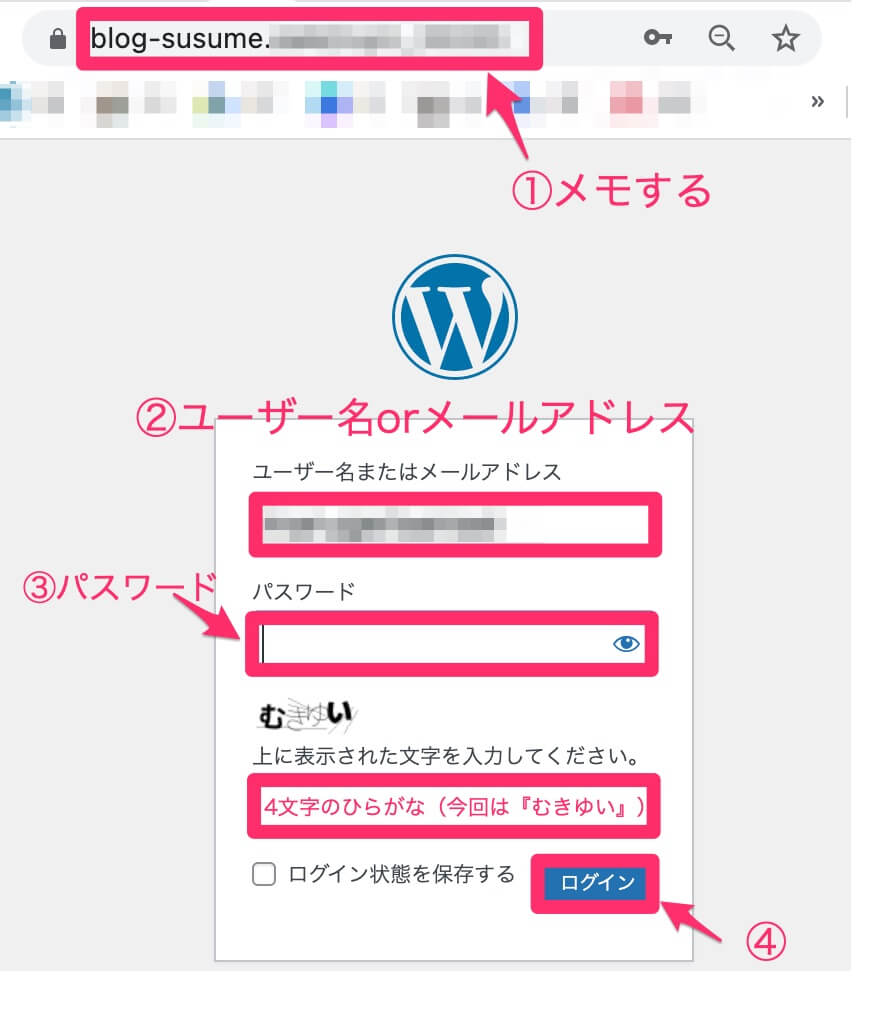
| ①新しいURL | 新しいURLを必ずメモしておく。(メモしておかないと、あとでログインできなくなります。) |
| ②ユーザー名またはメールアドレス | ユーザー名orメールアドレスを入力 |
| ③パスワード | ワードプレスのパスワードを入力 |
| 上に表示された文字を入力してください | 表示されているひらがな(上の画像では『むきゆい』)を入力 |
入力が終わったら『ログイン』をクリックしましょう。
ここまでの操作で、あなたのブログ管理画面に入るためのURLが『https://あなたのブログドメイン/login_○○○○○○』に変更されました。
でも今のままでは、旧ログインURLの『https://あなたのブログドメイン/wp-dmin/』と入力しても、ログインページにアクセスできてしまうのです。

さらに設定を続けて、セキュリティを高めよう!
SiteGuard WP Pluginでセキュリティを高める設定
次に、管理ページアクセス制限の設定をしていきます。(簡単2ステップ)
管理ページアクセス制限の設定をすると、次の2つでブログを守ってくれるようになります。
- さっき変更された新しいURLを知らないと、ログイン画面に接続できないようになる
- 1度ログインしないまま24時間経過したら、新しいURLを知らないとログインできないようになる

新しいURL(https://あなたのブログドメイン/login_○○○○○○)を知らない人からの攻撃を防ぐことができるようになるってことだね
step
1『管理ページアクセス制限』ページを開く
ワードプレスにログインしたら、『SiteGuard』→『管理ページアクセス制限』の順でクリック▼
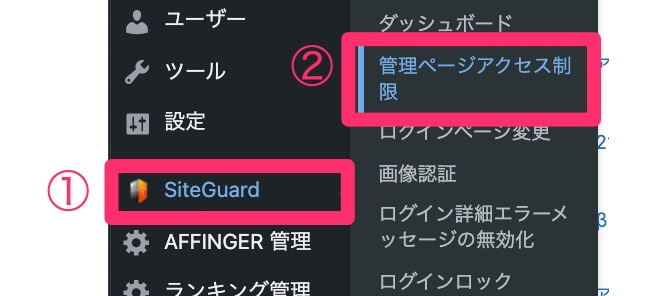
step
2管理ページアクセス制限をONにする
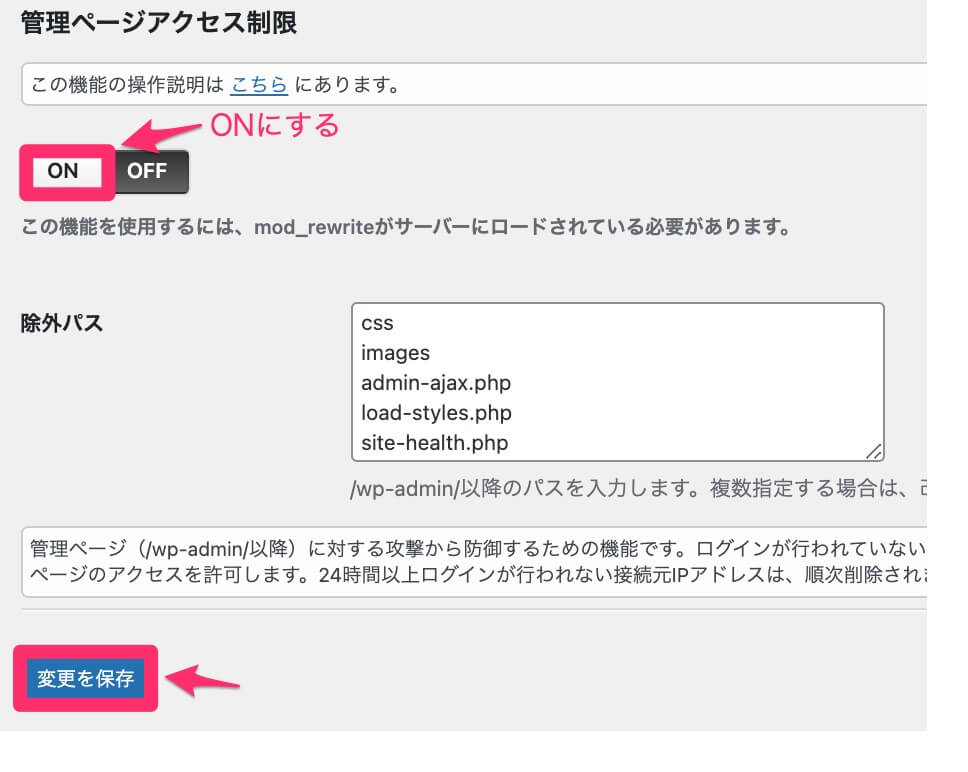
ONにしたら、『変更を保存』を忘れずにクリックしましょう。

これで、新しいURLを知らないとログイン画面にたどり着かないようになりました!
SiteGuard WP PluginのログインURLを変更する設定

新しいURL『https://あなたのブログドメイン/login_○○○○○○』の語尾の部分を自分の好きな文字列に変えたいな。
最後に、新しいURLの語尾(login_○○○○○○の部分)を自由に変更する方法を紹介します。(簡単2ステップ)
新しいURLの語尾を変えずに使っても大丈夫ですが、語尾を変えたほうがセキュリティの効果は高まります。
理由は、「SiteGuard WP Pluginを使っている人は全員『login_○○○○○○』で設定されているから」です。
みんな同じなので、6桁の数字がたまたま当たってしまったときにログインされてしまうかもしれません。(まぁそんなことはないと思いますが…)
なので、次のどちらかに当てはまる方は、ログインURLの語尾を変更しておきましょう▼
ログインURLの変更がおすすめの人
- 少しでもセキュリティを高めたい人
- ログインURLの末尾を自分の好きな文字列に変えたい人
step
1『SiteGuard』→『ログインページ変更』の順でクリック
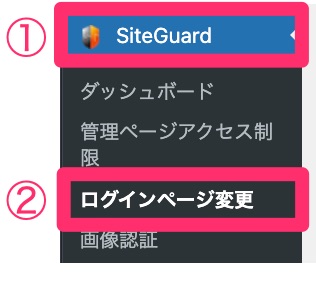
step
2好きな文字列に変更する
『変更後のログインページ名』に好きな文字列を打ち込む。
文字は『英数字』、『ハイフン』、『アンダーバー』が使用できます▼
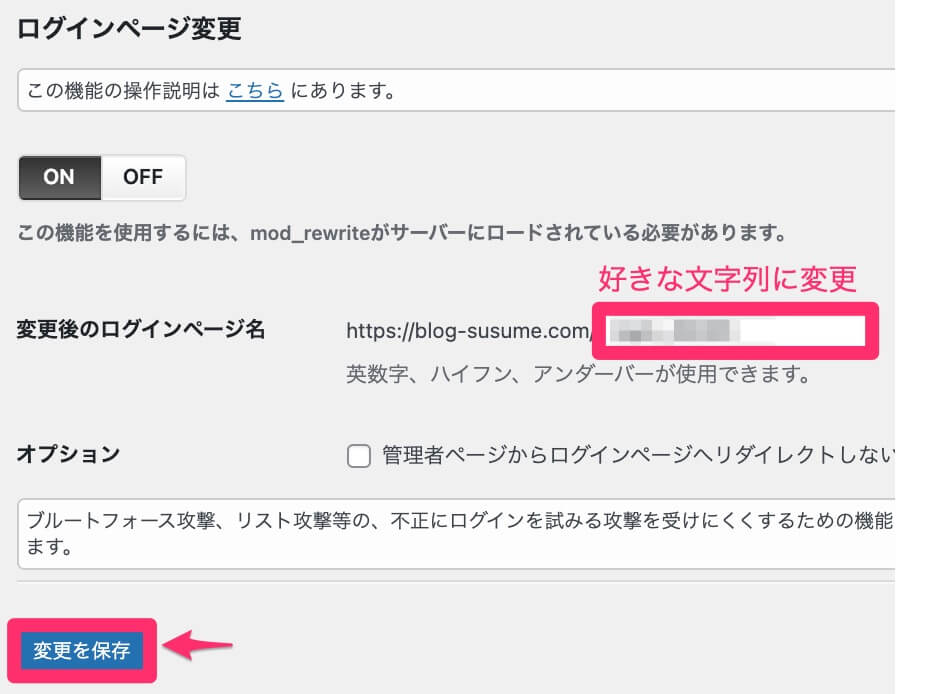
入力が終わったら『変更を保存』をクリックしましょう。
変更が終わったら、次の2つを必ずしておきましょう。
変更後に必ずすること
- 変更後のURLをメモする
- 変更後のログイン画面をブックマークする

URLを忘れちゃうと、ログインできなくなるのでメモとブックマークを忘れずに!
SiteGuard WP Pluginでログインできなくなったときの対処方法

ログインURLわからなくなっちゃった!どうしたらいいの!?
もしログインURLを忘れてしまった時は、契約しているレンタルサーバーから確認できます。
ここではエックスサーバーでの確認方法を紹介しますね。(4ステップ)
step
1エックスサーバーの『サーバーパネル』にログインする
『サーバーID』と『パスワード』を入力してログインする▼
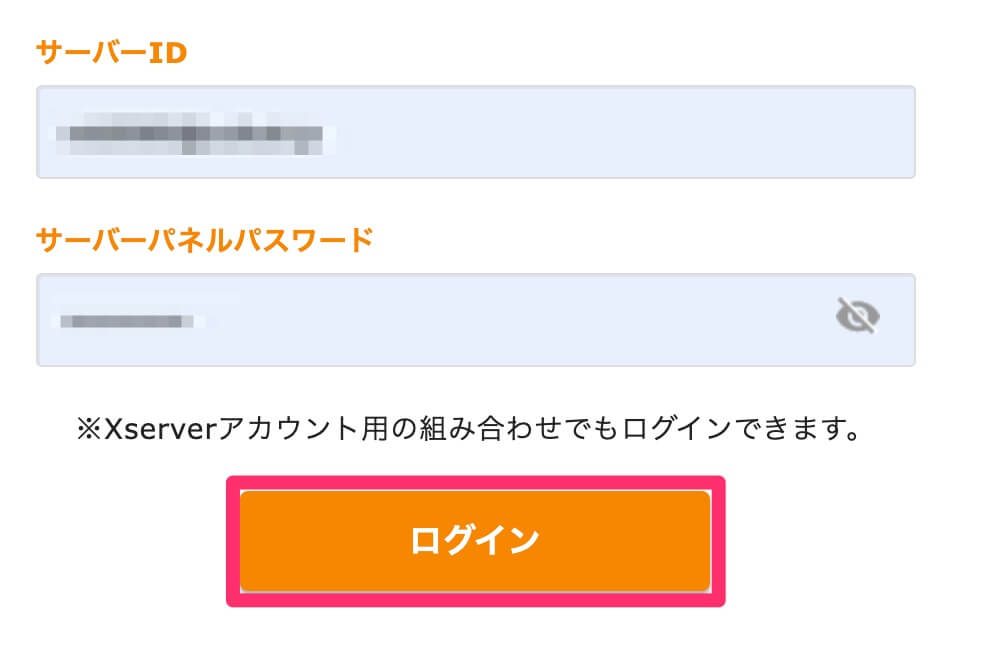
step
2『.htaccess編集』画面へいく
『.htaccess編集』をクリックする▼
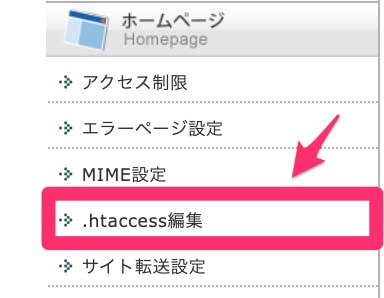
自分のブログのドメインを選んで『選択する』をクリック▼
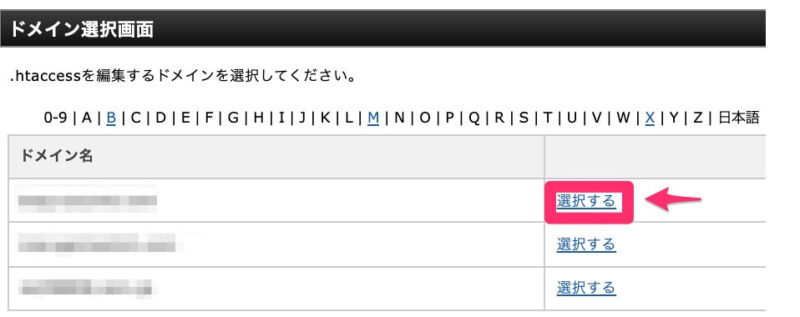
step
3ログインページの末尾のURLを確認
下の画像の部分『RewriteRule ^○○○○○○○○(.*)$ wp-login.php$1[L]』の○○○○○○○○を確認する▼
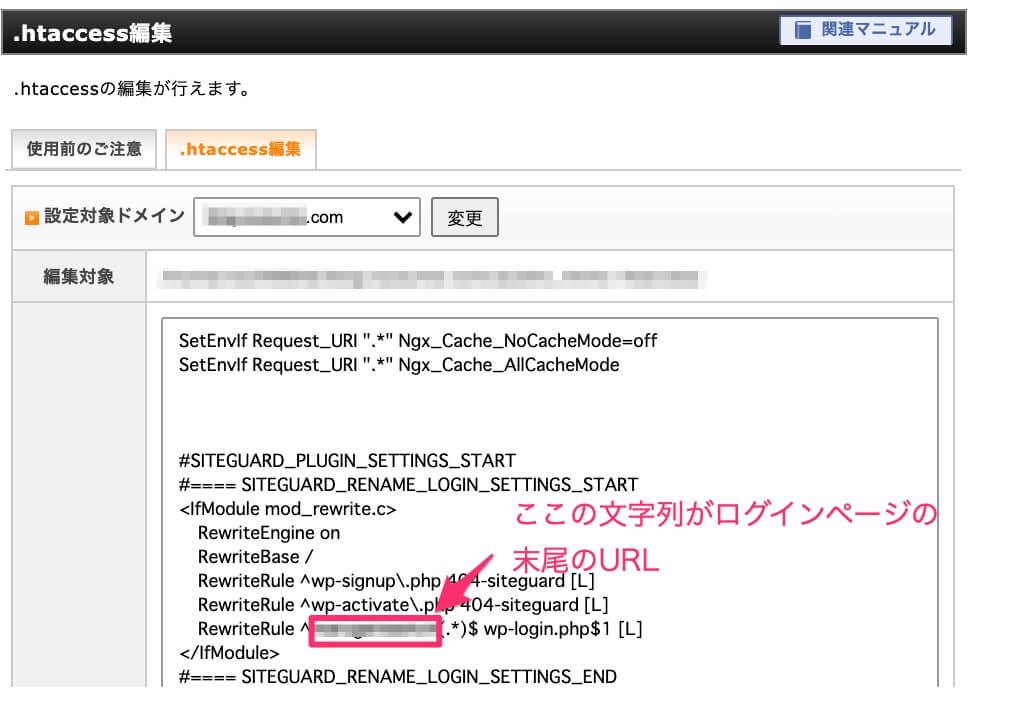

『RewriteRule ^○○○○○○○○(.*)$ wp-login.php$1[L]』の○○○○○○○○が、ログインURLの末尾だよ。
step
4URL検索してログインページへいく
インターネットの検索欄に
https://あなたのブログのドメイン(このブログでいうblog-susume.com)/○○○○○○○○○/
と入力し、ログイン画面へ行きましょう。

今度こそ忘れないように、『①ログインURLのメモ』と『②ログイン画面のブックマーク』しなきゃ!!
まとめ:SiteGuard WP Pluginを設定してセキュリティを高めよう
SiteGuard WP PluginのログインURLの初期設定の仕方を紹介してきました。
SiteGuard WP Pluginを設定することで、次のようなセキュリティアップができます。
- ログインURLが変更できる
- 新しいログインURLを知らない人からの攻撃を防げる
- 画像認証により、ロボットからの攻撃を防げる

しっかり設定して、安全にブログ運営をしよう♪
その他のおすすめプラグインを知りたい方は、「【必須】WordPressに入れておくべきおすすめプラグイン7選」の記事で紹介しています▼
-

-
【必須】WordPressに入れておくべきおすすめプラグイン7選
この記事では、WordPressに導入必須のおすすめプラグインを7つ紹介しています。
続きを見る
その他のワードプレスの設定はお済みですか?
「ブログ完全講義」3時間目では、ブログの初期設定についてまとめています。全部終わっているか確認してみてくださいね▼
3時間目の講義内容
3時間目:【まとめ記事】WordPressのインストール〜初期設定まで、これでOK!
- WordPressの始め方
- WordPress立ち上げたらすぐ設定!一般設定&パーマリンク
- テーマの導入→アフィンガー6のレビュー|初心者にもおすすめ?
- AFFINGER6を導入する場合→AFFINGER6導入方法
- WordPressで最低限するべき8つの設定+デザイン設定
- Googleアナリティクスの設定
- Googleアナリティクスから自分のアクセス除外方法
- サーチコンソールの導入
- Googleアナリティクスとサーチコンソールの連携
- おすすめプラグイン7選
- A8.netへの登録方法
- おすすめASP5選
気になる記事があったら読んでみてくださいね!

じゃあまたね。バイバーイ!
