
Googleアカウントってどうやって作るんだろう?
という悩みを解決する記事を書きました。
Googleアカウントの作成方法の手順を3ステップで解説していきます。
登録は簡単で、3分もあれば登録完了します。
それでは早速いきましょう!
Googleアカウントの作成方法
3ステップでGoogleアカウントを作成していきましょう。
step
1Googleアカウント作成の画面へいく
以下のボタンからアカウント作成画面へいきます▼
step
2アカウントに必要な情報を入力する
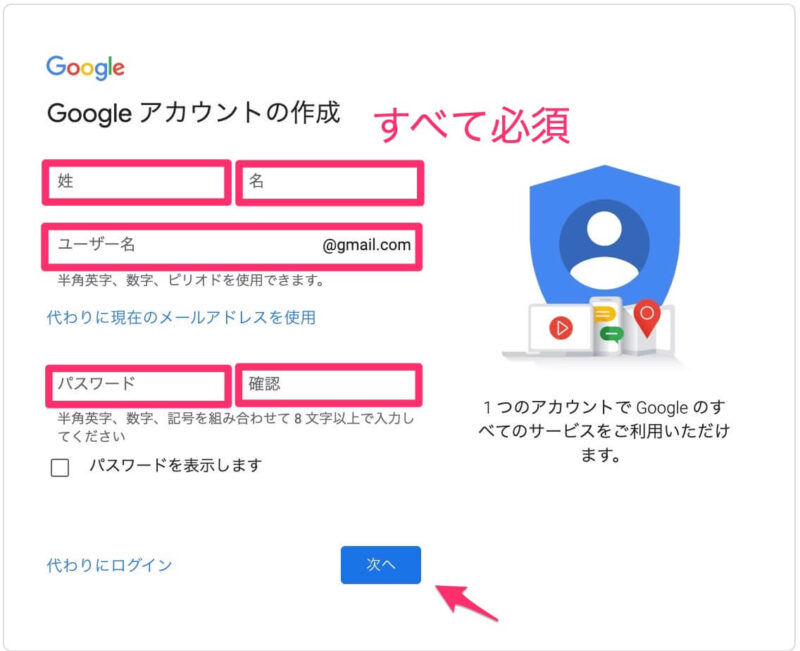
入力する情報は次の3つです
| 姓・名 | 自分の姓・名を入力しましょう |
| ユーザー名 | 半角英字、数字、ピリオドが使用可能 すでに使わているユーザー名は使用不可 |
| パスワード | 半角英字、数字、記号を組み合わせて8文字以上 |
入力が終わったら『次へ』をクリックしましょう。
step
3生年月日などを入力する
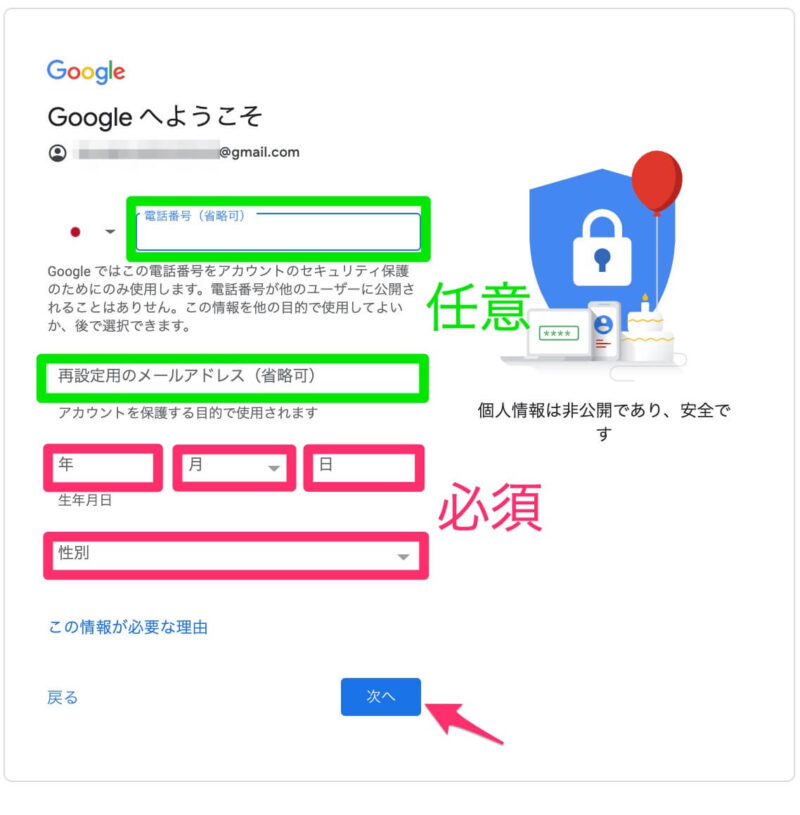
電話番号、再設定用のメールアドレス、生年月日、性別を入力しましょう
| 電話番号(任意) | 電話番号を入力します |
| 再設定用のメールアドレス(任意) | 『@gmail.com』以外のメールアドレスを入力します |
| 生年月日【必須】 | 生年月日を入力します |
| 性別【必須】 | 女性、男性、回答しない、カスタム、から選択します |
step
4プライバシーポリシーと利用規約を確認する
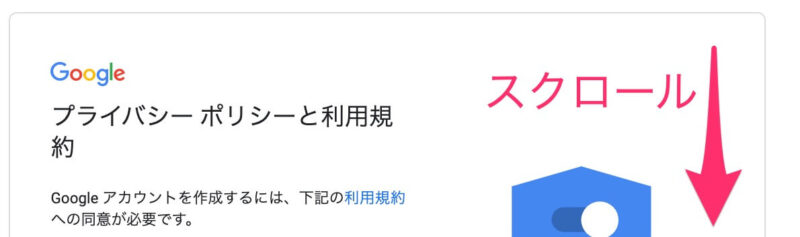
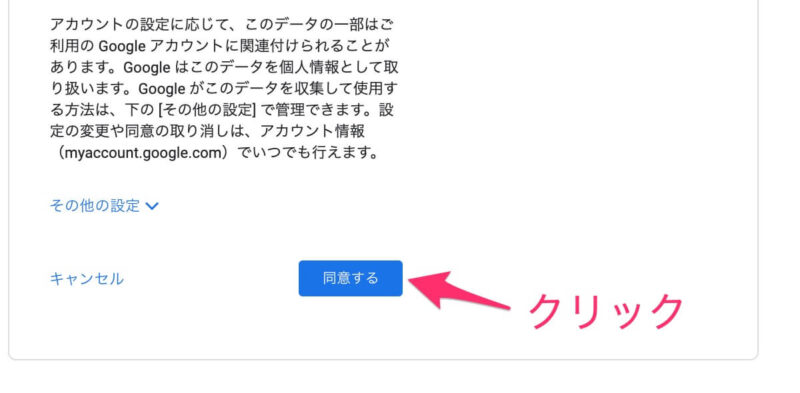
プライバシーポリシーと利用規約を確認したら、同意するをクリックします。
これで、Googleアカウントの取得完了です。

できたー!
まとめ:Googleアカウントの設定は簡単!
Googleアカウントの設定方法を紹介してきました。
3ステップで3分もあれば設定完了します。
今すぐ作って、Googleのサービスを使っていきましょう。
ワードプレスの設定の途中ですか?
「ブログ完全講義」3時間目では、ブログの初期設定についてまとめています。全部終わっているか確認してみてくださいね▼
3時間目の講義内容
3時間目:【まとめ記事】WordPressのインストール〜初期設定まで、これでOK!
- WordPressの始め方
- WordPress立ち上げたらすぐ設定!一般設定&パーマリンク
- テーマの導入→アフィンガー6のレビュー|初心者にもおすすめ?
- AFFINGER6を導入する場合→AFFINGER6導入方法
- WordPressで最低限するべき8つの設定+デザイン設定
- Googleアナリティクスの設定
- Googleアナリティクスから自分のアクセス除外方法
- サーチコンソールの導入
- Googleアナリティクスとサーチコンソールの連携
- おすすめプラグイン7選
- A8.netへの登録方法
- おすすめASP5選
気になる記事があったら読んでみてくださいね!

じゃあまたね。バイバーイ!