
サーチコンソールの導入方法が知りたい。
ブログ初心者にわかるように教えてほしい。
という悩みをもっている方に向けて記事を書きました。
サーチコンソールはブログ集客の分析をするときに必須のツールです。
この記事では、サーチコンソールの導入方法を初心者の方にもわかりやすく紹介していきます。(ドメインプロパティによる設定・エックスサーバー使用です)
それでは早速いきましょう。
サーチコンソールの導入方法
サーチコンソールの導入は全部で3ステップです。
- サーチコンソールへアクセス
- プロパティタイプの選択
- ドメイン所有権の確認
step
1サーチコンソールへアクセス
以下のボタンからサーチコンソールのページへいきましょう。
『今すぐ開始』をクリック▼
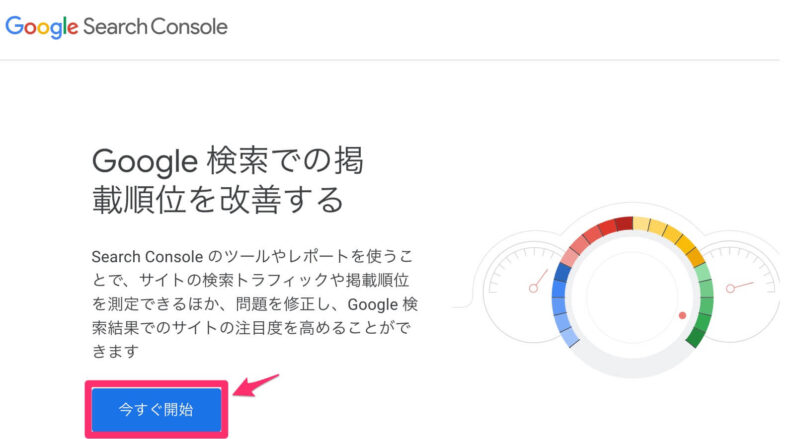
Googleアカウントにログインします▼
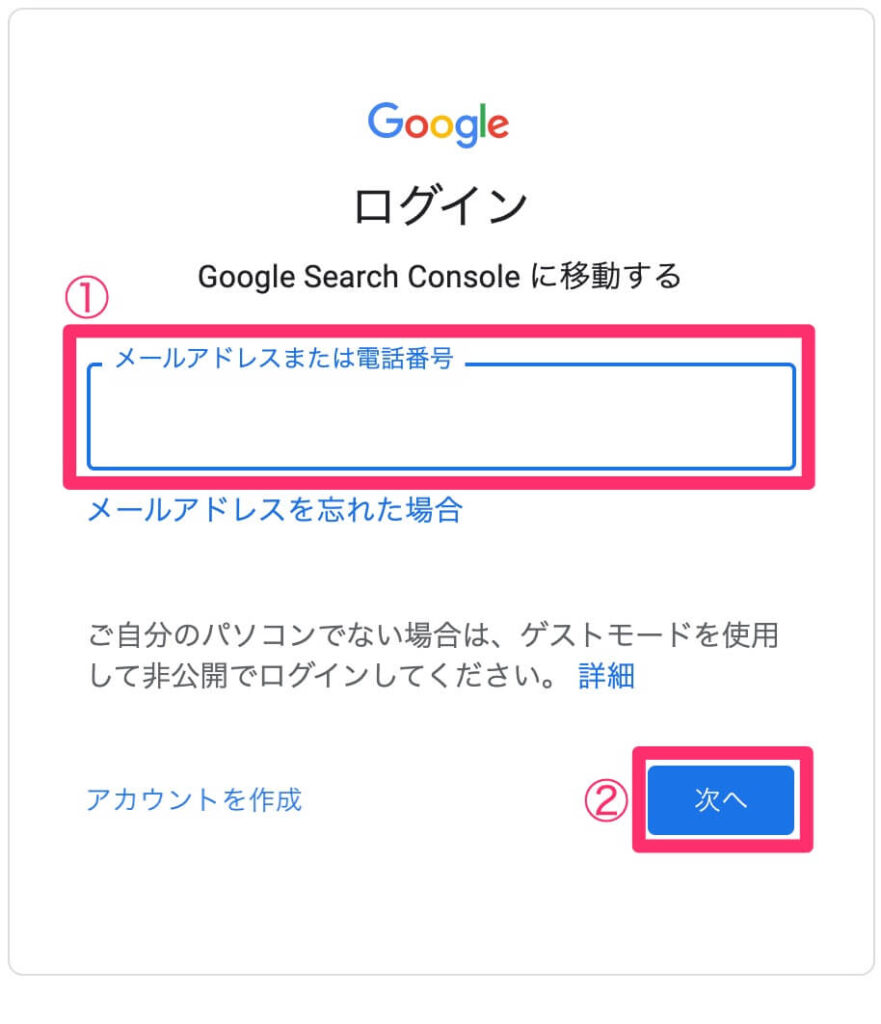
Googleアカウントを持っていない方は、「Googleアカウントの作成方法|手順は簡単3ステップ」の記事を参考にアカウントを取得しましょう▼
-

-
Googleアカウントの作成方法|手順は簡単3ステップ!
という悩みを解決する記事を書きました。 Googleアカウントの作成方法の手順を3ステップで解説していきます。 登録は簡単で、3分もあれば登録完了します。 それでは早速いきましょう! Googleアカ ...
続きを見る
step
2プロパティタイプの選択
プロパティタイプの選択画面になります▼
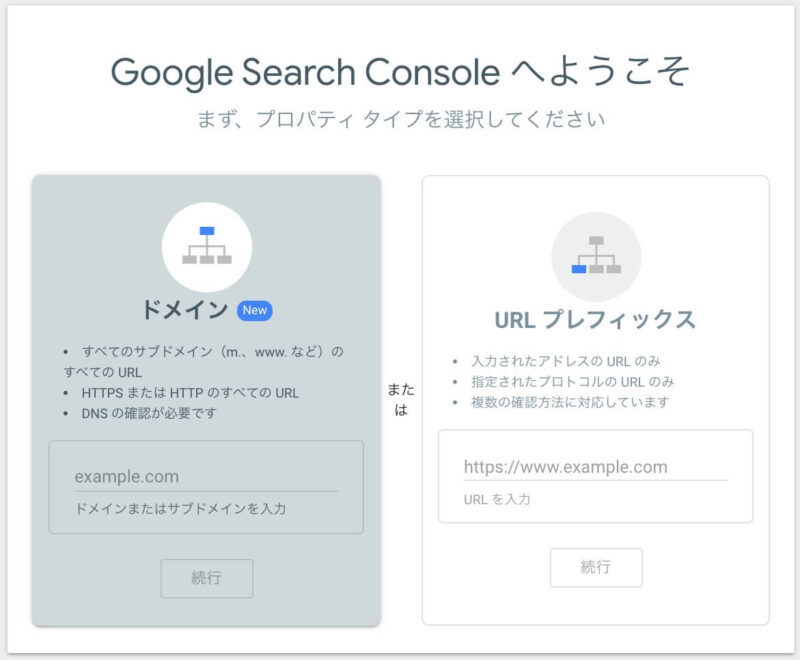

どっちを選んだらいいの?
結論から言うと、これからブログを始める方は『ドメインプロパティを選んで始める』でOKです。
読み飛ばしOK
ここではドメインプロパティを選んで設定を進めていきますね。
ブログのURLを打ち込みます。
「https://」は書かずに入力しましょう。(本ブログでいうと『blog-susume.com』の部分のみ)
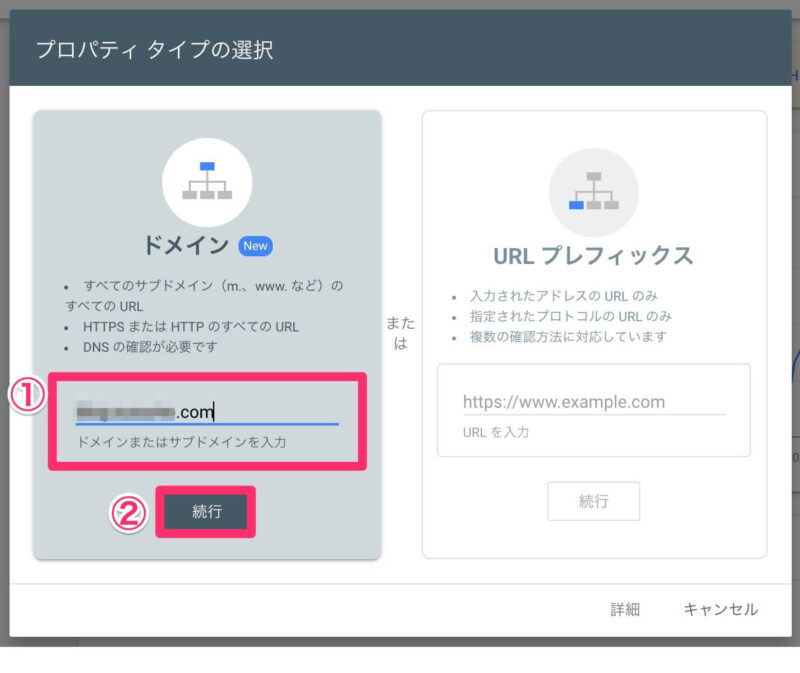
step
3ドメイン所有権の確認
以下の画面でTXTレコードをコピーします▼
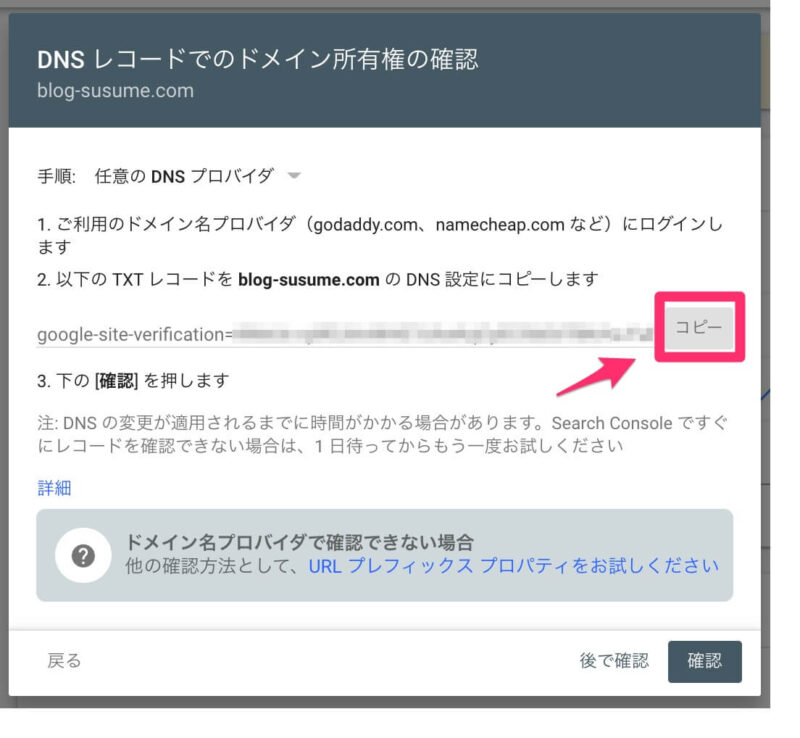
このTXTレコードを、お使いのレンタルサーバーで設定をしていきます。

今回はエックスサーバーで紹介しますね
エックスサーバーの『サーバーパネル』へログインします▼
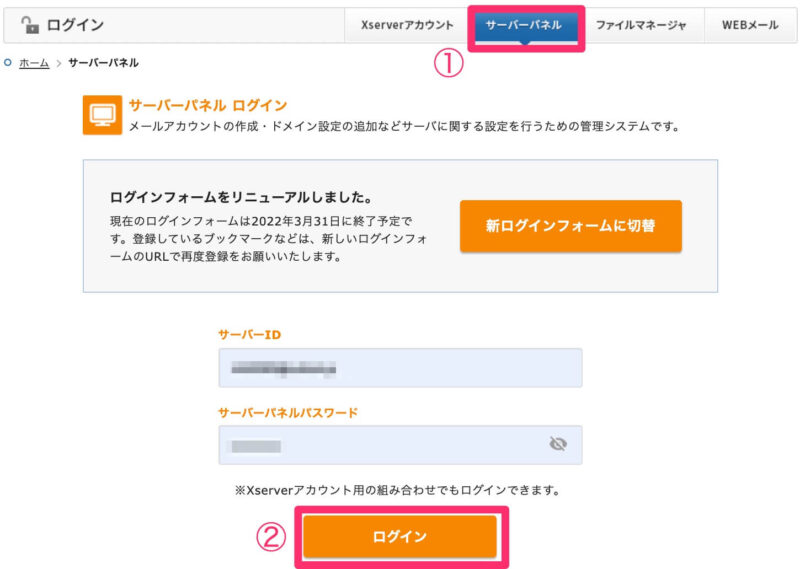
DNSレコード設定をクリック▼
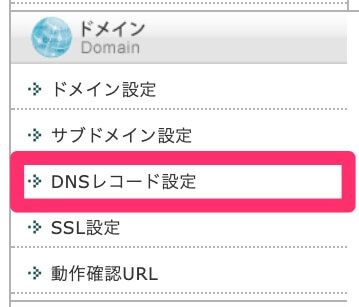
ブログのドメインを選択します▼
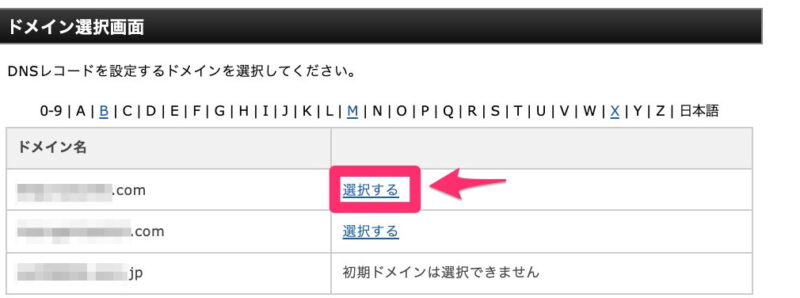
先ほどコピーしたTXTレコードを貼り付けます▼
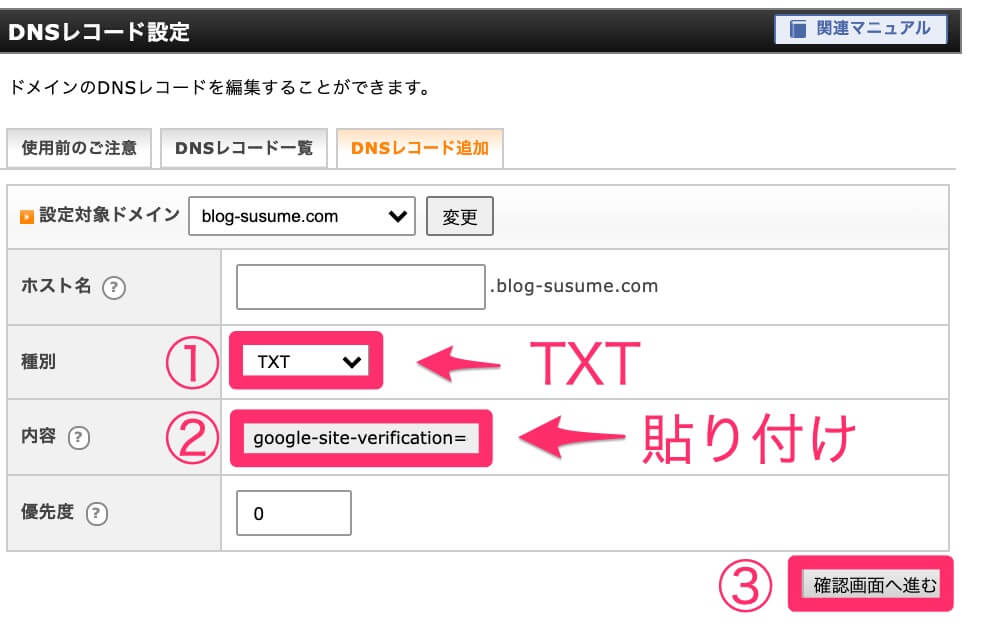
| ホスト名 | 空白でOK |
| 種別 | TXT |
| 内容 | 先ほどコピーしたTXTレコードを貼り付ける |
| 優先度 | 0のままでOK |
入力したら『確認画面へ進む』をクリックしましょう。
『追加する』をクリック▼
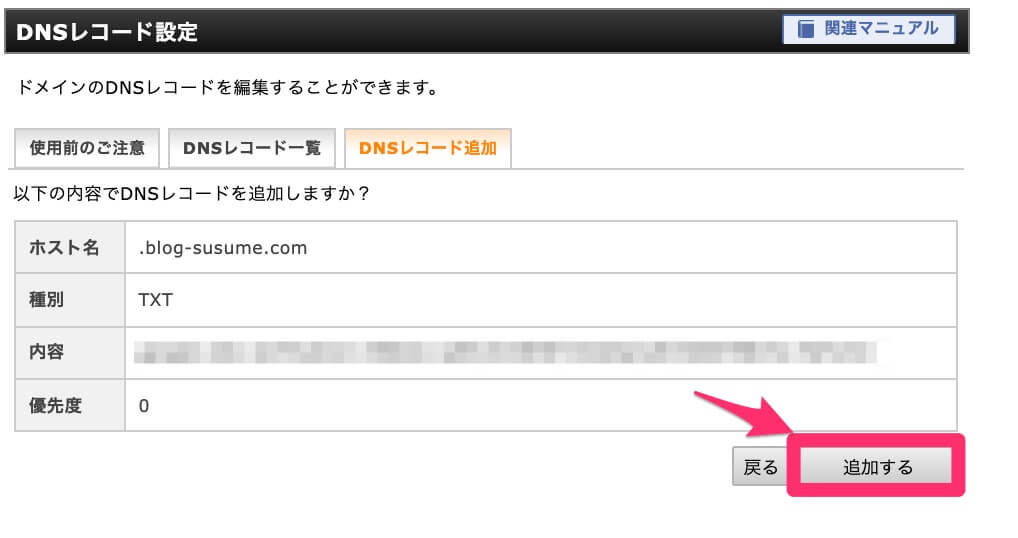
完了したら『戻る』をクリック▼
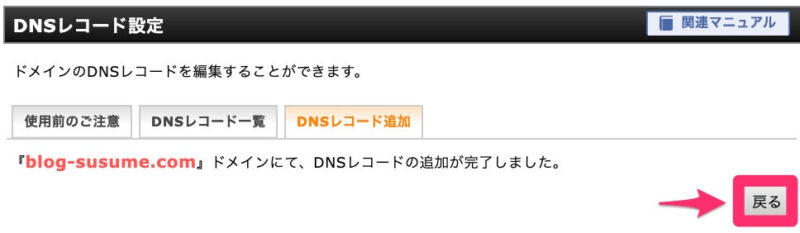
サーチコンソールの画面へ戻り、確認をクリック▼
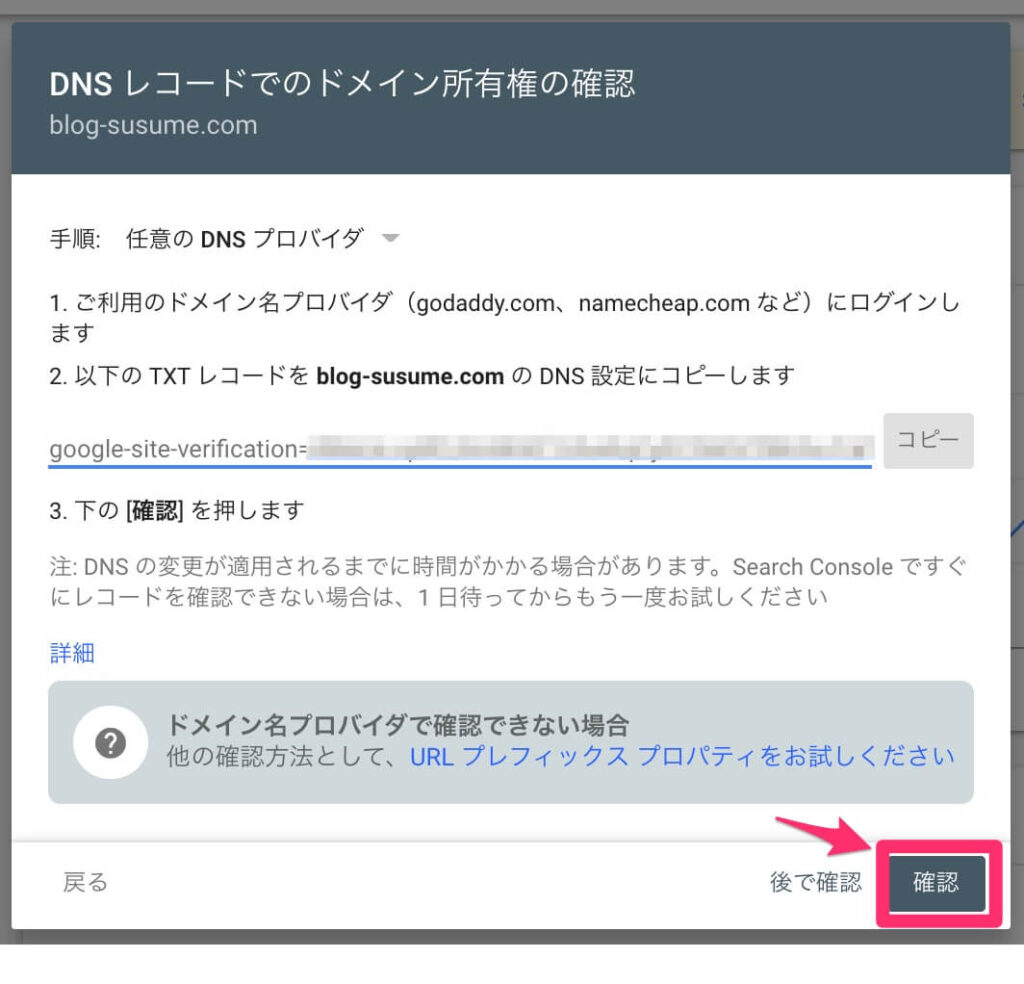
以下の画面になったら完了です▼

こんなときは
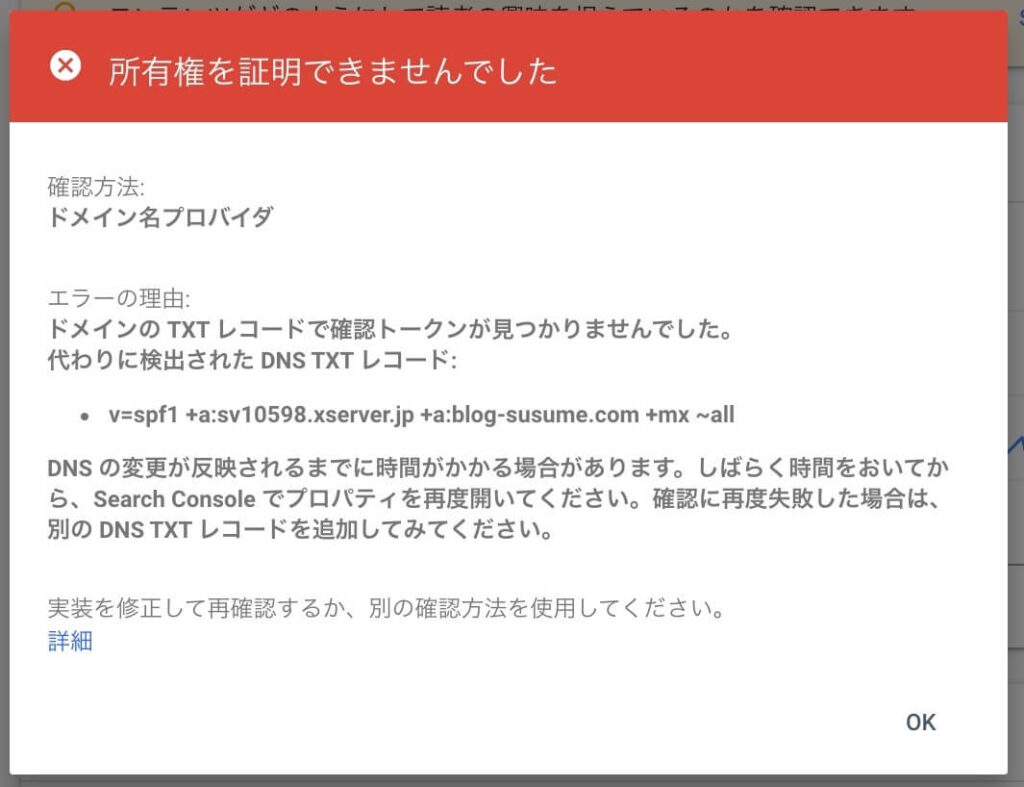
「証明できませんでした」の表示が出た場合は、少し時間をおいてからもう一度『確認』ボタンを押してみてください。
反映までに少し時間がかかるようです。
(ちなみに私は、1分待ってから『確認』ボタンを押したら証明されました)

サーチコンソールの導入完了♪
まとめ:サーチコンソールを導入してブログの分析ができるようになろう
サーチコンソールの導入方法について紹介しました。
サーチコンソールは、ブログを書きはじめてすぐに使うことはありませんが、検索からの流入が増えてきたときに本領を発揮してくれます。
そのときが来るまでは、どんどん記事を書いて投稿をしていきましょう。
その他のワードプレスの設定はお済みですか?
「ブログ完全講義」3時間目では、ブログの初期設定についてまとめています。全部終わっているか確認してみてくださいね▼
3時間目の講義内容
3時間目:【まとめ記事】WordPressのインストール〜初期設定まで、これでOK!
- WordPressの始め方
- WordPress立ち上げたらすぐ設定!一般設定&パーマリンク
- テーマの導入→アフィンガー6のレビュー|初心者にもおすすめ?
- AFFINGER6を導入する場合→AFFINGER6導入方法
- WordPressで最低限するべき8つの設定+デザイン設定
- Googleアナリティクスの設定
- Googleアナリティクスから自分のアクセス除外方法
- サーチコンソールの導入(←本記事)
- Googleアナリティクスとサーチコンソールの連携
- おすすめプラグイン7選
- A8.netへの登録方法
- おすすめASP5選
気になる記事があったら読んでみてくださいね!

じゃあまたね。バイバーイ!
