
WordPressのデータのバックアップを取りたいな
プラグイン『BackWPup』でバックアップを取る方法を知りたいな
という悩みを解決する記事を書きました。
ブログ初心者でも簡単にバックアップが取れるようになる『BackWPup』の設定方法からバックアップの取り方までを紹介します。
BackWPupを設定して、「データが消えてしまった…」なんてことで困らないようにしておきましょう。
BackWPupとは?
BackWPupとは、WordPressのデータのバックアップを取ってくれるプラグインです。
BackWPupを使うと、次の2つのバックアップを取れるようになります。
ポイント
- 定期的に自動でバックアップを取る『自動バックアップ』
- 自分の好きなタイミングでバックアップを取る『手動バックアップ』
WordPressは、テーマやプラグインのアップデートしたり、カスタマイズをしたりしたときに不具合が起きてしまうことがあります。
そんなときでもバックアップさえ取っていれば、バックアップを取っていたときの状態へ戻すことが可能になります。
大切なブログを守るためにも、BackWPupの設定をしておきましょう。
BackWPupの設定方法と使い方
BackWPupでは、『自動バックアップ』と『手動バックアップ』の2つのバックアップを設定するのがおすすめです。
『自動』と『手動』の使い分け
自動バックアップ:想定外のトラブルの被害を最小限にするために、毎週or毎月1回行う
手動バックアップ:『テーマのアップデート』や『プラグインのアップデート』をする前に行う
まずは、プラグイン『BackWPup』をインストールしましょう。
step
1『プラグイン』→『新規追加』の順でクリック
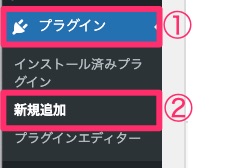
step
2『BackWPup』のインストール
右上の検索窓に「BackWPup」と入力し、『今すぐインストール』をクリックします▼
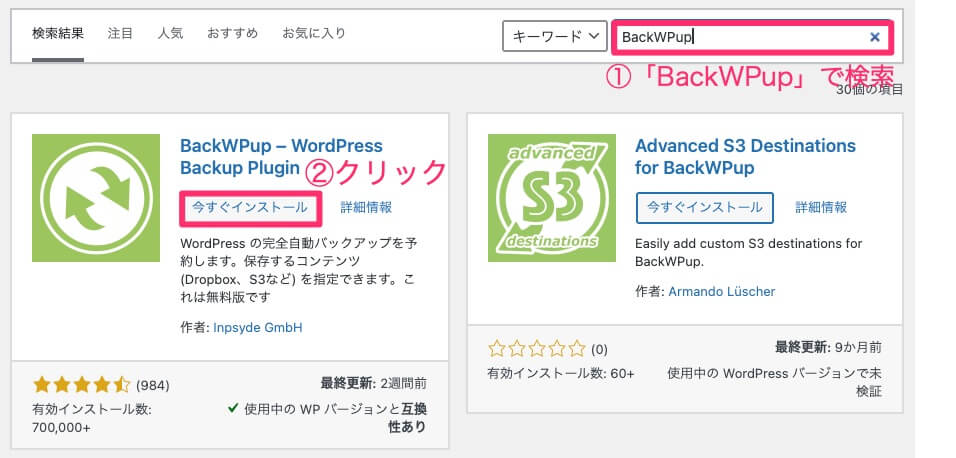
step
3プラグインの有効化
『有効化』のボタンをクリック▼
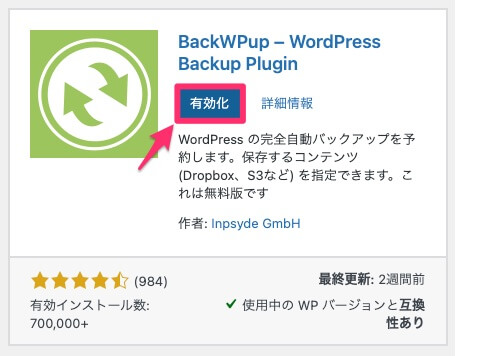
ここから、『自動バックアップ』と『手動バックアップ』の設定方法と使い方を紹介していきます。
まずは『自動バックアップ』のやり方から紹介します。
自動バックアップの設定方法
step
1BackWPupの設定画面を開く
『BackWPup』→『新規ジョブを追加』の順でクリック▼
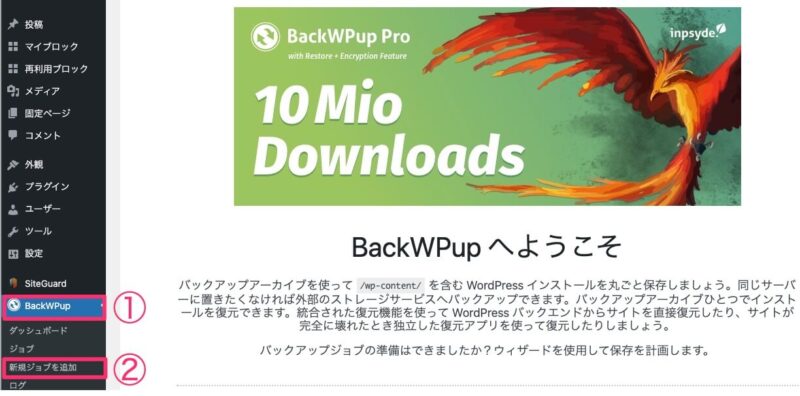
step
2一般タブの設定
まずは『ジョブ名』と『ジョブタスク』を設定します▼
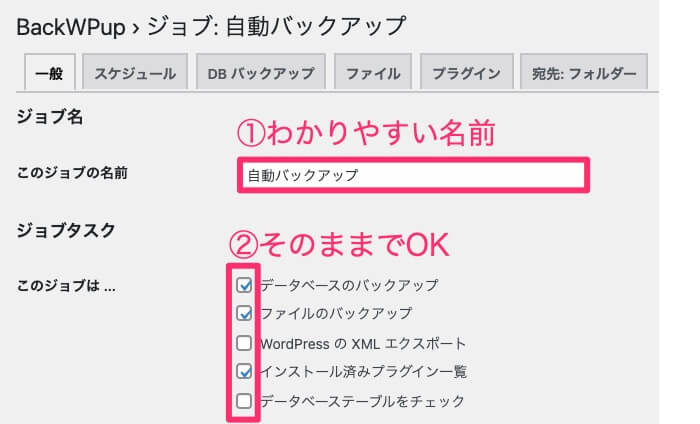
| ジョブ名 | わかりやすい名前を入力 (「自動でバックアップを取る」ことがわかる名前なら何でもOK) |
| ジョブタスク | そのままでOK |
入力が終わったらそのまま画面を下にスクロールして、『アーカイブ形式』と『ジョブの宛先』も設定します。
以下の画像と表のように設定していきましょう▼
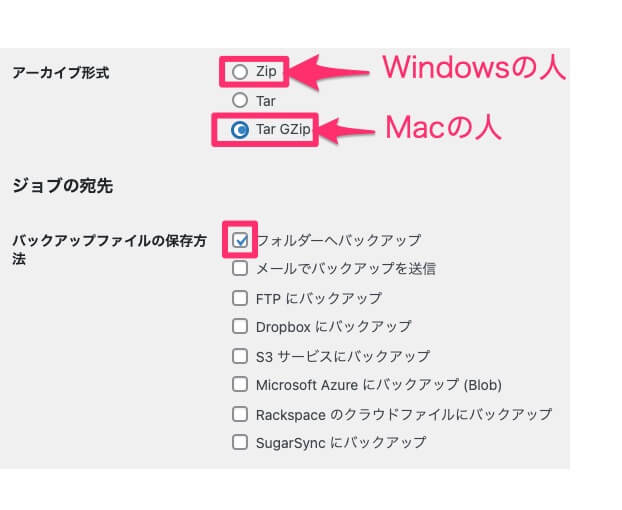
| アーカイブ形式 | Windowsを使っている方は『Zip』 Macを使っている方は『Tar GZip』を選ぶ |
| ジョブの宛先 | フォルダーへバックアップを選択 (Dropboxを使っている方はDropbpxを選んでもOKです) |
入力が終わったら『変更を保存』ボタンをクリックしましょう▼

step
3スケジュールタブの設定
スケジュールタブを選択し、ジョブの開始方法で『WordPressのcron』を選択します▼
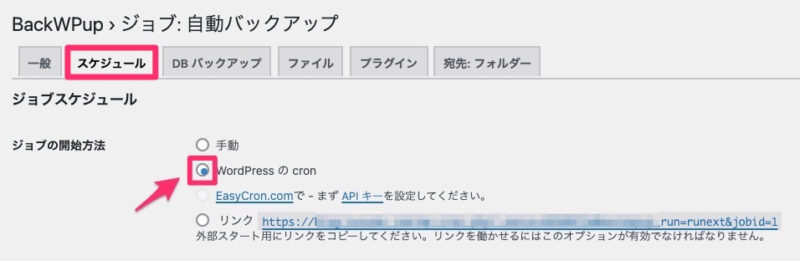
ジョブの開始方法を選択したら、そのまま下にスクロールして『スケジューラー』の設定をします▼
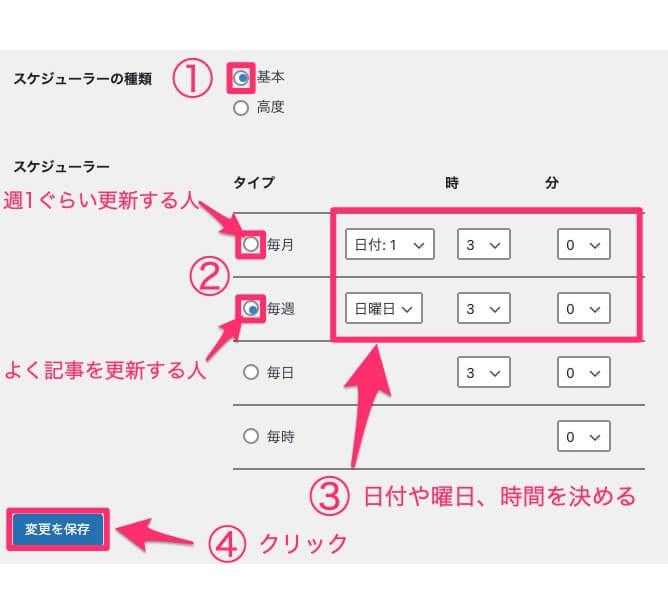
| スケジューラーの種類 | 『基本』を選ぶ |
| スケジューラー | 週1本ぐらい記事を更新する人は『毎月』。 週2〜3本以上記事を更新する人は『毎週』を選びましょう。 時間は、自分がWordPressを操作しない時間帯に設定します。 |
入力が終わったら『変更を保存』ボタンのクリックを忘れずに!
step
4DBバックアップタブの設定
DBバックアップタブを選択し、バックアップファイルの圧縮で『GZip』を選択▼
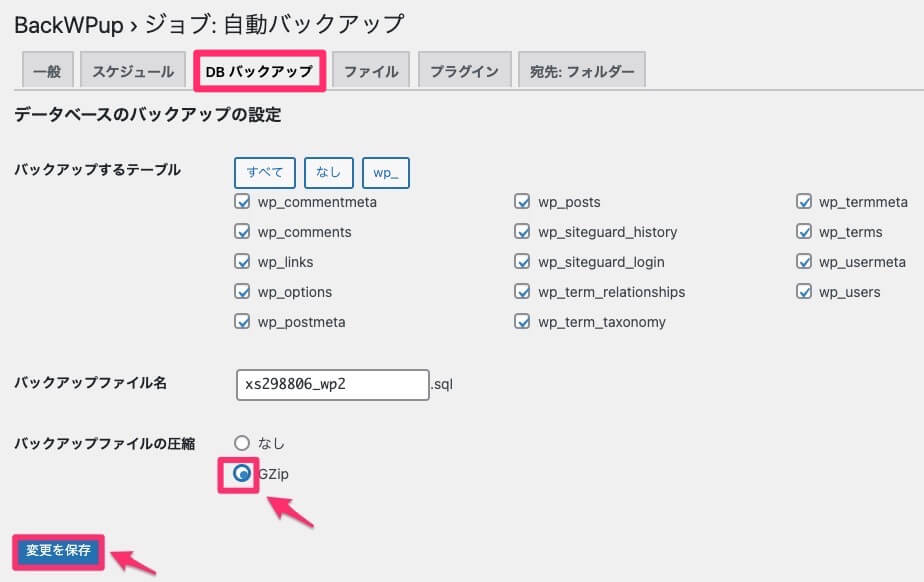
『GZip』を選択したら『変更を保存』ボタンをクリック。
step
5『宛先:フォルダー』タブで、フォルダ名を確認
フォルダータブを開くと、保存されるフォルダ名が表示されるので、確認しておきましょう▼
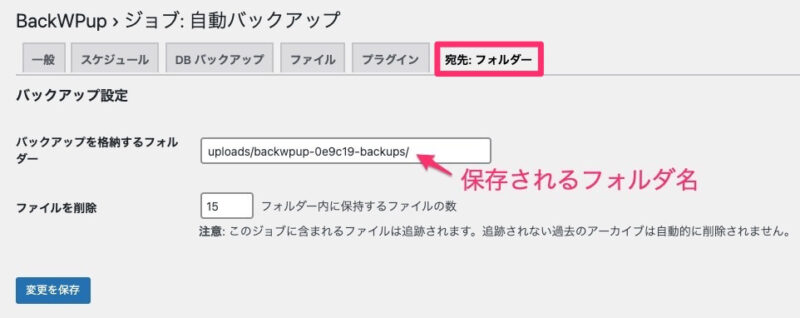
この画面では特に何も変更しなくてOKです。
ここまでできたら、きちんと設定できているかどうかを次のステップで確認してみましょう。
step
6ジョブの確認
『BackWPup』→『ジョブ』の順でクリックし、下の画像のようになっているか確認しましょう。
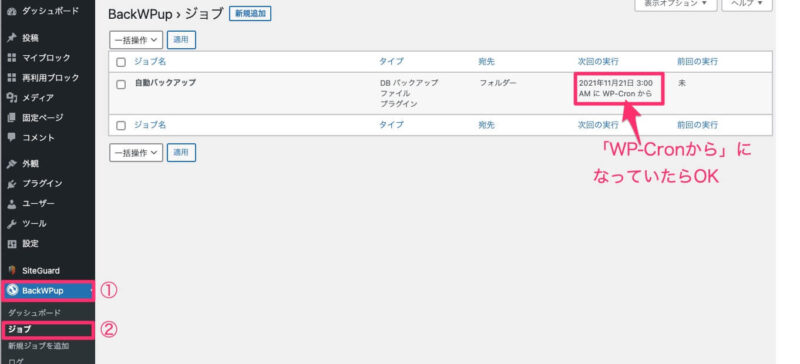
これで自動バックアップの設定は終了です。

あとは何もしなくても、定期的に自動でバックアップしてくれるようになるよ♪
手動バックアップの設定方法
手動バックアップの設定をしていきましょう。
step
1BackWPupの設定画面を開く
『BackWPup』→『新規ジョブを追加』の順でクリック▼
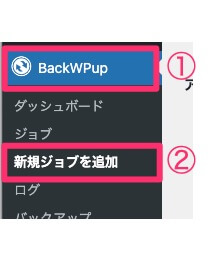
step
2一般タブの設定
『ジョブ名』と『ジョブタスク』を設定します▼
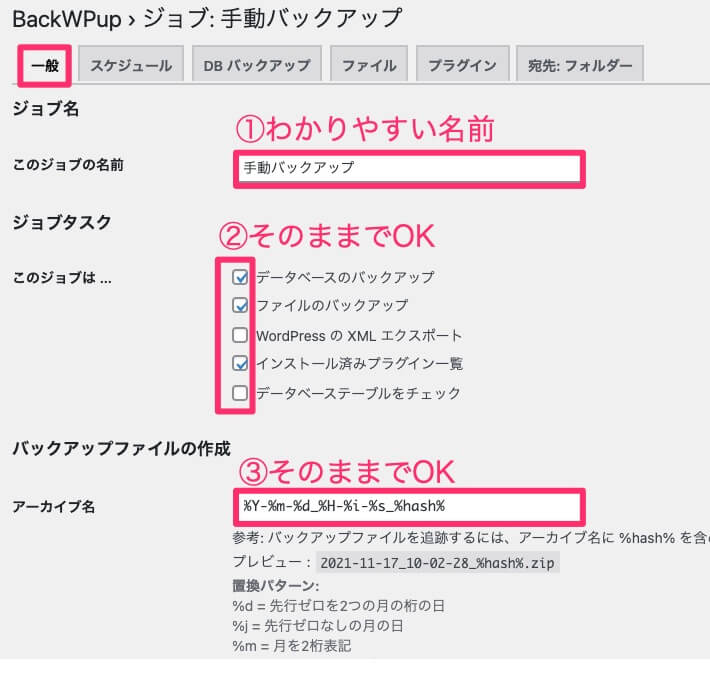
| ①ジョブ名 | わかりやすい名前を入力 (「手動でバックアップを取る」ことがわかる名前なら何でもOK) |
| ②ジョブタスク | そのままでOK |
| ③アーカイブ名 | そのままでOK |
入力したらそのまま下へスクロールして
『アーカイブ形式』と『ジョブの宛先』を設定します▼
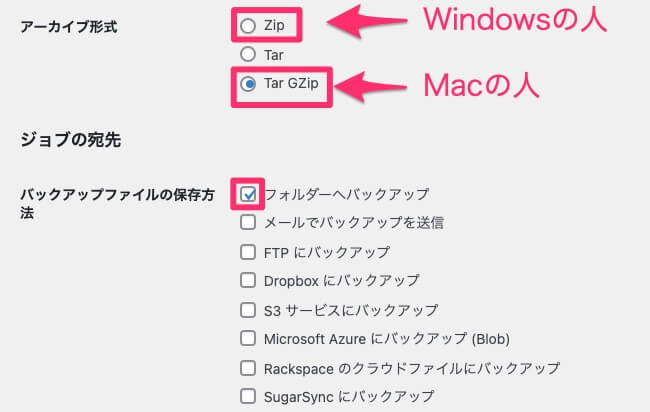
| アーカイブ形式 | Windowsを使っている方は『Zip』 Macを使っている方は『Tar GZip』を選ぶ |
| ジョブの宛先 | フォルダーへバックアップを選択 (Dropboxを使っている方はDropbpxを選んでもOKです) |
入力できたら『変更を保存』を忘れずに!

step
3スケジュールタブの設定
スケジュールタブをクリックし、ジョブの開始方法で『手動』を選び、『変更を保存』をクリック▼
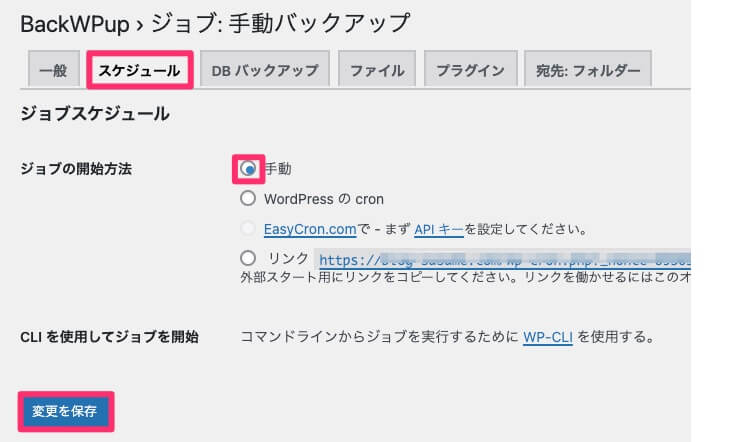
step
4DBバックアップタブの設定
DBバックアップタブを選択し、バックアップファイルの圧縮で『GZip』を選択▼
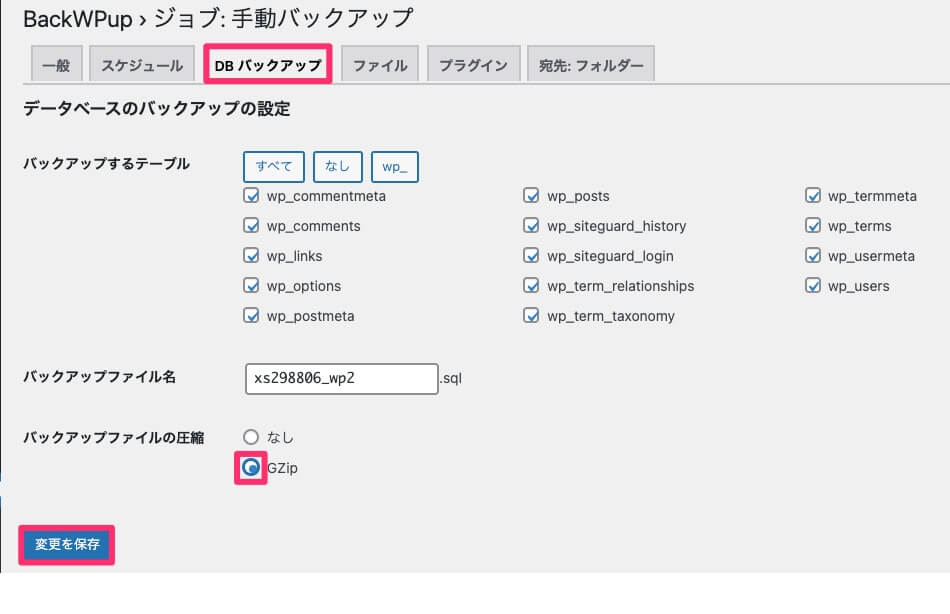
『GZip』を選択したら『変更を保存』をクリックします。
step
5『宛先:フォルダー』タブで、フォルダ名を確認
フォルダータブを開くと、保存されるフォルダ名が表示されるので、確認しておきましょう▼
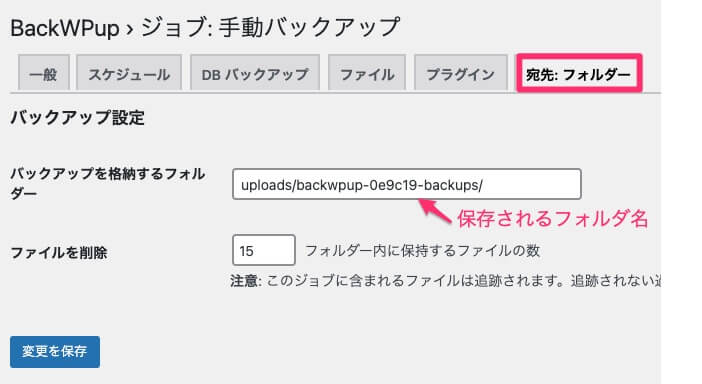
この画面では特に何も変更しなくてOKです。

ここまで設定できたら、一度試しに手動でバックアップを取ってみよう。
step
6手動バックアップの実行
手動バックアップは『ジョブ』の画面からいつでも行うことができます。
『BackWPup』→『ジョブ』の順でクリック▼
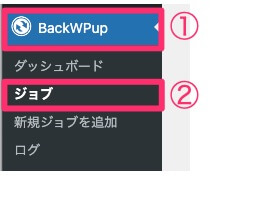
手動バックアップにカーソルを合わせると『今すぐ実行』が表示されるのでクリック▼
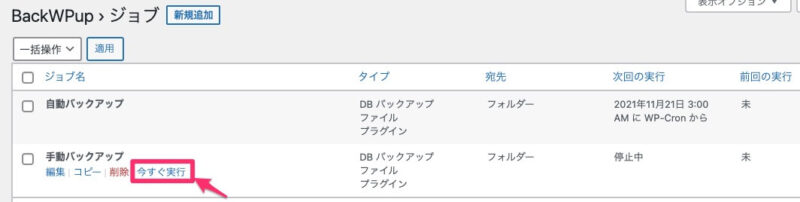
すると、以下の画面のようになって手動バックアップが終了します▼

これでバックアップは完了です。
バックアップされたデータはサーバー上に保存されるのですが、万が一のことを考えて自分のPCにもバックアップのデータを保存しておくことをおすすめします。(サーバー障害などによるデータ損失に備えて)

PCへバックアップのデータをダウンロードする方法も試しにやってみよう↓↓
step
7手動バックアップのデータをダウンロードする
『BackWPup』→『ログ』の順でクリック▼

手動バックアップの項目にカーソルを合わせて、『ダウンロード』をクリック▼
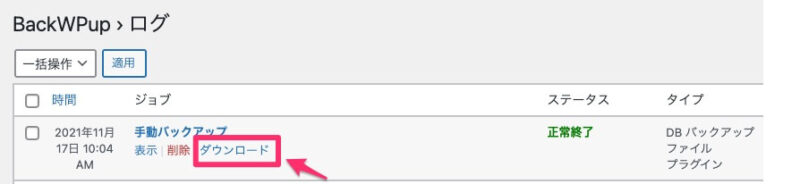
これで、PCへのダウンロードが完了です。

手動のバックアップってどんなときにしたらいいの?
手動バックアップは、次のようなときにしましょう。
手動バックアップのタイミング
- WordPressをバージョンアップする前
- テーマやプラグインのアップデート前
- カスタマイズの前
WordPressのバージョンアップというのは、『 WordPress5.8.2』という5.8.2の数字が5.8.3や、5.9.1などのようにアップデートするときのことを言います。
WordPressバージョンアップのときにはデータが崩れやすいので、「必ずバックアップを取る」というのを覚えておきましょう。
まとめ:BackWPupで定期的にバックアップをとりましょう
『BackWPup』の設定方法と使い方を紹介しました。
ブログのデータが消えてしまっても対応できるよう、『BackWPup』の設定をして日頃からバックアップを取りましょう。
その他のおすすめプラグインを知りたい方は、「【必須】WordPressに入れておくべきおすすめプラグイン7選」の記事で紹介しています▼
-

-
【必須】WordPressに入れておくべきおすすめプラグイン7選
この記事では、WordPressに導入必須のおすすめプラグインを7つ紹介しています。
続きを見る
その他のワードプレスの設定はお済みですか?
「ブログ完全講義」3時間目では、ブログの初期設定についてまとめています。全部終わっているか確認してみてくださいね▼
3時間目の講義内容
3時間目:【まとめ記事】WordPressのインストール〜初期設定まで、これでOK!
- WordPressの始め方
- WordPress立ち上げたらすぐ設定!一般設定&パーマリンク
- テーマの導入→アフィンガー6のレビュー|初心者にもおすすめ?
- AFFINGER6を導入する場合→AFFINGER6導入方法
- WordPressで最低限するべき8つの設定+デザイン設定
- Googleアナリティクスの設定
- Googleアナリティクスから自分のアクセス除外方法
- サーチコンソールの導入
- Googleアナリティクスとサーチコンソールの連携
- おすすめプラグイン7選
- A8.netへの登録方法
- おすすめASP5選
気になる記事があったら読んでみてくださいね!

じゃあまたね。バイバーイ!
