
『Akismet Anti-Spam』の設定方法を知りたい
という方の悩みを解決する記事を書きました。
この記事では、WordPressのプラグイン『Akismet Anti-Spam』の設定方法と使い方を紹介します。
ブログ初心者にわかりやすいように画像つきで解説していきますね。
Akismet Anti-Spamとは
Akismet Anti-Spamとは、「スパムコメントからあなたのブログを守ってくれるプラグイン」です。
WordPressでブログを運営していると結構スパムコメントが来ます。

なんか外国からスパムコメントが来て怖いんだけど…。
どうしたらいいの?
スパムコメント対策は主に次の2つです。
ポイント
- コメント欄を閉じる
- スパムコメント対策のプラグインを導入する
手っ取り早いのは、コメント欄を閉じる方法です。
コメント欄を閉じてしまえば、『Akismet Anti-Spam』を導入する必要はありません。
でもコメント欄を通じて読者の方と交流をしたい方は、スパムコメント対策のプラグインを導入する必要があります。
コメント欄を活用したい方は、早速『Akismet Anti-Spam』の設定をしていきましょう。
Akismet Anti-Spamの設定方法
『Akismet Anti-Spam』は、次の4つの手順で設定完了します。
ポイント
- プラグインのインストール
- Akismet Anti-Spamの設定
- メールによる認証
- APIキーの入力
設定は10分程度で完了しますよ♪
Akismet Anti-Spamの設定
『Akismet Anti-Spam』のプラグインは、最初からインストールされている場合がほとんどなので、有効化していきましょう。
step
1『Akismet Anti-Spam』の有効化
WordPressにログインしたのち
- 『プラグイン』をクリック
- Akismet Anti-Spamがインストールされていた場合は『有効化』をクリックしましょう▼
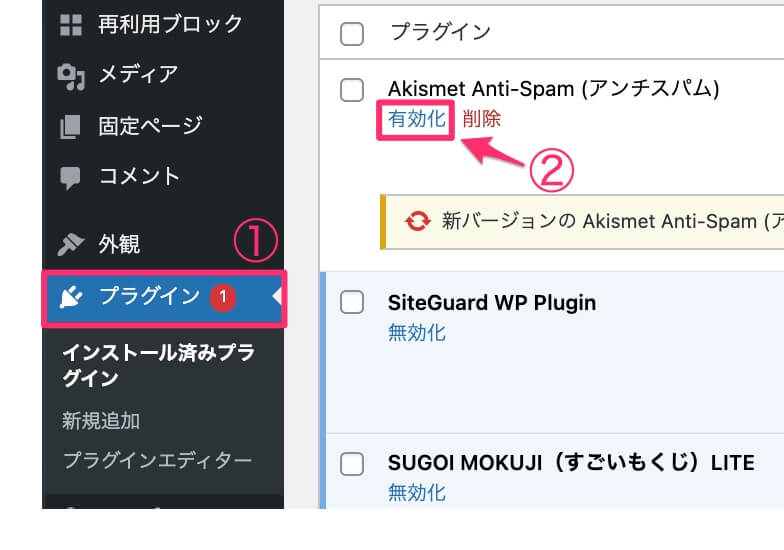
インストールされてない場合
『Akismet Anti-Spam』がインストールされていない場合は、『プラグインを追加』からインストールしましょう。
WordPressにログインして、『プラグイン』→『新規追加』→『Akismet Anti-Spam』で検索→『今すぐインストール』をクリック
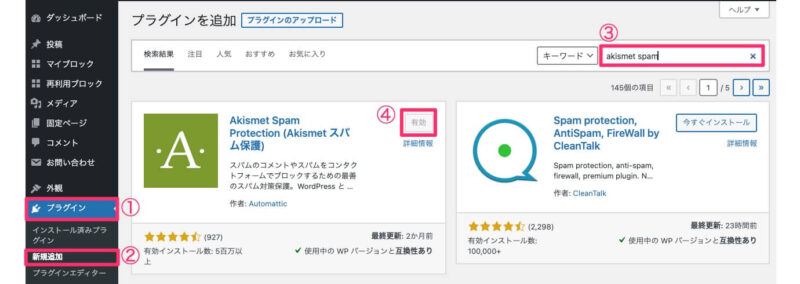
step
2Akismet アカウント設定画面へ
『Akismet アカウントを設定』をクリック▼
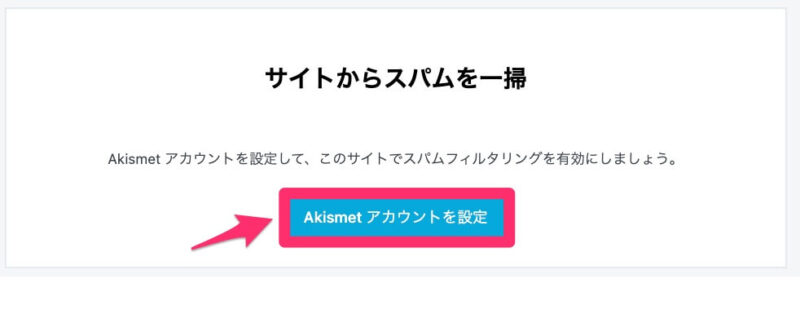
step
3プランの選択
『Personal』の『Get Personal』をクリック▼

step
4必要事項の入力
以下の画像と表を見ながら、必要事項を入力していきましょう▼
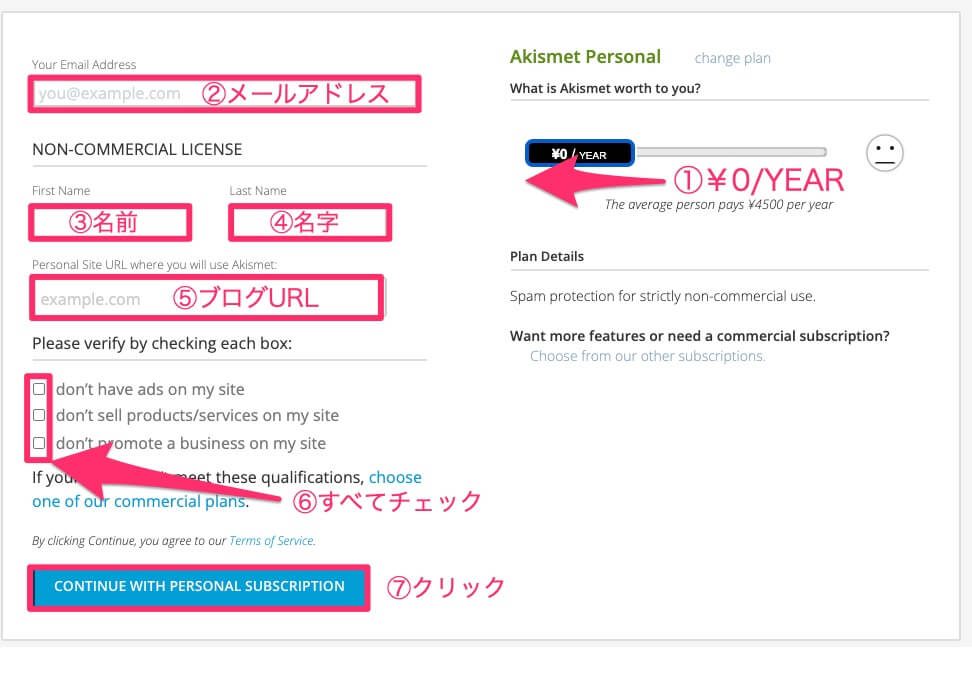
| ①What isAkismet worth to you? | ¥0/YEARまで移動 ※これを移動させないと、年間費が発生してしまいます! |
| ②メールアドレス | メールアドレスを入力 |
| ③First Name | 名前 |
| ④Last Name | 名字 |
| ⑤Personal Site URL | あなたのブログURL |
| ⑥Please verity by checking each box | すべてにチェックをいれる |
入力が終わったら『CONTINUE WITH PERSONAL SUBSCRIPTION』をクリックしましょう。
クリックすると、登録したメールアドレスにメールが届きます。
メールによる認証
メールに届いた番号を確認して、認証していきましょう。
step
1届いたメールで認証番号を確認
メールを確認して6桁の番号をメモします▼

step
2認証番号の入力
認証番号を入力して『Continue』をクリック▼
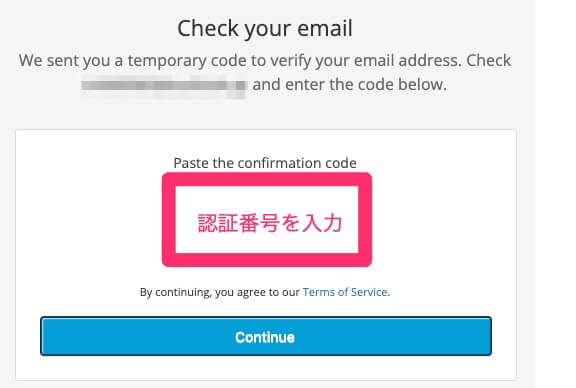
step
3サインアップの確認
以下の画面になったらサインアップ完了です。
この画面は閉じてOKです▼
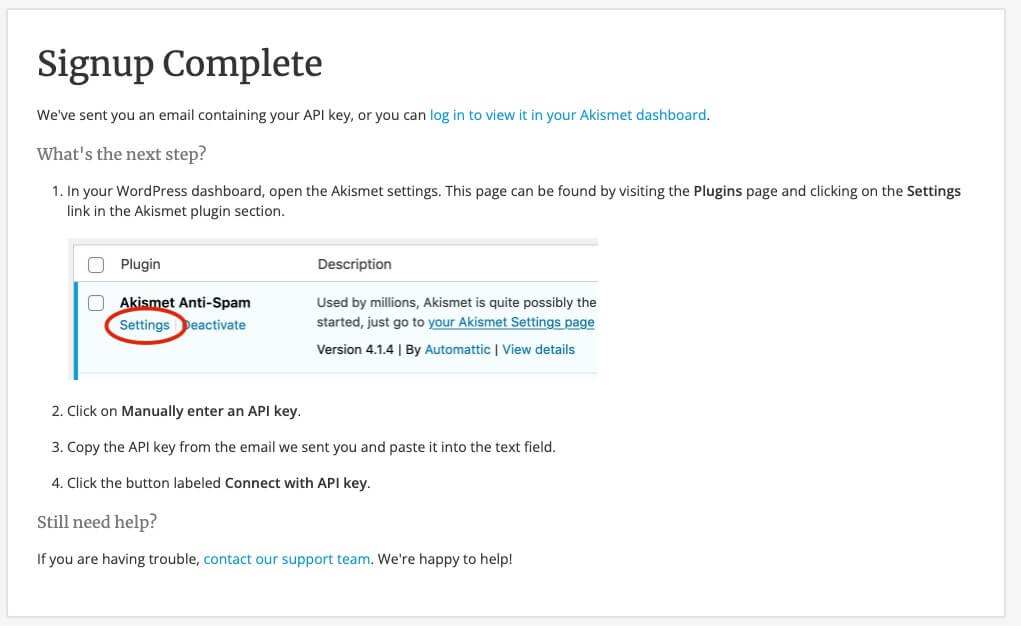

もう1通メールが送られてくるので、確認しよう
APIキーの入力
最後に、メールに届いたAPIキーを入力しましょう。
step
1APIキーの確認
登録したメールに届いた『APIキー』をメモします▼
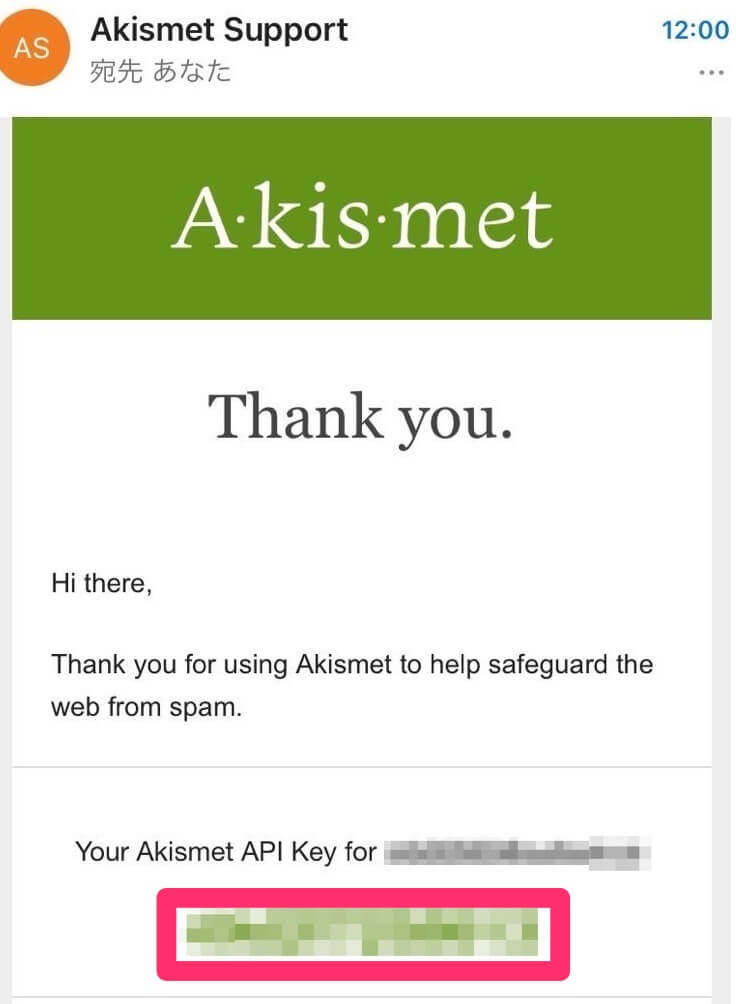
step
2『手動でAPIキーを入力』を選択
WordPress画面を開き、『設定』→『Akismet Anti-Apam』の順でクリックすると以下の画面になるので
『手動でAPIキーを入力』をクリック▼

step
3APIキーの入力
メールに届いたAPIキーを入力して『APIキーを使って接続する』をクリックしましょう▼
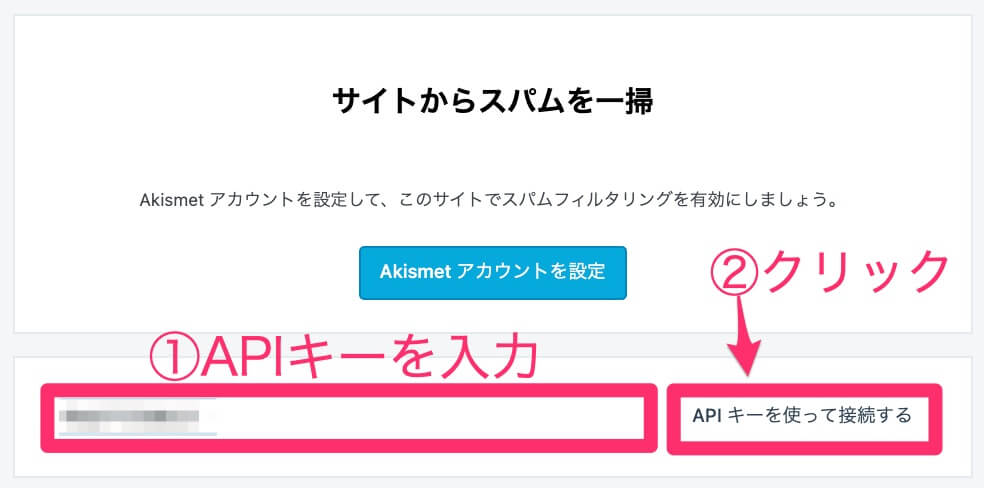
step
4設定完了
以下の画面になったら設定完了です。
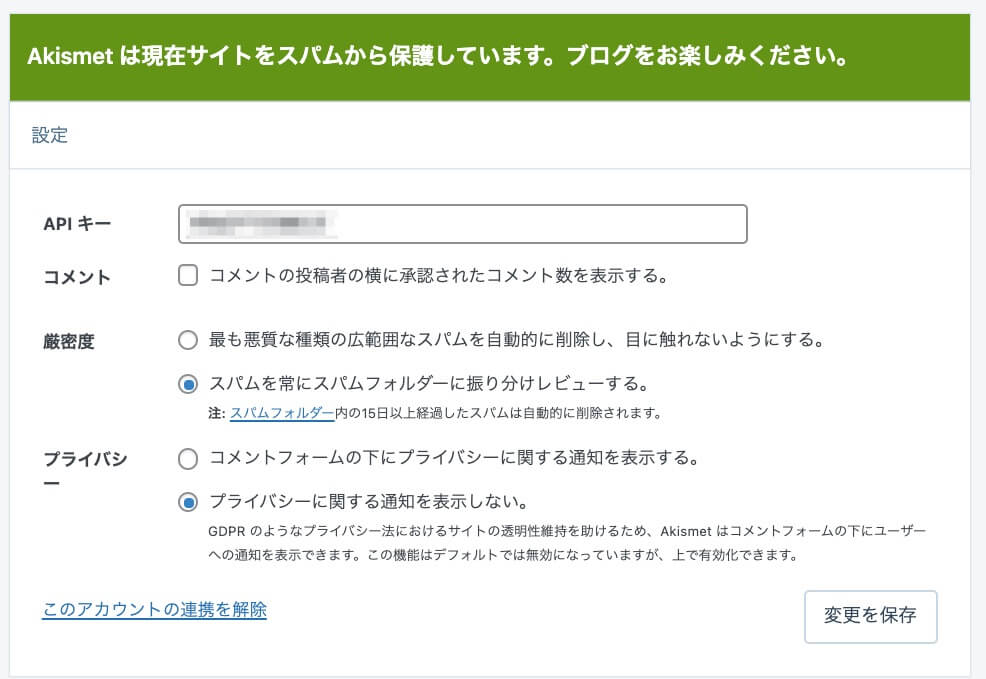

これでスパムから解放だ〜♪
Akismet Anti-Spamを使わずに、コメント欄を閉じたい方
コメント欄を閉じたい方は、以下の方法で設定していきましょう。
step
1『設定』→『ディスカッション』の順にクリック
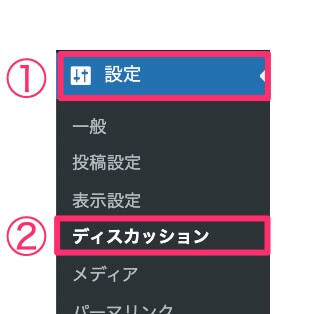
step
2『新しい投稿へのコメントを許可』のチェックを外す
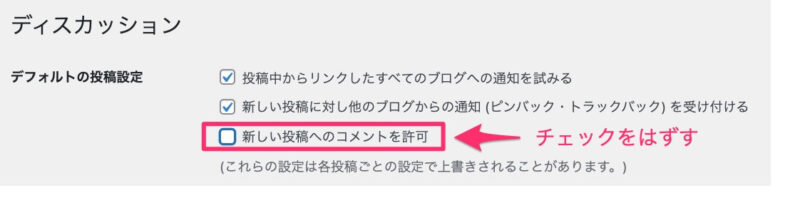
チェックを外したら、画面を下にスクロールして『変更を保存』をクリックするのを忘れすに。
これで完了です。
チェックを外す前に投稿していた記事については、個別でチェックを外す必要があります。
step
3投稿記事の『ディスカッション』のチェックを外す
記事投稿画面を開き、『ディスカッション』→『コメントを許可』のチェックを外しましょう▼
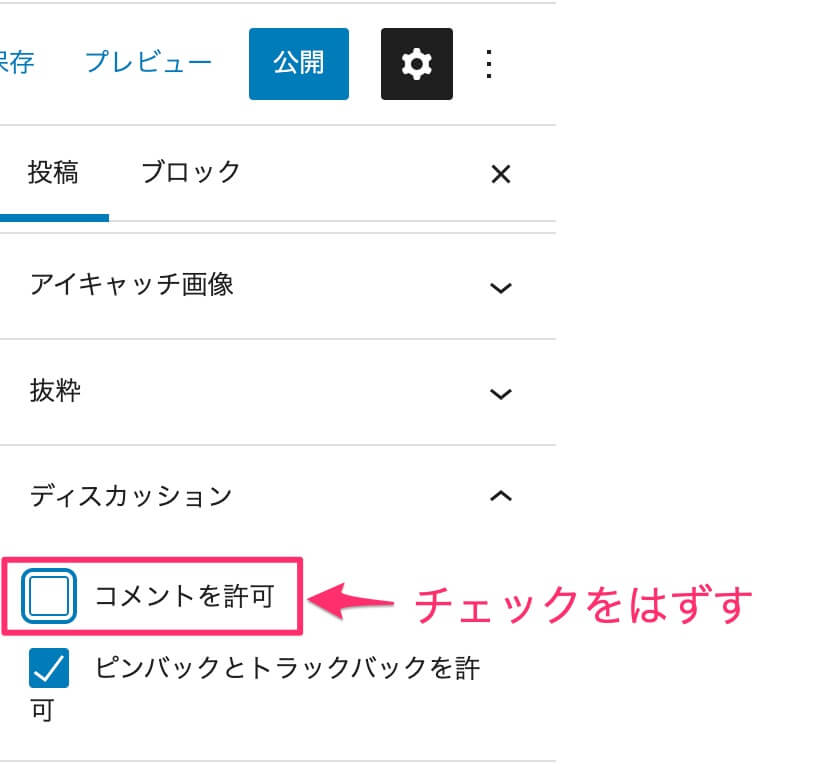
これで完了です♪
※チェックを外す前に投稿していた記事数が多い場合は、『Disable Comment』というプラグインで一括で外すことができます。
まとめ:Akismet Anti-Spamの設定をしてスパムとおさらばしよう
Akismet Anti-Spamの設定方法を紹介してきました。
Akismet Anti-Spamを設定することでスパムコメントから守ってくれるようになります。
コメント欄を活用したい方は、ぜひ設定してみてくださいね。
その他のおすすめプラグインを知りたい方は、「【必須】WordPressに入れておくべきおすすめプラグイン7選」の記事で紹介しています▼
-

-
【必須】WordPressに入れておくべきおすすめプラグイン7選
この記事では、WordPressに導入必須のおすすめプラグインを7つ紹介しています。
続きを見る
その他のワードプレスの設定はお済みですか?
「ブログ完全講義」3時間目では、ブログの初期設定についてまとめています。全部終わっているか確認してみてくださいね▼
3時間目の講義内容
3時間目:【まとめ記事】WordPressのインストール〜初期設定まで、これでOK!
- WordPressの始め方
- WordPress立ち上げたらすぐ設定!一般設定&パーマリンク
- テーマの導入→アフィンガー6のレビュー|初心者にもおすすめ?
- AFFINGER6を導入する場合→AFFINGER6導入方法
- WordPressで最低限するべき8つの設定+デザイン設定
- Googleアナリティクスの設定
- Googleアナリティクスから自分のアクセス除外方法
- サーチコンソールの導入
- Googleアナリティクスとサーチコンソールの連携
- おすすめプラグイン7選
- A8.netへの登録方法
- おすすめASP5選
気になる記事があったら読んでみてくださいね!

じゃあまたね。バイバーイ!
