
WordPress(ワードプレス)でのブログの始め方がわからない
料金プランのおすすめを知りたい
という悩みを解決する記事を書きました。
WordPress(ワードプレス)でブログを立ち上げるのって大変そうですよね。
私もはじめてブログを作るときは「サーバー?ドメイン?よくわからないけど大丈夫かなぁ…」と不安でした。
でも実は、国内最大手「エックスサーバー」の『WordPressクイックスタート』を使えば、誰でも簡単に10分程度の作業でWordPressをインストール出来るのです。
この記事では『WordPressクイックスタート』のおすすめ料金プランや、実際に登録するときの手順を画像つきでわかりやすく解説していきます。
記事を読んだら、パソコンが苦手な方でもWordPressのインストールが完了し「ブロガーデビュー」できますよ。
それではさっそく行きましょう!
お得なキャンペーン中!
2022年9月30日(木)〜10月13日(木)18:00まで
12ヶ月以上のご契約で+利用料金最大30%OFFキャンペーン中!
料金最大30%OFF▼
| スタンダード | プレミアム | ビジネス | |
| 12ヶ月契約 | 880円 | 2,200円 1,760円 | 4,400円 3,520円 |
| 24ヶ月契約 | 783円 | 2,090円 1,567円 | 4,180円 3,135円 |
| 36ヶ月契約 | 693円 | 1,980円 1,386円 | 3,960円 2,772円 |
WordPressの登録手順だけ見たい方はこちらをクリック
WordPressを始める前に確認しておくこと
まずは、ワードプレスのはじめ方の全体像とエックスサーバーの料金プランを確認しておきましょう。
WordPress始め方の手順
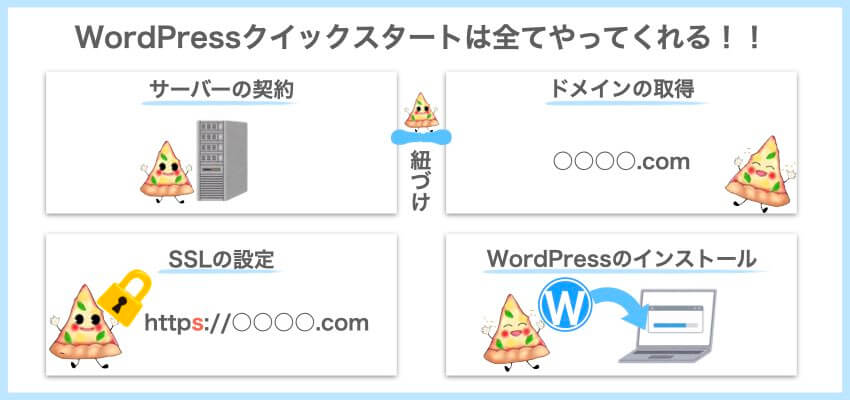
ワードプレスでブログを始めるときには、上の図に示したように「サーバーの契約」「ドメインの取得」「サーバーとドメインの紐付け」「SSLの設定」「WordPressのインストール」をしなければならないのですが…
エックスサーバーの『WordPressクイックスタート』でブログを始めれば、一発で完了します。
以下の4ステップでラクラク設定できます。(わずか10分ほどの入力で♪)
クイックスタート簡単4ステップ
- サーバーの契約
- 情報入力
- 確認&SMS認証
- 完了
エックスサーバーの「WordPressクイックスタート」について、もう少し説明していきますね!
エックスサーバーの特徴

エックスサーバーってどんなレンタルサーバーなの?
エックスサーバーは、次のような特徴があります。
エックスサーバーの特徴
- 国内シェアNo.1※ (みんな使っているということ)
- サーバー速度No.1※2 (サクサク動くということ)
- サーバー稼働率99.9%(いつも動いているということ)
- 独自ドメイン永年無料特典あり (お得ということ)
※1 2020年11月時点、dataprovider.com 調べ。※2 2020年2月14日~2020年2月20日、自社調べ(詳細)
要するに、エックスサーバーを使っていれば「安心・安全・便利」ということです。
実際に私もエックスサーバーを使っていますが、いつもサクサク使うことができています。
管理画面もわかりやすく、使いやすいです。
個人的に一番のメリットだと思っていることは「多くのブロガーさんが使っていること」です。
いろんなブロガーさんが情報発信をしてくれているので、使い方がわからないときにGoogle検索すれば、ほぼすべての悩みが解決できます。
もちろん、エックスサーバーには困ったときの電話・メールサービスもついているので安心です♪

エックスサーバーの料金プランも見ていこう!
エックスサーバーの料金表とおすすめプラン

料金はどれぐらいかかるの?
私のおすすめするプランは、これです▼
おすすめプラン
「スタンダード・12ヶ月プラン」で初期費用16,500円
エックスサーバーのプランについて詳しく見ていきましょう!
「プランとか詳しく見なくていいから、早くWordPressの登録手順を見たい!」という方はこちらをクリック
エックスサーバー3つのプラン
エックスサーバーには3つのプランがあります。
3つのプラン
- スタンダード(旧名「x10」) ←おすすめ!
- プレミアム(旧名「x20」)
- ビジネス(旧名「x30」)
プランによって、保存できるデータの容量が違います。(スタンダードが300GB、プレミアムが400GB、ビジネスが500GB)

どれがおすすめなの?
プランは「スタンダード」を選ぶのがおすすめです!
なぜなら、個人でブログ運営するにはスタンダードプランの容量で十分すぎるからです。
私は、現在3ブログ運営で200記事以上アップロードしていますが、たったの6%しか容量を使っていません。
(ブロガーさんの中には、スタンダードの容量でブログ10個以上運営している方もいます!)
プランはあとから変更可能なので、とりあえずは「スタンダード」プランを選んでおけば間違いないです。
| 契約期間 | スタンダードプラン | 初期費用 |
| 3ヶ月 | 1,320円/月 | 3ヶ月で3,960円 |
| 6ヶ月 | 1,210円/月 | 6ヶ月で7,260円 |
| 12ヶ月 (おすすめ!) | 1,100円/月 | 1年で13,200円 |
| 24ヶ月 | 1,045円/月 | 2年で25,080円 |
| 36ヶ月 | 990円/月 | 3年で35,640円 |
契約期間は「12ヶ月以上」を選ぶのがおすすめです!
理由は次の2つです。
12ヶ月以上がおすすめの理由
- ブログは短期間では成果が出にくいから
- 独自ドメイン永久無料特典を受けられるから
1つ目の理由は、ブログは短期間では成果が出にくいからです。
ブログ記事を書いて、Googleの検索結果に反映されるまで3ヶ月〜半年ほどかかります。
つまり、半年でやめてしまっては「今から伸びるかも!?」というときに終わってしまいます。
とはいえ、「2年も続けられるかわからない」という方もいると思うので、まずは1年間継続してみて、その後に更新するかどうかを決めていくのがおすすめです。
(もちろん「ブログ2年以上絶対に続けるぜ!!」という熱いハートの持ち主は、24ヶ月・36ヶ月を選んでもOKですよ♪)
理由の2つ目は、「独自ドメイン永久無料特典」を受けられるからです。
独自ドメインにはお金がかかるのですが、12ヶ月以上で登録をすると永久無料の特典をうけられるようになります。(自動更新設定にする必要あり)
なので、特に理由がないのであれば12ヶ月以上で契約することをおすすめします。
ここまでのまとめ
- エックスサーバーでWordPressをはじめれば安心&簡単♪
- おすすめは「スタンダード・12ヶ月」プラン
- 「スタンダード・12ヶ月」プランで、年間13,200円(一日あたり約45円♪)
お得なキャンペーン中!
2022年9月30日(木)〜10月13日(木)18:00まで
12ヶ月以上のご契約で+利用料金最大30%OFFキャンペーン中!
料金最大30%OFF▼
| スタンダード | プレミアム | ビジネス | |
| 12ヶ月契約 | 880円 | 2,200円 1,760円 | 4,400円 3,520円 |
| 24ヶ月契約 | 783円 | 2,090円 1,567円 | 4,180円 3,135円 |
| 36ヶ月契約 | 693円 | 1,980円 1,386円 | 3,960円 2,772円 |
WordPressの始め方 〜エックスサーバーのクイックスタート〜
それでは、ワードプレスの解説を始めていきましょう。
エックスサーバーとの契約
step
1エックスサーバーのホームページへ
下記のボタンからエックスサーバーのホームページへいきましょう▼
step
2お申し込みボタンをクリック
「お申込みはこちら」のボタンをクリックします▼
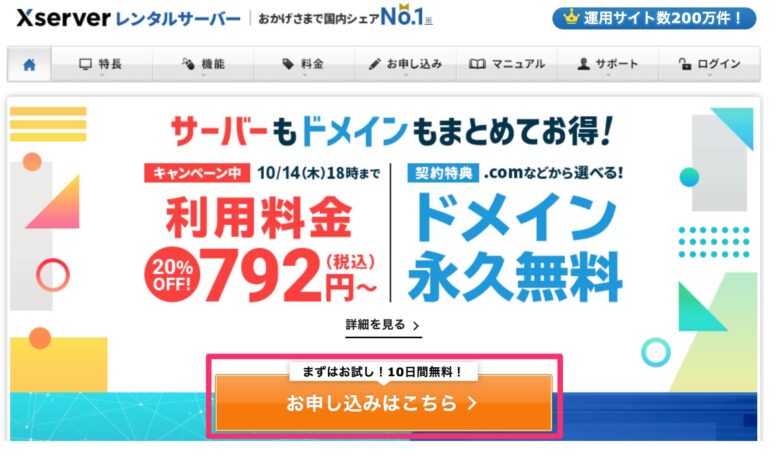
step
3「新規お申込み」をクリック
はじめてご利用のお客様の「新規お申し込み」をクリック▼
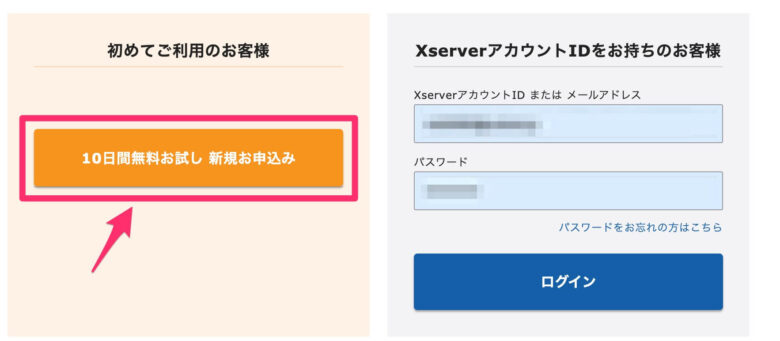

次に必要な情報を入れていこう!
必要な情報入力
![]()
step
1サーバー契約内容入力
サーバーの契約内容を入力していきましょう▼(画像下に詳しい説明あり)
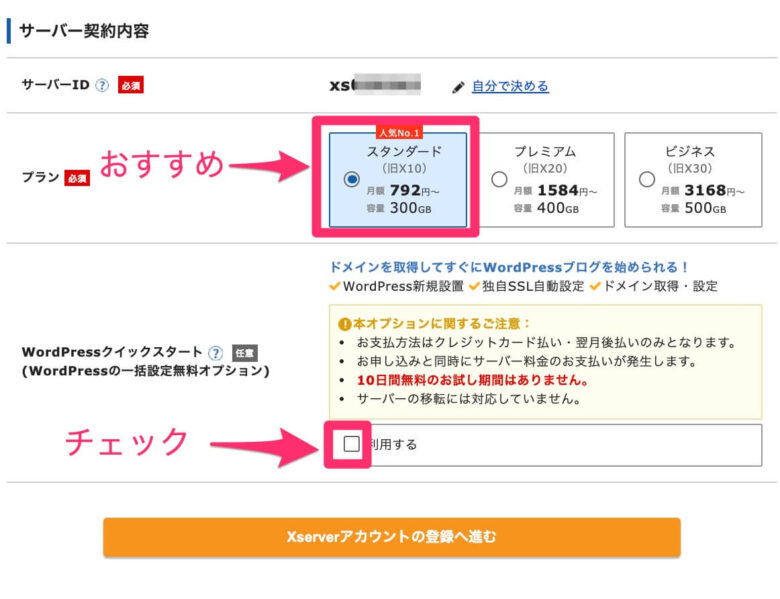
| サーバーID | 最初から自動で割り振られます。よっぽどのこだわりが無いかぎりそのままでOKです。 |
| プラン | 「スタンダード」を選びましょう。「スタンダード」で十分すぎる容量があります。 |
| WordPressクイックスタート | 「利用する」にチェックを入れます。 |
step
2「確認しました」をクリック
以下の画面が表示されるので、内容を確認して「確認しました」を押しましょう▼
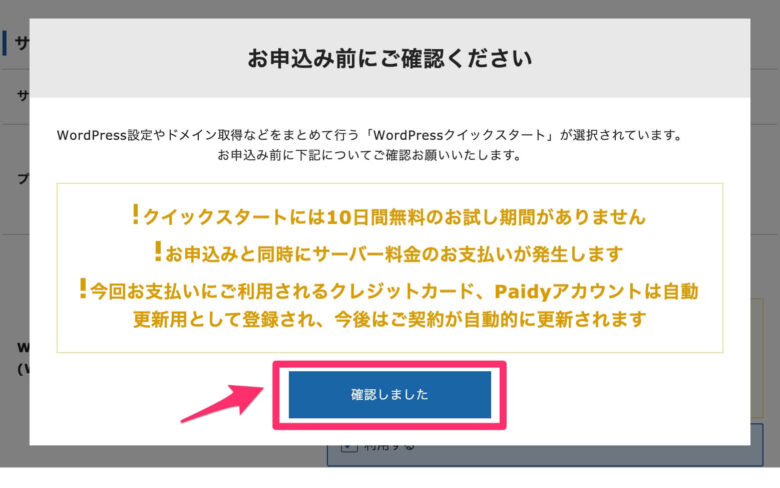

10日間の無料お試しはできないんだね

そうだね。どっちにしてもブログは10日間じゃ何も成果がでないから、あんまり気にしなくてOKだよ。
step
3記入事項が追加される
先ほどの「確認しました」を押したら、画面に以下の項目が追加されます。
「①サーバーの契約期間」「②ドメイン契約内容」「③WordPress情報」を入力していきましょう。(詳しく入力内容についてはステップ4以降で解説しています)▼
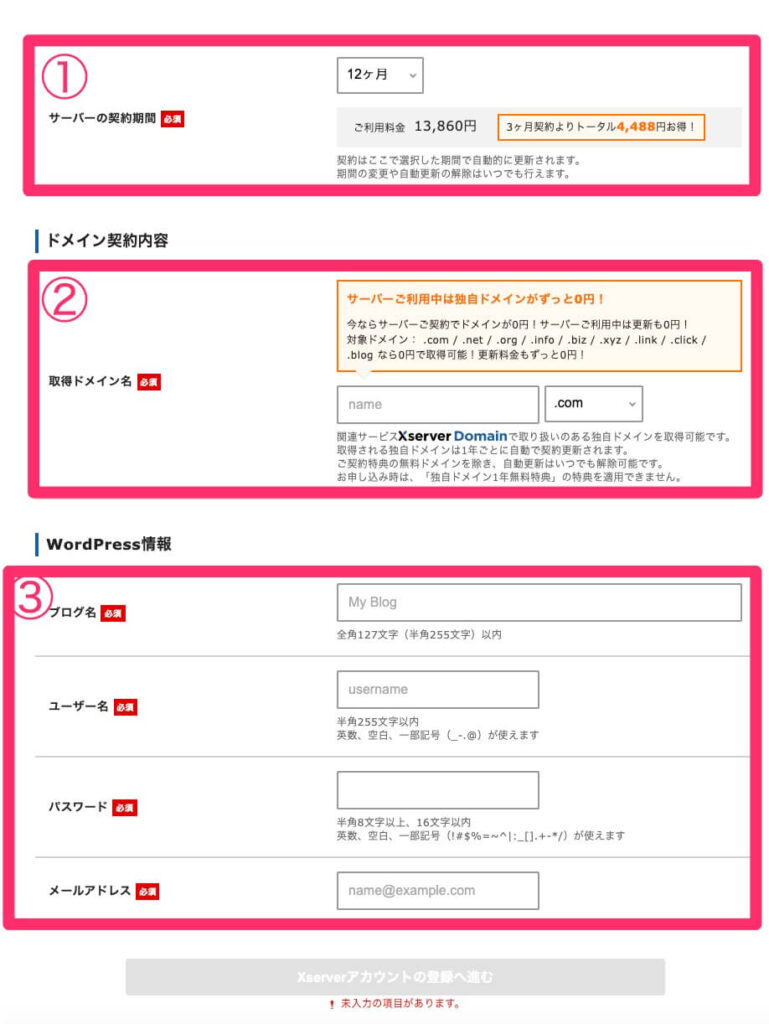
step
4①サーバーの契約期間
サーバーの契約期間を選びます▼
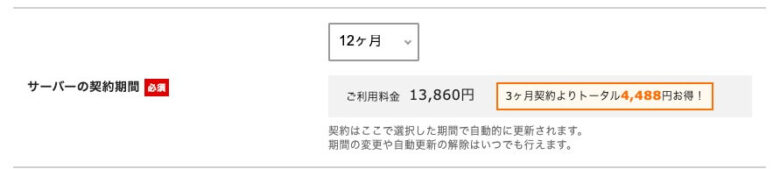
おすすめは「12ヶ月」です。
独自ドメイン永久無料の恩恵をうけるためにも「12ヶ月以上」の中から選ぶようにしましょう。(もちろん24ヶ月や36ヶ月を選んでもOKです)
選択したら、料金も一緒に表示されるので確認しておきましょう。
step
5②ドメイン契約内容
次にドメイン名をきめていきます。

ドメインって何?
ドメインは、ホームページに割り振られる住所のようなものです。
URLの「https://◯◯◯◯.com」の「◯◯◯◯.com」の部分です。
私のブログで言えば、「blog-susume.com」がドメイン名になります。
以下の項目でドメイン名を決めていきましょう▼
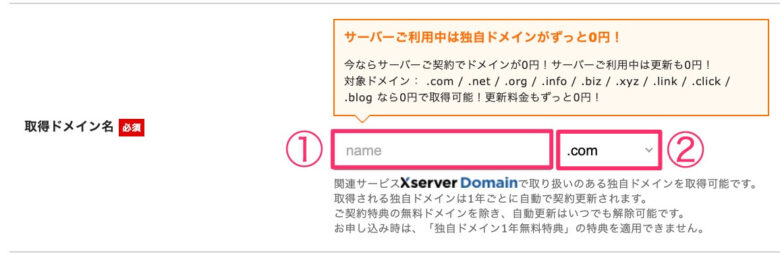
ドメイン名は、「①の部分(自分が自由に決められる部分)」と「②の部分(.com/.netなど)」の2箇所を決める必要があります。
「①の部分」は、次のルールで決めていきます
ポイント
- 自分の好きな文字列で決められる
- 「半角英数」と「-(ハイフン)」が使える
- 上限は63文字
- ドメイン名は「早いもの勝ち」なので、すでに他の人が使っているドメイン名にはできない
- 1度決めたドメインは、あとから変更できない
もし他の人が使っているドメイン名の場合は、以下のような表示が出ます。
このような場合は、文字を付け足したり削ったりして自分だけのドメイン名にしていきましょう▼
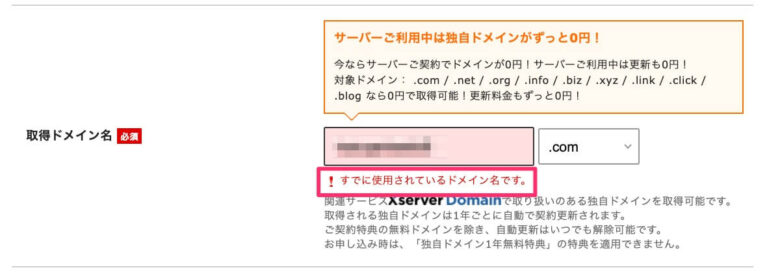

②の部分(.com/.netなど)はどれを選んだらいいの?
結論から言うと、「.com」を選んでおくのをおすすめします。
「.com」をおすすめする理由は、「みんなが見たことがある文字列だから」です。
あまり見慣れないものを選んでしまうと、「このサイトちょっと怪しくない?」と思われてしまいます。
そのため、メジャーな「.com」を選んでおくと間違いないです。

みんなも使ってるから、早めに①の部分を決めて取得したいですね
「.com」以外を選ぶのであれば、「.net」「.blog」あたりがおすすめです。
step
6③ワードプレス情報
WordPressの情報を入力していきましょう▼(詳しい説明は画像下にあります)
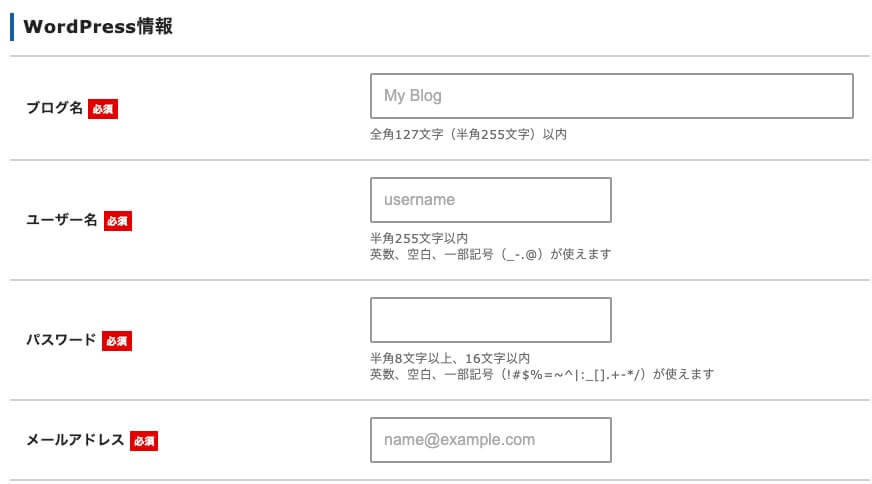
| ブログ名 | ブログの名前を入力します。 あとからいつでも変更可能なので、仮のタイトルでOKです。 |
| ユーザー名 | ユーザー名は、ブログにログインするときに毎回使用します。 ユーザー名はあとから変更できません。 セキュリティを高めるためには、ブログの中で使う「ニックネーム」とは別の名前にしておくことをおすすめします。 (例えば、ブログ上で「太郎」という名前にしたいなら、ユーザー名は「taro」以外の名前にしておくのがおすすめです) |
| パスワード | パスワードは、ブログにログインするときに毎回使用します。 あとからいつでも変更可能です。 |
| メールアドレス | WordPressからのお知らせメールを受信するメールアドレスを入力します。 あとからいつでも変更可能です。 |
入力が終わったら、下にスクロールして「Xserverアカウントの登録に進む」をクリックしましょう▼
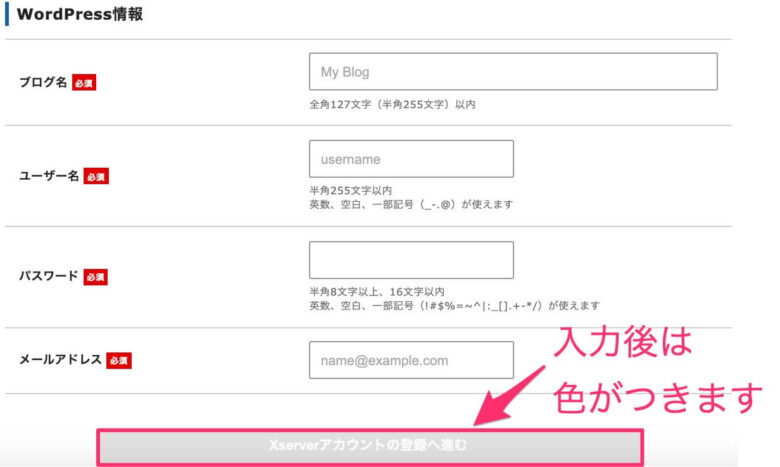
step
7お客様情報の入力
Xserverに登録する情報を入力していきましょう▼
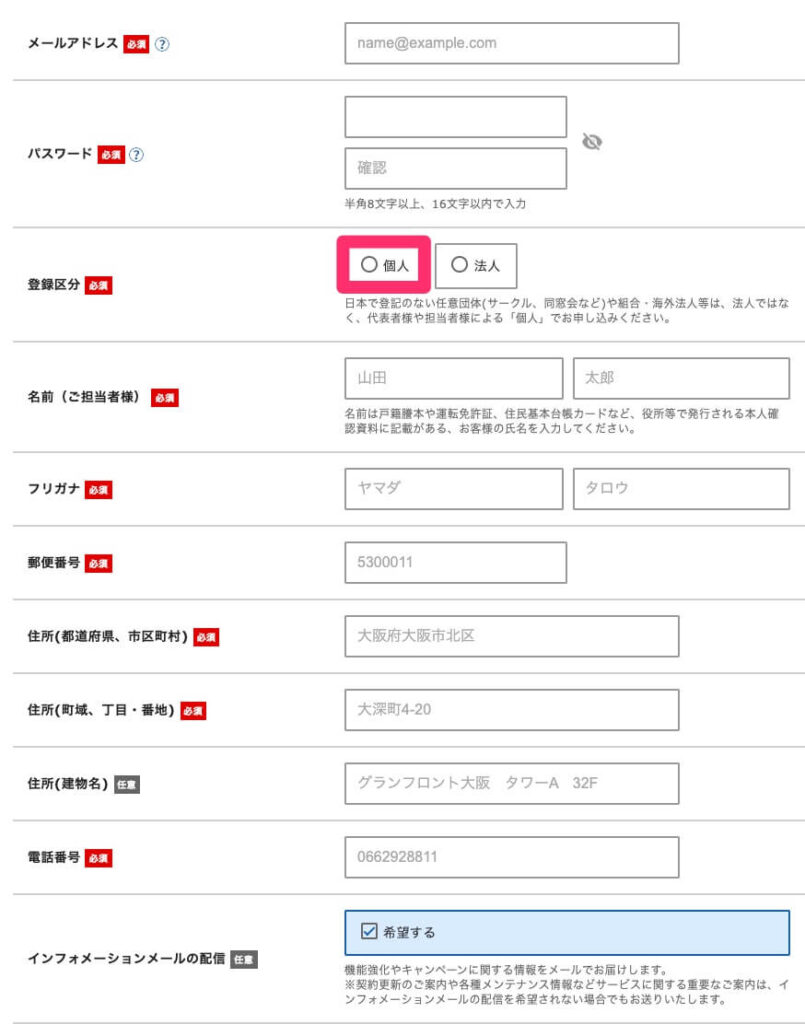
「パスワード」は、エックスサーバーにログインするときに必要なので、どこかにメモしておきましょう。
「登録区分」は、個人で始める場合は左側の「個人」を選びましょう。
「インフォメーションメールの配信」は、「希望する」でも「希望しない」でもどちらでもOKです。
「希望しない」にしても、重要なメールは届くので安心してくださいね。
step
8お支払い方法入力
お支払い方法を入力します▼
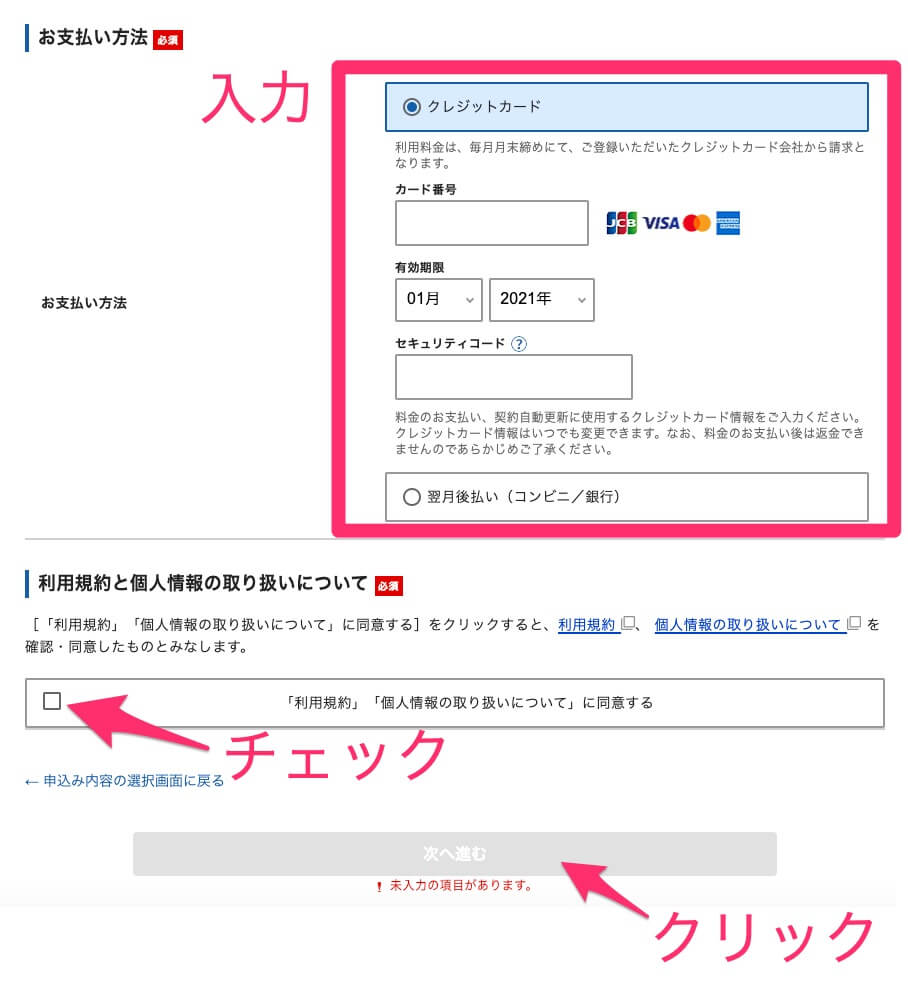
入力が終わったら、「利用規約」「個人情報の取扱について」の部分にチェックをして、「次へ進む」をクリックしましょう。
step
9確認コードの入力
登録したメールアドレスに認証コードが届くので、そちらのコードを入力して「次へ進む」をクリックしましょう▼
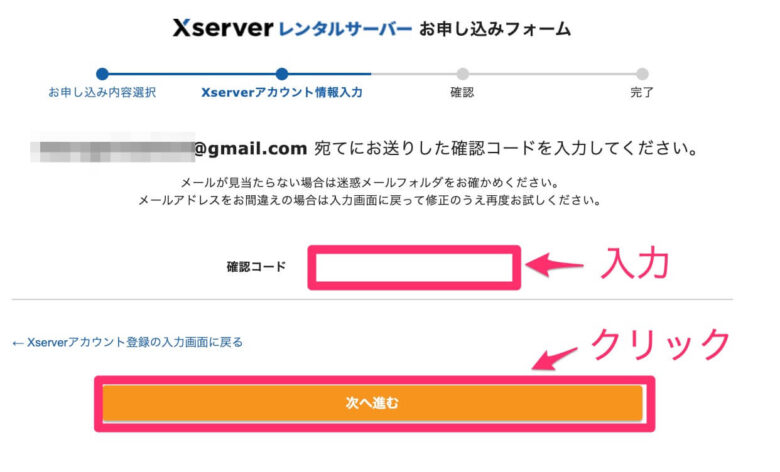
確認&SMS認証
step
1確認する
確認画面になるので、入力した内容でOKか確認して、下の「SMS・電話認証へ進む」をクリックしましょう。
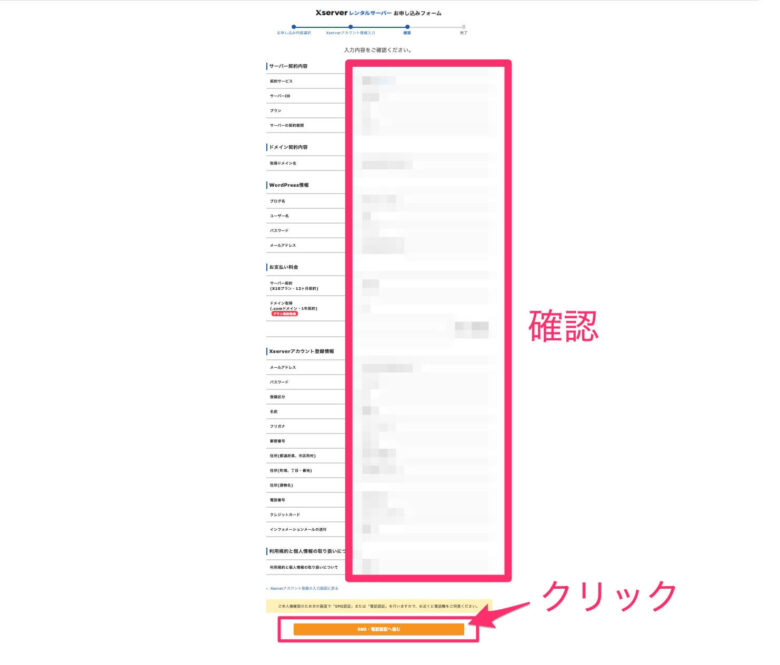
step
2SMS認証
クリックしたら、電話番号を入力して「テキストメッセージで取得(SMS認証)」か「自動音声通話で取得」のどちらかを選んで認証しましょう▼
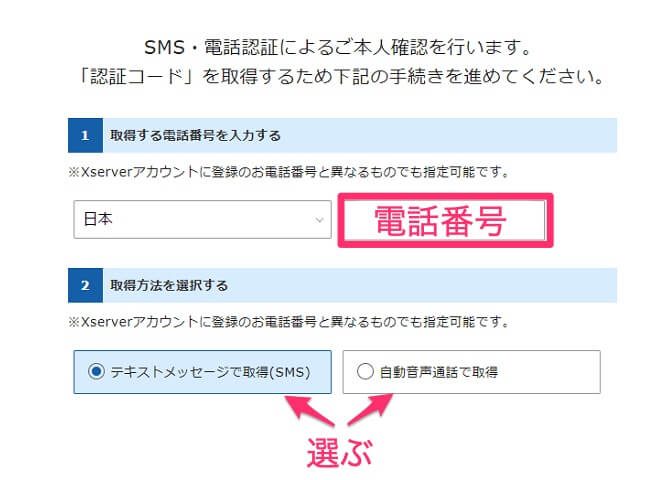

私はテキストメッセージで取得しました。お手軽にできましたよ♪
step
4完了
これで完了です。
申込みが完了したら、24時間以内に「サーバーアカウントと設定完了のお知らせ」というタイトルのメールが、エックスサーバーから届きます。
メールには、IDやパスワード、ログインIDなどいろんな情報が書かれてあるので、メモをしたりして保存しておくことをおすすめします。

私は、全部スクショをとって保存しています。
メールが届くまで気長に待ちましょう。
WordPressの始め方 〜開設後にすること〜
WordPressをのインストールが終わったら、WordPressにログインしてみましょう!
WordPressにログインしてみる
「サーバーアカウントと設定完了のお知らせ」が届いたら、ログインしてみます。
メールに記載されている「WordPress管理画面のログインURL」からログイン画面へ行きます▼

ログイン画面で、「ユーザー名またはメールアドレス」と「パスワード」を入力します▼
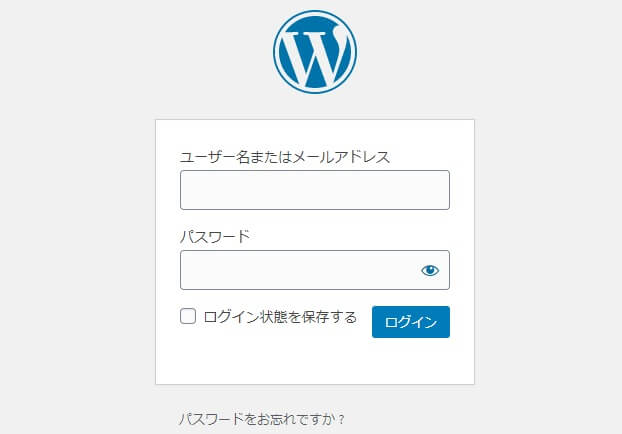
ダッシュボードに入れたら成功です▼
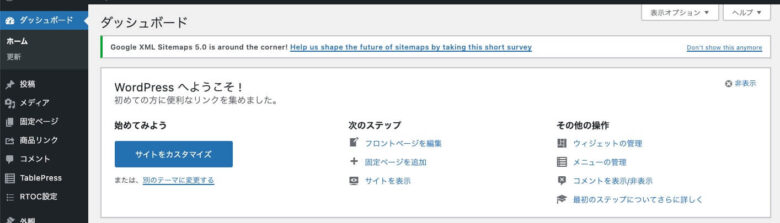
その他の設定を進める

よっしゃー!記事書くぞ〜!

ちょっとまった!
WordPressは記事を書く前にやっておくべき設定が5つあるから、まずはそれを終わらせよう!
ワードプレス開設後にすること
- テーマの導入
- WordPressの設定
- プラグインの導入
- Googleアナリティクス・サーチコンソールの導入
- ASPの登録

うへぇ〜、なんだか難しそう…
5つの設定の中でも「1.テーマの導入」と「2.WordPressの設定」は、必ず記事を書く前に終わらせく必要があります。(後回しにするとかなり面倒なことになります)
設定については「【まとめ】WordPressのインストール〜初期設定まで、これでOK!」の記事にすべてまとめているので、1つ1つ確認しながら作業を進めていきましょう▼
-

-
【まとめ】WordPressのインストール〜初期設定まで、これでOK!
という悩みを解決する記事を書きました。 WordPressでブログを始めようと思っている or 始めたのはいいけど、初期設定で何をしたらいいのかわからないですよね。 私も、はじめてブログを立ち上げた ...
続きを見る
まとめ
WordPressの始め方について紹介してきました。
これでブロガーの仲間入りですね。おめでとうございます!!
記事を書き始める前に、まずは初期設定を進めていきましょう。
初期設定については、本ブログの「ブログ完全講義」3時間目にすべてまとめています。1つずつ確認しながら終わらせていきましょう!
3時間目の講義内容
3時間目:【まとめ記事】WordPressのインストール〜初期設定まで、これでOK!(←ブックマーク推奨)
- WordPressの始め方(←本記事)
- アフィンガー6のレビュー|初心者にもおすすめ?
- WordPressで最低限するべき8つの設定+デザイン設定
- おすすめプラグイン7選
- Googleアナリティクスの設定
- サーチコンソールの導入
- A8.netへの登録方法
- おすすめASP5選
気になる記事があったら読んでみてくださいね!
「この記事読み終わったけど、まだWordPressを始めていないんだ…。」という方は、この機会にWordPressをはじめてみましょう!

じゃあまたね。バイバーイ!
