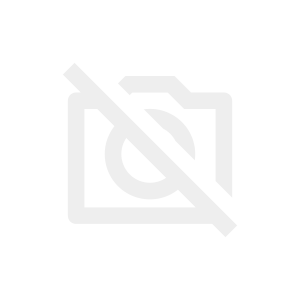Googleアナリティクスってどうやって設定するの?
ブログ初心者にもわかるように教えてほしい。
という悩みをもっている方に向けて記事を書きました。
この記事は、2020年10月にリリースされた最新のGoogleアナリティクスにも対応した設定方法を紹介しています。
さらに、Googleアナリティクス導入時によくある、次のような疑問も解決します。
ポイント
- 旧アナリティクス(UA)と新アナリティクス(GA4)はどっちを使うべき?
- Googleアナリティクスの設定方法
- 自分のアクセスを除外する方法
- サーチコンソールとの連携方法
記事を読み終えるとブログのアクセス解析ができるようになり、集客のPDCAサイクルを回すことができるようになります。
Googleアナリティクスの導入方法だけ知りたい人は、以下のボタンを押して、設定方法の説明場所まで飛びましょう。
※この記事ではアフィンガー6での設定方法を紹介しています。
Googleアナリティクスの設定はUAとGA4どっちがいい?
Googleアナリティクスは、2020年10月に新しく「GA4(Googleアナリティクス4プロパティ)」をリリースしました。
現在は、旧アナリティクスである「UA(ユニバーサルアナリティクス)」と新アナリティクスである「GA4」の両方が利用できる状況です。

どっちを使ったらいいの?
簡単に解説していきましょう。
Googleアナリティクスは「UA」と「GA4」の両方を使おう
結論からいうと、「UA」と「GA4」の両方を使うのがおすすめです。
理由は、新しいアナリティクスである「GA4」を使うには、不十分なことがあるからです。
いくつかあるのですが、大きな要因は次の2つです。
ポイント
- サーチコンソールとの連携ができない
- 使いこなすためのノウハウを見つけるのが難しい
2021年11月現在、GA4ではサーチコンソールとの連携ができません。
サーチコンソールとの連携は、ブログのPDCAを回す上で重要になってきます。
なので現時点では、GA4だけを使うことは避けたほうがいいです。
またGA4に関する情報、使いこなすノウハウがあまり世に出回っていないため、使うのに苦労するという点もあります。

GA4にはどんないいことがあるの?
GA4には、次のようなよさがあります。
ポイント
- アプリとウェブをまたがった計測ができる
- 機械学習を活用した予測機能の導入
- プライバシーに配慮したデータ収集 など
また、今後はGA4が主流になっていくのは間違いないので、GA4を導入しないというのも現実的ではありません。
そのため、現時点では「UA」と「GA4」の両方を導入していくことをおすすめします。
GA4がサーチコンソールと連携できるようになり、使いこなすノウハウが検索しやすくなったときに、「GA4」一本にしていくのがよいでしょう。

とりあえず、今は両方を導入しておけばいいんだね!
Googleアナリティクスの設定方法
Googleアナリティクスの導入は全部で3ステップです。
ポイント
- Googleアカウントの作成
- アナリティクスへの登録
- ワードプレスとの連携
現時点(2021年11月)では、UAとGA4の両方を導入がおすすめなので、『3.ワードプレスとの連携』はUAとGA4の両方で設定する必要があります。

少し大変ですが頑張りましょう!
※この記事ではアフィンガー6を使って設定方法を説明していきます。
1:Googleアカウントの作成方法
Googleアナリティクスを使うためには、Googleアカウントを作成する必要があります。
作成は簡単で、3分もあれば完了します。
すでにGoogleアカウントを持っている人は、「2:Googleアナリティクスへの登録方法」へと記事を進めてください。
まだGoogleアカウントを持っていない方は「Googleアカウントの作成方法|手順は簡単3ステップ!」の記事を参考に作成しましょう▼
-

-
Googleアカウントの作成方法|手順は簡単3ステップ!
という悩みを解決する記事を書きました。 Googleアカウントの作成方法の手順を3ステップで解説していきます。 登録は簡単で、3分もあれば登録完了します。 それでは早速いきましょう! Googleアカ ...
続きを見る
2:Googleアナリティクスへの登録方法
Googleアカウントにログインしたら、Googleアナリティクスの設定をしていきましょう。
Googleアナリティクスのホームページへ
以下のボタンから、Googleアナリティクスのページへ行きましょう。
測定開始をクリックします▼

アカウント情報の入力
まずはアカウント情報を入力します▼
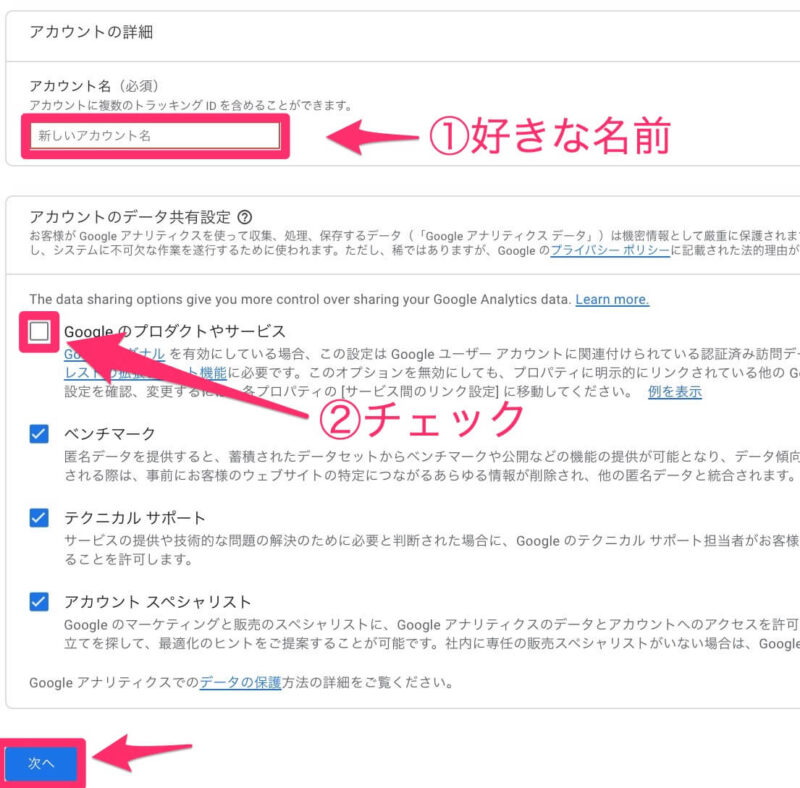
入力するのは次の2つです。
| ①アカウント名 | 好きな名前を入力(あとから変更可能) |
| ②Googleのプロダクトやサービス | チェックを入れる |
入力を終えたら「次へ」をクリックしましょう。
プロパティの設定
プロパティの設定をしていきます▼

まずは以下の4つの操作をします。
| ①プロパティ名 | 好きな名前を入れましょう(後から変更可) 私はブログタイトルにしました |
| ②レポートのタイムゾーン | 『日本』を選択 |
| ③通貨 | 『日本円』を選択 |
| ④詳細オプション | 『詳細オプションを表示』をクリック |
『詳細オプションを表示』をクリックするとタブが開くので、右側のボタンをクリックします▼
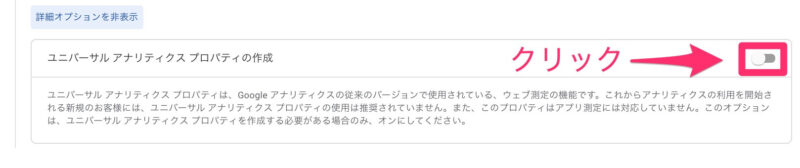
ボタンをクリックすると、さらに下にタブが開くので、以下の内容を入力しましょう▼
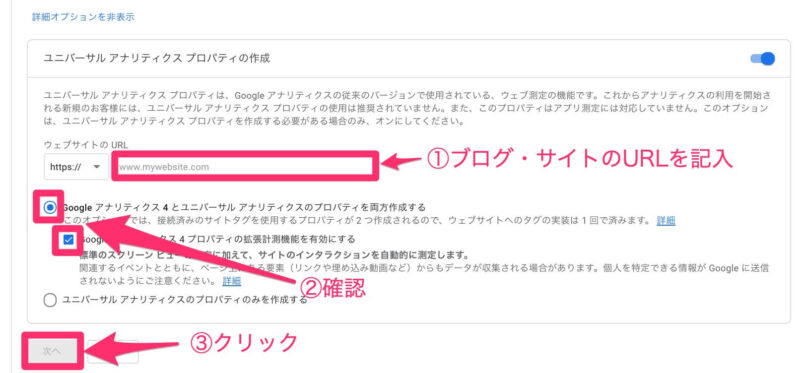
入力・確認するのは次の2ヶ所です。
| ①ウェブサイトのURL | ブログ・サイトのURLを記入 『https://』の部分は書かない。このブログなら「blog-susume.com」と入力すればOK。 |
| ②チェックを確認 | 2つの場所にチェックが入っていれば、旧アナリティクス(UA)と新アナリティクス(GA4)の両方をバージョンを利用できるようになります。 |
確認が終わったら『次へ』をクリックしましょう。
ビジネス情報の入力
ビジネス情報を入力していきます▼
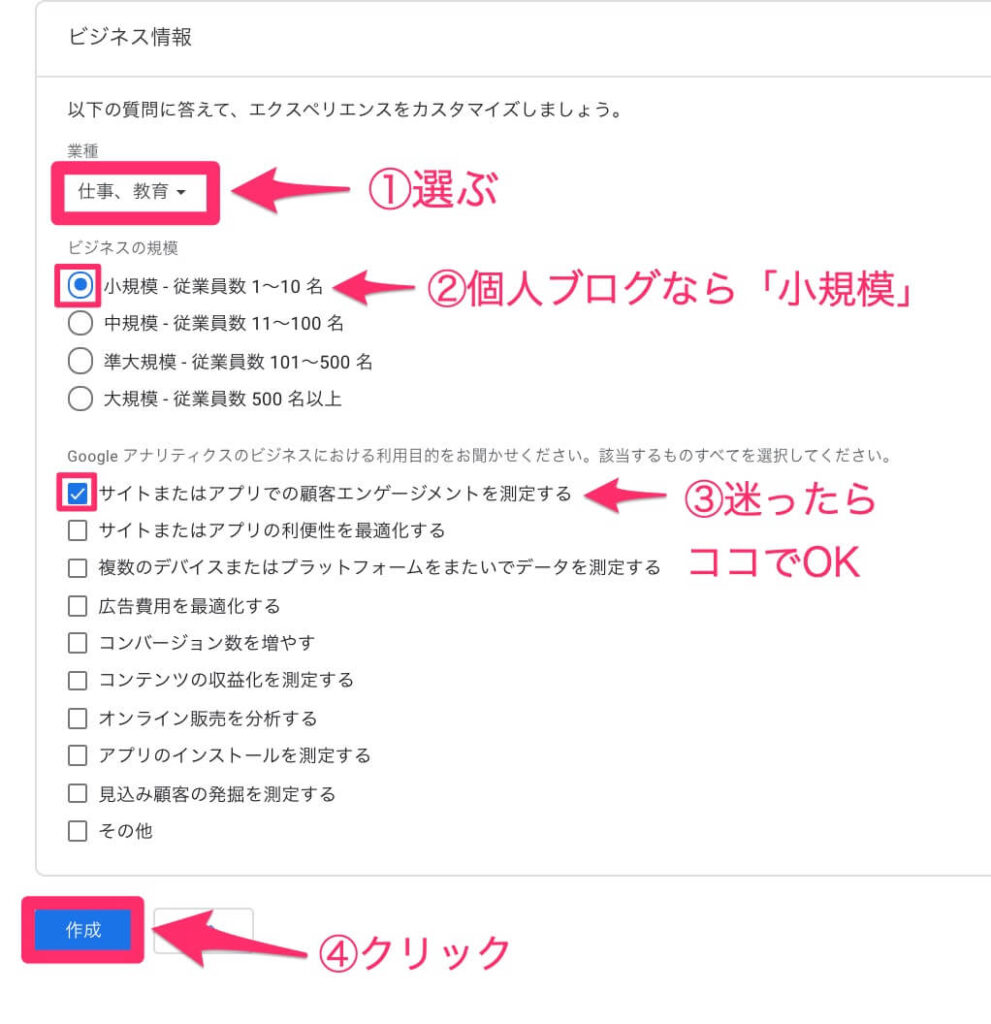
チェックするのは3ヶ所です。
| ①業種 | 近い業種を選ぶ |
| ②ビジネスの規模 | 個人ブログなら『小規模』でOK |
| ③利用目的 | 迷ったら一番上にチェック |
チェックが終わったら、作成をクリックしましょう。
利用規約に目を通す
Googleアナリティクスの利用規約に目を通しましょう▼
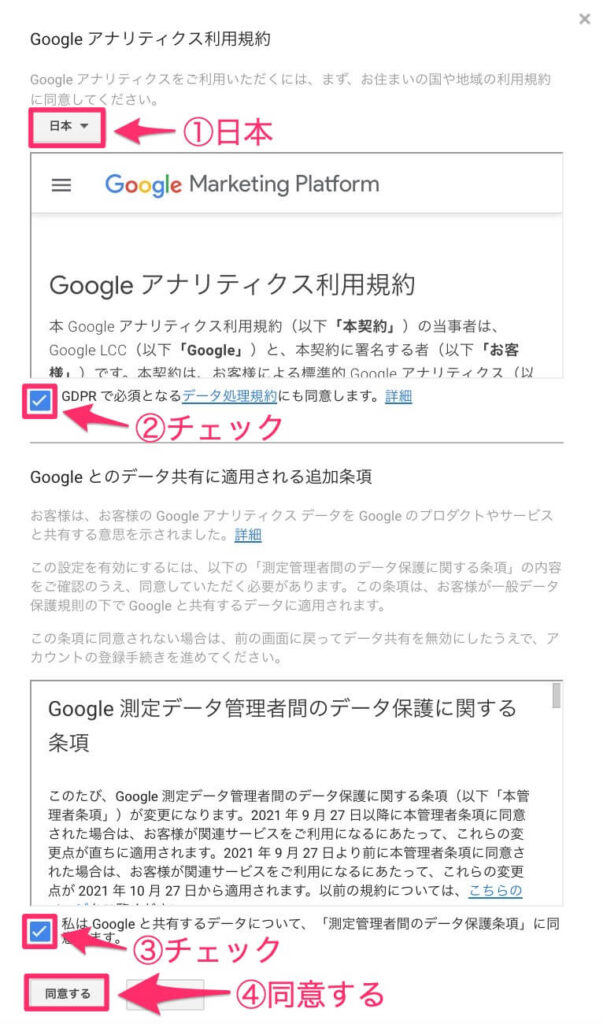
①で日本を選んで、②③にチェックをしたら『同意する』をクリックして先に進みましょう。
メール配信について聞かれるので、受信したいものがあればチェックをいれて『保存』をクリックしましょう▼
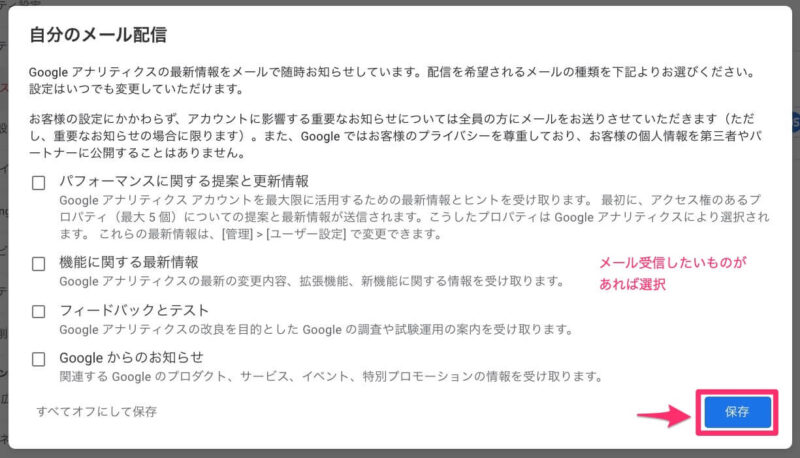
これでGoogleアナリティクスへの登録が完了です。

次にワードプレスとの連携をしていきましょう。
3:Googleアナリティクスとワードプレスの連携方法
今、GA4(新アナリティクス)とUA(旧アナリティクス)の両方が導入されたので、それぞれをワードプレスと連携させる必要があります。
GA4から順番に連携させていきましょう。
GA4の連携方法
データストリームの設定
先程の続きで以下の画面になっているので、左の『ウェブ』をクリックします▼
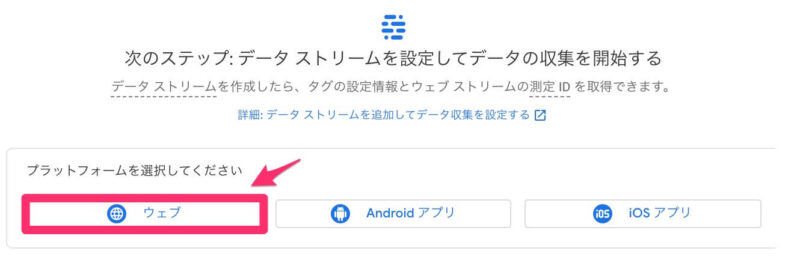
※もしページをかえてしまった人は、左下の『管理』→『データストリーム』の順でクリックしたら、上の画面になります。
ウェブサイトのURLを入力
ブログのURLとタイトルを入力して、『ストリームを作成』をクリック▼
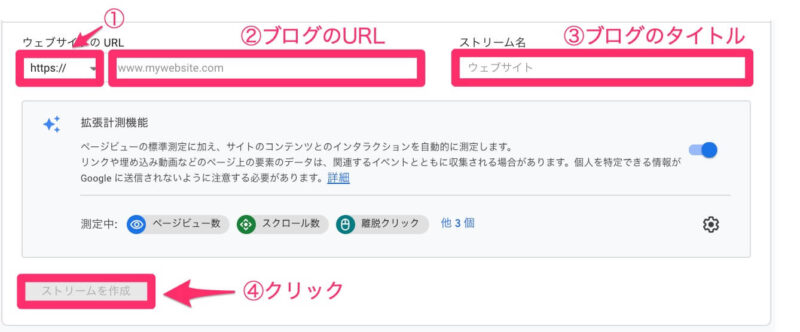
| ① | SSL化されているなら『https://』を選択。 エックスサーバーのクイックスタートで始めた人は『https://』でOK。 |
| ② | ブログのURLを入力。(https://は省略) |
| ③ | ブログのタイトルを入力。 |
これで、ブログのデータストリームが作成されました。
データストリームの選択
左下の『①管理』→『②データストリーム』→『③URL』の順にクリック▼
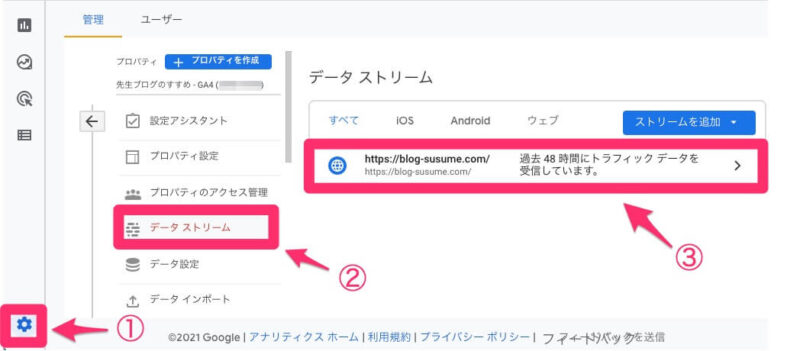
グローバルサイトタグのコピー
『グローバルサイトタグ』と書かれたところをクリック▼
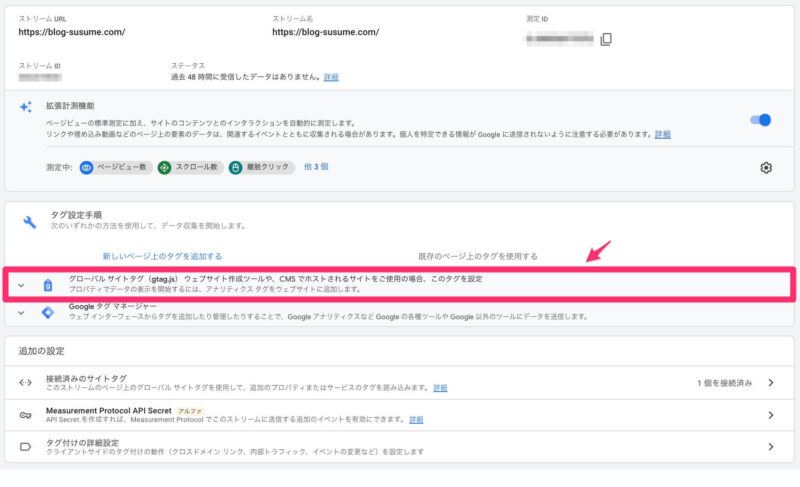
右の『コピーマーク』をクリックして、テキストをコピーしましょう▼
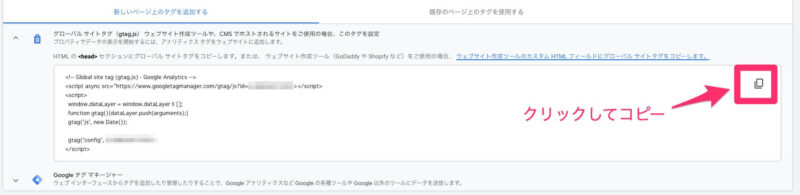
ワードプレスへ貼り付け
今コピーしたテキストを、ワードプレスに貼り付けていきます。
※アフィンガー6を使って解説していきます。
ワードプレスにログインして、『①アフィンガー管理』→『②その他』の順でクリックします▼
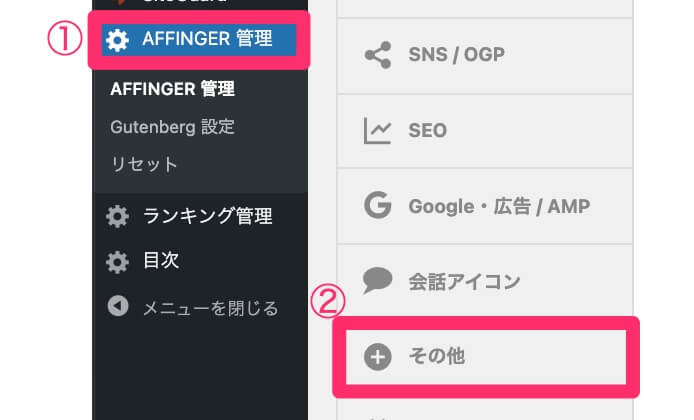
下にスクロールします▼
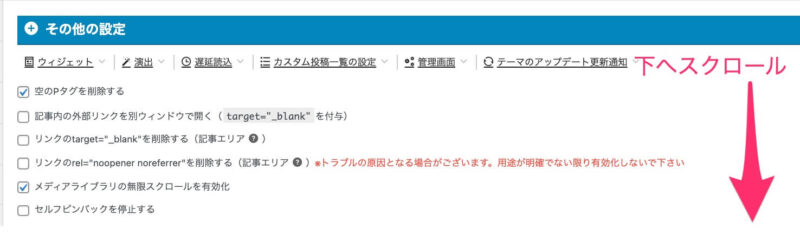
『headに出力するコード』に、さっきコピーしたテキストを貼り付けます▼
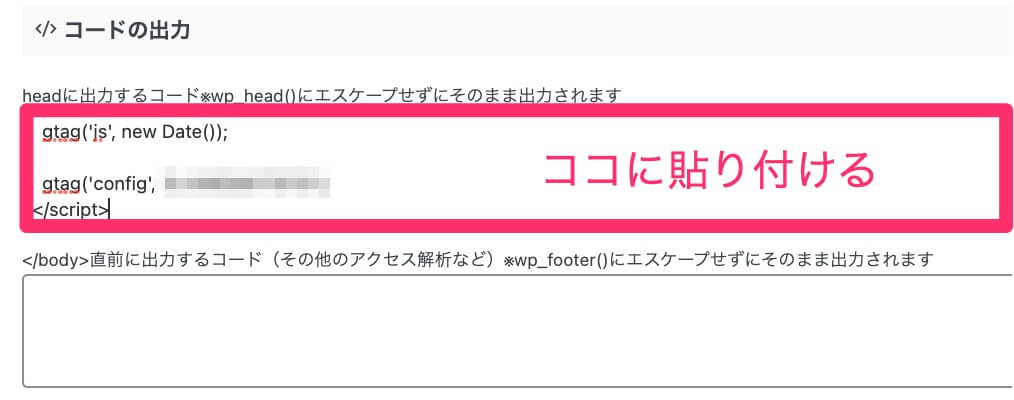
貼り付けたら、ページの一番下にある『Save』をクリックして保存しましょう▼
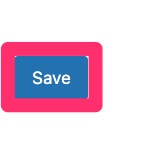
これで、GA4とワードプレスの連携は完了です。

やったー!できた♪
UAの連携方法
続いて、UA(旧アナリティクス)とワードプレスを連携させていきましょう。
UAとワードプレスを連携させるためには、次の3つの手順が必要です。
- UAの画面を表示する
- トラッキングIDをコピーする
- ワードプレスに貼り付ける
UAの画面を表示
まずは、GA4の画面からUAの画面へと表示を変更します。
左上のアカウント名をクリックします▼
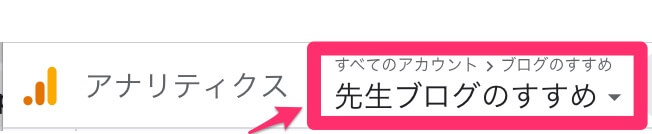
2つ並んでいる上の方がUA(旧アナリティクス)なので、そちらをクリックして『すべてのウェブサイトのデータ』を選びます▼
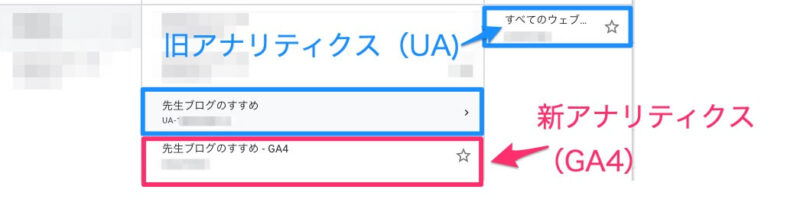
トラッキングIDのコピー
左下の『管理』をクリック▼
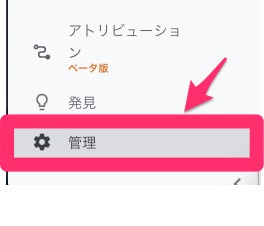
トラッキングコードを選択▼
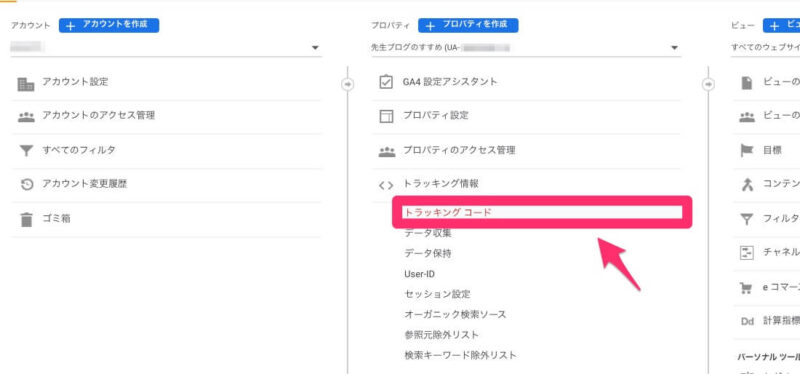
トラッキングIDをコピーしましょう▼
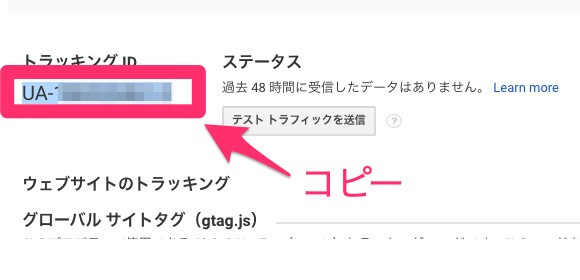
ワードプレスへ貼り付け
ワードプレスにログインして、『アフィンガー管理』→『Google・広告/AMP』の順でクリック▼
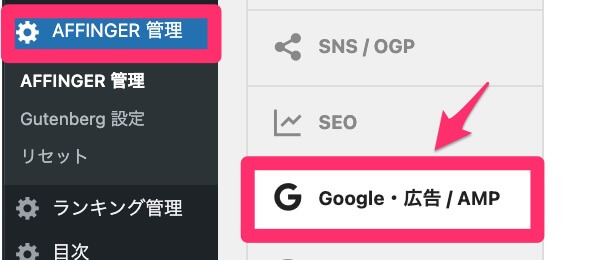
『アナリティクスコード』のところへ貼り付けましょう▼
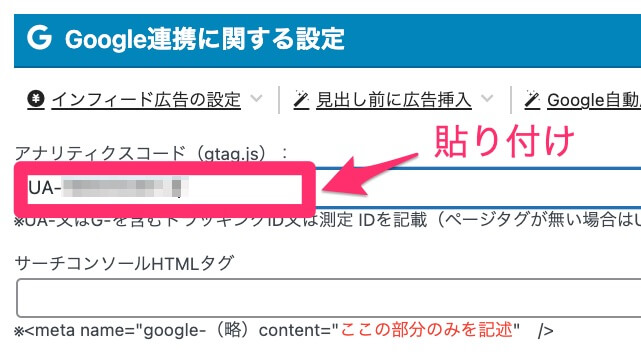
保存を忘れずにしましょう▼
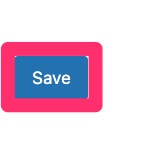
これで、GoogleアナリティクスとUAの連携が完了です。

これでGoogleアナリティクスが使えるんだね!
Googleアナリティクスから自分のアクセスを除外する設定方法

自分のパソコンでブログを見たときに、アクセス数をカウントされないようにしたいんだけど…
Googleアナリティクスから自分のアクセスを除外するためには、PCの「IPアドレス」を確認して、Googleアナリティクスに入力しなければなりません。
自分のアクセスを除外する方法を知りたい人は、「【2021年最新】Googleアナリティクスから自分のアクセスを除外する方法」の記事を読みながら設定してみてくださいね。
-

-
【2022年最新】Googleアナリティクスから自分のアクセスを除外する方法
この記事では、Googleアナリティクスから自分のアクセス(PC)を除外する設定方法について紹介しています。「IPアドレスをそのまま入力して除外できない」という人の解決策も紹介しました。
続きを見る
Googleアナリティクスとサーチコンソールの連携する方法
Googleアナリティクスとサーチコンソールの連携方法については以下の記事で詳しく解説しています▼
-

-
【2022年最新版】Googleアナリティクスとサーチコンソールを連携させる方法
この記事ではGoogleアナリティクスとサーチコンソールを連携させる方法について紹介しています。 記事を読んだら、グーグルアナリティクスとサーチコンソールの連携方法がわかり、ブログの分析に役立てること ...
続きを見る
まとめ:Googleアナリティクスの設定をして、分析に役立てよう
Googleアナリティクスの設定方法を紹介してきました。
GA4がサーチコンソールと連携できるようになるまでは、UAと両方使って分析を行っていきましょう。
サーチコンソールの設定がまだの人は「【初心者向け】サーチコンソールの導入方法|5分で登録完了!」の記事から設定を行ってみてください。
-

-
【2022年】初心者向けサーチコンソールの導入方法|5分で登録完了!
この記事では、ブログ初心者向けにサーチコンソールの導入方法を紹介しています。
続きを見る
その他のワードプレスの設定はお済みですか?
「ブログ完全講義」3時間目では、ブログの初期設定についてまとめています。全部終わっているか確認してみてくださいね▼
3時間目の講義内容
3時間目:【まとめ記事】WordPressのインストール〜初期設定まで、これでOK!
- WordPressの始め方
- WordPress立ち上げたらすぐ設定!一般設定&パーマリンク
- テーマの導入→アフィンガー6のレビュー|初心者にもおすすめ?
- AFFINGER6を導入する場合→AFFINGER6導入方法
- WordPressで最低限するべき8つの設定+デザイン設定
- Googleアナリティクスの設定(←本記事)
- Googleアナリティクスから自分のアクセス除外方法
- サーチコンソールの導入
- Googleアナリティクスとサーチコンソールの連携
- おすすめプラグイン7選
- A8.netへの登録方法
- おすすめASP5選
気になる記事があったら読んでみてくださいね!

じゃあまたね。バイバーイ!