
ブロックエディターで「ブロックを選択するのがめんどう」
WordPressで早く記事を執筆できるようになりたい
という悩みを解決する記事を書きました。
WordPressのブロックエディター(Gutenberg)に慣れずに、記事執筆に時間がかかる方も多いのではないでしょうか?
でも実は、ブロックエディターには「高速で記事を書く裏技」があるのです!
この記事では、高速で記事を書く3つの裏技について紹介します。
高速で記事を書く3つの裏技
- マークダウン記法の辞書登録
- ショートカットキーの活用
- 再利用ブロックの活用
記事を読むことで、今後のあなたのブログ執筆が快適になりますよ。
ブロックエディター高速記事執筆の基本:「マークダウン記法」と「ブロック呼び出しショートカット」
まずは記事執筆速度の基本である「マークダウン記法」と「ブロック呼び出しショートカット」について紹介します。
これを知っていると、執筆速度に格段に速くなるので確実に覚えておきましょう。
マークダウン記法
WordPressのブロックエディター(Gutenberg)では「マークダウン記法」が使えます。
記事を書くときに、下記のコードを入力すると「見出し」や「リスト」のブロックを簡単に呼び出せます。
| 入力するコード | 呼び出されるブロック |
|---|---|
| ## (##+半角スペース) | H2ブロック |
| ### (###+半角スペース) | H3ブロック |
| #### (####+半角スペース) | H4ブロック |
| ##### (#####+半角スペース) | H5ブロック |
| ###### (######+半角スペース) | H6ブロック |
| - (半角ハイフン+半角スペース) | リスト |
| 1. (半角1.と半角スペース) | 番号付きリスト |
| > (半角>と半角スペース) | 引用ブロック |

うお!ホントだ。呼び出せた!便利♪
マークダウン記法だけでも便利なんですが、次に紹介する「ブロック呼び出しショートカット」も知っておきましょう。
ブロック呼び出しショートカット
ブロックを呼び出すときに、「+」をクリックして呼び出すのがメンドウだと感じていませんか?
実は「ブロック呼び出しショートカット」を使えば、簡単にブロックを呼び出せるのです。
試しに、段落ブロックの最初に「/(半角スラッシュ)」を入力してみてください。すると、以下のようにブロックを選択できます。
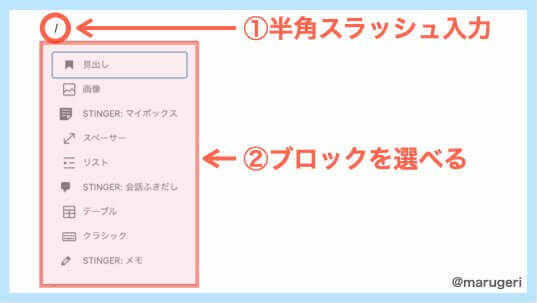
さらに、下記のように「/〇〇(半角スラッシュ+ブロックの名前)」と入力すれば、それに対応したブロックを呼び出すことができます。
| 入力するコード | 呼び出されるブロック |
|---|---|
| /(半角スラッシュ) | ブロック選択 |
| /画像 (半角スラッシュ+画像) | 画像ブロック |
| /テーブル(半角スラッシュ+テーブル) | テーブルブロック |
| /クラシック(半角スラッシュ+クラシック) | クラシックブロック |
| /スペーサー(半角スラッシュ+スペーサー) | ボタンブロック |
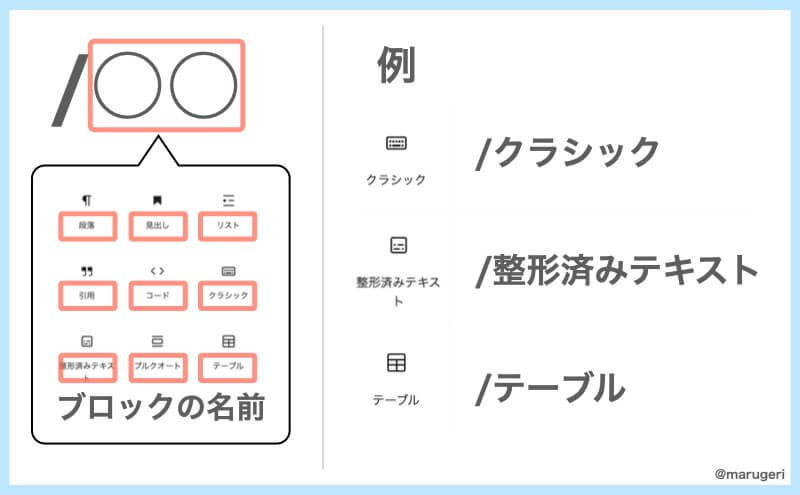
この「マークダウン記法」と「ブロック呼び出しショートカット」を使えば、記事執筆速度は上がります。

便利なのはわかったけど、いっぱいありすぎて覚えられないよ〜
安心してください。
次で紹介する「辞書登録」と組み合わせれば、1つ1つのコードを覚える必要ありませんよ♪
ブロックエディター高速記事執筆の裏技①:マークダウン記法の辞書登録
高速記事執筆の裏技1つ目は「マークダウン記法」と「ブロック呼び出しショートカット」を辞書登録(単語登録)することです。
私は、以下のように登録しています。(「登録する読み方」がちょっとアホっぽくてすみません…。理由はのちほど)
マークダウン記法の辞書登録例▼
| 呼び出したい ブロック | 登録する読み方 (全角ひらがな) | 登録するコード |
|---|---|---|
| H2見出し | h2 | ## (##+半角スペース) |
| H3見出し | h3 | ### (###+半角スペース) |
| H4見出し | h4 | #### (####+半角スペース) |
| H5見出し | h5 | ##### (#####+半角スペース) |
| H6見出し | h6 | ###### (######+半角スペース) |
| リストブロック | りす | - (半角ハイフン+半角スペース) |
| 引用ブロック | いんよ | > (半角>と半角スペース) |
ブロック呼び出しショートカットの辞書登録例▼
| 呼び出したい ブロック | 登録する読み方(全角ひらがな) | 登録するコード |
|---|---|---|
| ブロック選択 | ぶろ | / |
| 画像ブロック | がぞ | /画像 |
| テーブルブロック | てー | /テーブル |
| クラシックブロック | くら | /クラシック |
| スペーサーブロック | すぺ | /スペーサー |
| カラムブロック | からむ | /カラム |
| グループブロック | ぐる | /グループ |
AFFINGER6専用ブロック呼び出しショートカット
呼び出したいブロック | 登録する読み方(全角ひらがな) | 登録するコード |
|---|---|---|
| メモ | めも | /STINGER:メモ |
| マイボックス | まいぼ | /STINGER:マイボックス |
| 見出し付きフリーボックス | みだぼ | /STINGER:見出し付きフリーボックス |
| バナー風ボックス | ばな | /STINGER:バナー風ボックス |
| カスタムボタン | かすぼ | /STINGER:カスタムボタン |
| 会話ふきだし | ふき | /STINGER:会話ふきだし |
| 記事一覧 | きじい | /STINGER:記事一覧(ID) |
| スライド | すら | /STINGER:スライド |

なんで「いんよ」「すぺ」「まいぼ」のように変な言葉で登録してるの?
辞書登録するときのポイントは3つあります
辞書登録のポイント
- 全角ひらがなの読み方で登録する
- ブロックが想起できる言葉にする
- 多用する言葉と重複しないようにする
全角ひらがなの読み方で登録する
登録する読み方は、全角ひらがなで登録するようにしましょう。
理由は、いちいち「半角」に切り替えなくていいからです。

「/(半角スラッシュ)」のブロック呼びだしも、一度「半角」に戻さないといけないからめんどうなんだよね…
日本語で記事を書く人は、全角ひらがなで辞書登録しておくと、爆速で書けるようになりますよ♪
ブロックが想起できる言葉にする
辞書登録したのに、辞書登録した言葉を忘れてしまっては本末転倒です。
そのため、呼び出したいブロックの略称を2〜3文字で登録するのがおすすめです。
(「引用ブロック」なら「いんよ」。「画像ブロック」なら「がぞ」といった感じです)
私の失敗談
私は、引用ブロックの読み方を「>(全角不等号)」で登録していましたが、毎回…

引用ブロックってどうやって呼び出すんだっけ??
という状態になっていました。
覚えられる言葉で登録するようにしましょう。
多用する言葉と重複しないようにする
辞書登録するときには、できるだけ普段から多用する言葉と重複しないようにしましょう。
私の失敗談
最初、画像ブロックを呼び出すときに「がぞう」という言葉を登録していました。
しかし、「画像」という文字を打ちたいときに、画像ブロックが挿入されるようになり、めっちゃイライラすることに…。
そこで、辞書登録の読みを「がぞう」→「がぞ」に変更したら、文字変換がスムーズになりました。
登録する言葉が、普段から多用する言葉になっていないか確認しておきましょう。
ブロックエディター高速記事執筆の裏技②:ショートカットキーの活用
ブロックエディターには専用のショートカットキーがあるってご存知でしたか??
macの人は、^ + ⌥ +H (WindowsはShift+Alt+H)を押すと、WordPressのショートカットキーの一覧表を見れます▼
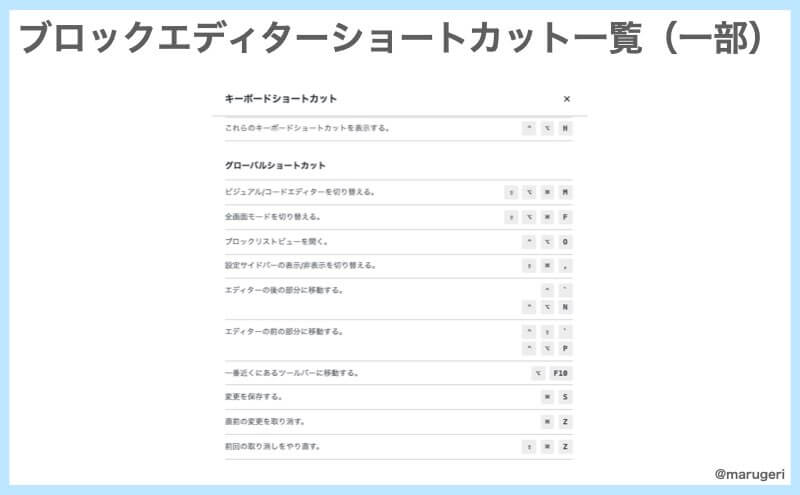
ショートカットキー別の見方
上部ツールバーの設定「︙」→「キーボードショートカット」でもショートカットキーを確認できます▼
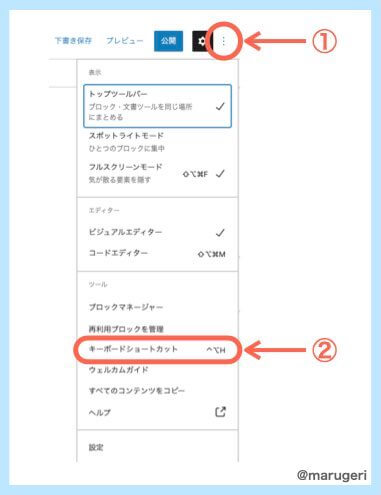
WordPressのショートカットキーの中で、私がよく使っているのは以下の10個です▼
| 効果 | mac | Win |
|---|---|---|
| 保存 | ⌘ + S | Ctrl+S |
| 取り消す | ⌘ + Z | Ctrl+Z |
| 取り消しをやり直す | ⇧+⌘+Z | Ctrl+Shift+Z |
| 選択したブロックを削除 | ^+⌥+Z | del or backspace |
| 選択したブロックの前に新しいブロックを挿入する | ⌥+⌘+T | Ctrl+Alt+T |
| 選択したブロックの後に新しいブロックを挿入する | ⌥+⌘+Y | Ctrl+Alt+Y |
| 太文字 | ⌘+B | Ctrl+B |
| リンクに変換 | ⌘+K | Ctrl+K |
| リンクを削除 | ⇧+⌘+K | Ctrl+Shift+K |
WordPressのショートカットキーに加えて、文書作成定番のショートカットキーも使うとさらに効果的に書けます。
私がよく使う定番のショートカットキーは下記のものです▼
| 効果 | mac | Win |
|---|---|---|
| コピー | ⌘ + C | Ctrl + C |
| 切り取り | ⌘ + X | Ctrl + X |
| 貼り付け | ⌘ + V | Ctrl + V |
| カタカナへ変換 | ^ + K | F5 |
| 文章末尾へ移動 | ^ + E | Ctrl + → |
| 文章先頭へ移動 | ^ + A | Ctrl + ← |
| 画面切り替え | ⌘ + Tab | Alt + Tab |
| Chromeのタブ切り替え | ⌘ + ⌥ + → ⌘ + ⌥ + ← | Ctrl + Tab Ctrl + Tab + Shift |
ショートカットキーを活用して、爆速で書けるようにしましょう♪
ブロックエディター高速記事執筆の裏技③:再利用ブロックの活用
「再利用ブロック」を使うことで、さらに高速で記事を執筆できるようになります。
再利用ブロックは「他の記事へ使い回しができるようブロック」のことです▼
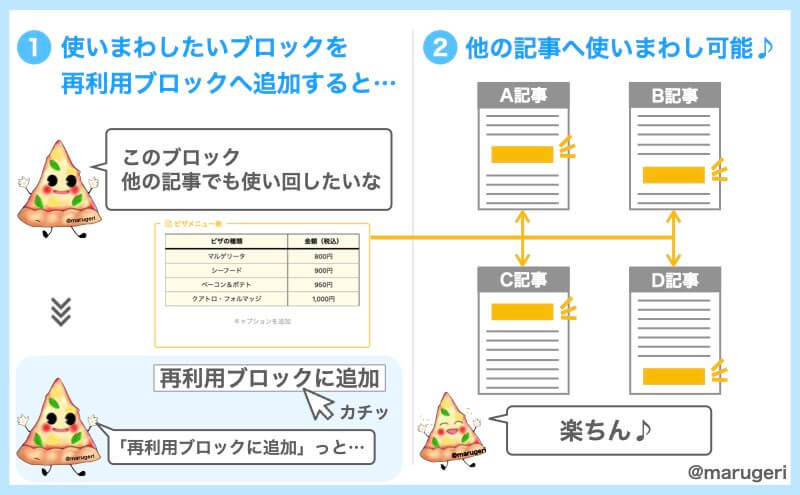
しかも再利用ブロックを編集すると、それを使用している全ての記事のブロックに反映させられます▼

とても便利な機能なので、まだ使ったことがない方は、ぜひ使ってみてください♪
再利用ブロックの使い方は「WordPress再利用ブロックの使い方」で詳しく紹介しています▼
-

-
WordPress再利用ブロックの使い方|どんなときに使う?3つの使用場面も紹介
ブロックエディタ「再利用ブロック」の使い方を紹介しています。
続きを見る
まとめ:「マークダウンの辞書登録 ✕ ショートカットキー ✕ 再利用ブロック」で高速化しよう!
WordPressのブロックエディターを使って、高速で記事を書く方法について紹介してきました。
高速で記事を書く裏技は以下の3つでした。
- 「マークダウン記法」と「ブロック呼び出しショートカット」の辞書登録
- ショートカットキーの活用
- 再利用ブロックの活用
記事を読み終えたら、必要な設定を済ませて、高速で記事を書く準備をしましょう!
記事中に出てきた「STINGERボックス」を使って快適に記事を書きたい方は、AFFINGER6(アフィンガー6)の導入がおすすめです。
AFFINGER6のレビュー記事や登録方法の記事も準備しているので、気になる方はご覧ください▼
この記事は、ブログ完全講義5時間目の内容です▼
5時間目の講義内容

じゃあまたね。バイバーイ!
