
AFFINGER6の吹き出しの設定方法や使い方が知りたい
どんなときに吹き出しを使うといいのかな?
という悩みを解決する記事を書きました。

今回はぼくが主役だね!
↑コレの設定方法を紹介します。
この記事では、吹き出しの
- 設定
- カスタマイズ
- 使い方(ブロックエディター使用)
- 効果的な活用方法
について書きました。
記事を読んで、吹き出しを使いこなせるようになりましょう。
AFFINGER6の会話ふきだし設定方法
ふきだしを使うためには、ふきだし用のアイコンの設定をしなければなりません。
ふきだしの設定を、以下の3ステップで紹介します。
ふきだし設定3ステップ
- アイコンの準備
- ふきだしの設定
- カスタマイズ
STEP1:ふきだし用アイコンの準備
まずは、ふきだし用のアイコンを準備しましょう。
アイコンを準備する方法は2種類。
「有料で作る」か「無料で済ます」です。
「この際きちんとしたアイコンを作りたい」という方は「ココナラたくさんの絵描きさんがいるので、自分の気に入ったアイコン絵師さんが見つかりますよ♪
「とりあえず無料でアイコンを作りたいんだけど…」という方は、以下のサイトでアイコンを作ったり、画像を探したりできます▼
無料のアイコン
- いらすとや
- CHARAT
- CHARAT Rouge(女性向け)/CHARAT Blanc(男性向け)
- Open Peeps
アイコンサイズは、120px✕120px以上の大きさ推奨です。
アイコンが準備できたら、次のステップへ進みましょう。
STEP2:ふきだしの設定
アイコンが準備できたら、ふきだしの設定をしていきます。
step
1「AFFINGER管理」→「会話アイコン」の順にクリック
![「AFFINGER6管理]→「会話アイコン」の順にクリック](https://blog-susume.com/affinger/wp-content/uploads/2022/01/fukidasi.001.jpeg)
step
2会話アイコンの設定
アイコンの名前を入力し、「アップロード」をクリック▼
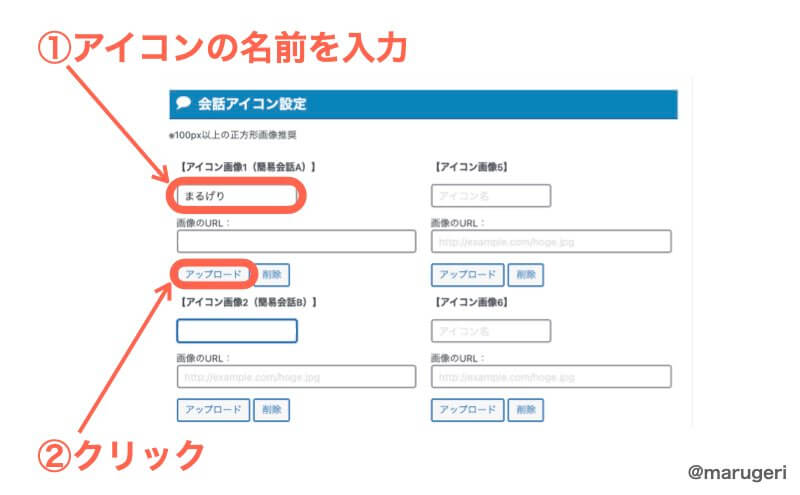
step
3アイコン画像の選択
アイコンの画像を選んだら「投稿に挿入」をクリック▼
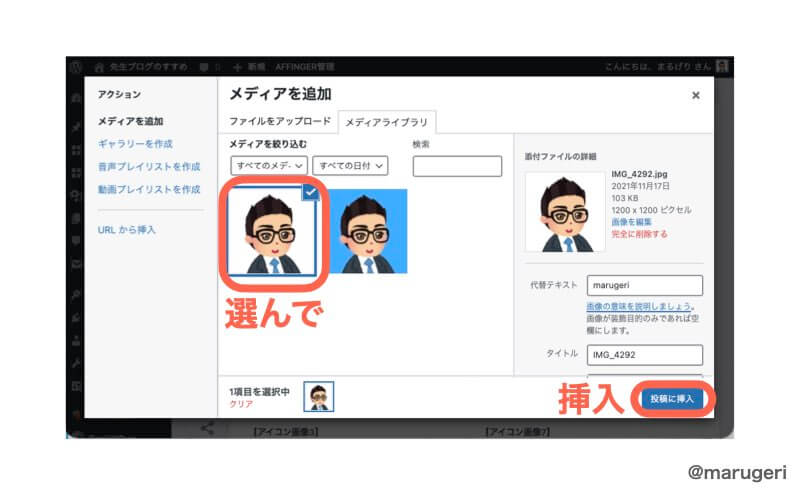
step
4必要箇所にチェックして保存
会話アイコンを動かしたり、アイコンを少し大きくしたりしたい場合は、チェックをいれてから「Save」をクリック▼
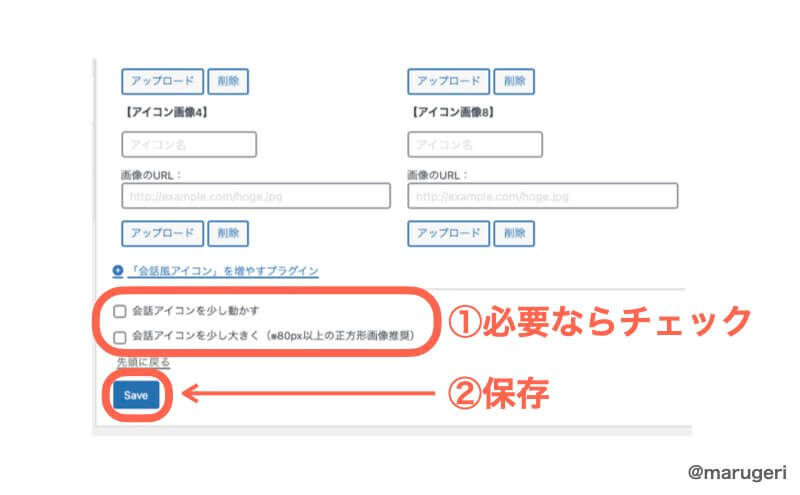

必要な数だけアイコンを登録しよう!
STEP3:ふきだしのカスタマイズ
ふきだしの色やデザインをカスタマイズしたい方は、以下の手順でやっていきましょう。
step
1外観カスタマイズへ
「外観」→「カスタマイズ」の順にクリック▼
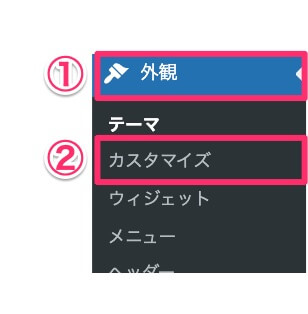
step
2オプション(その他)を選択
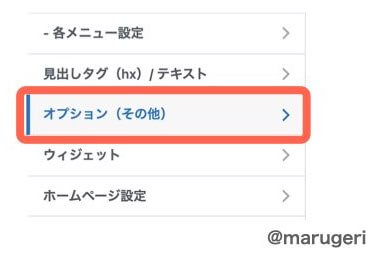
step
3会話ふきだしを選択
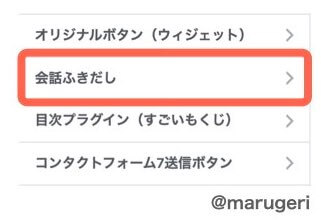
色の変更をしたい場合▼
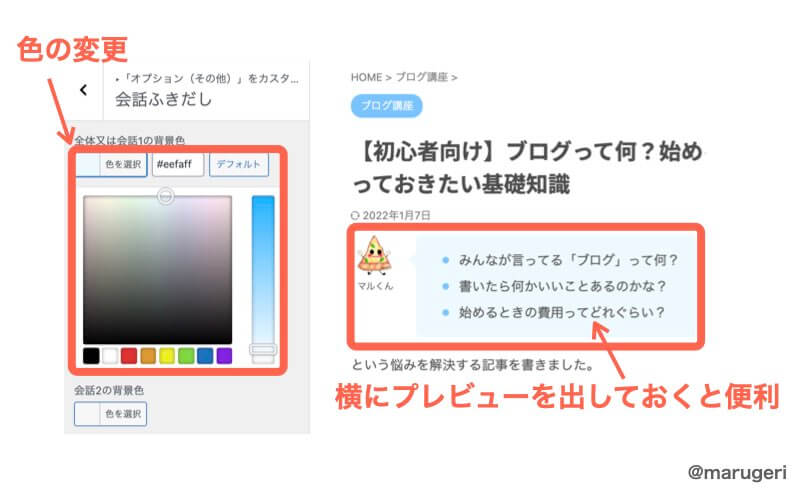
ボーダーデザインにしたい場合▼
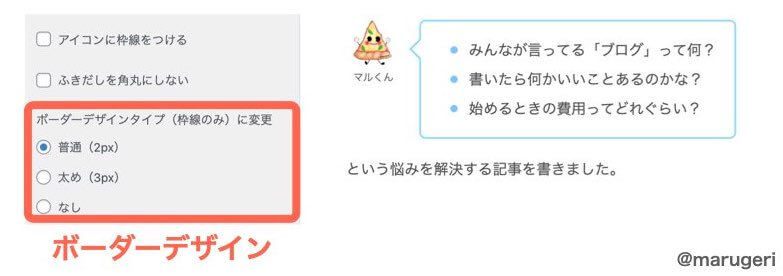
アイコンに枠線をつけたい場合▼

ふきだしの角丸を変更したいとき▼
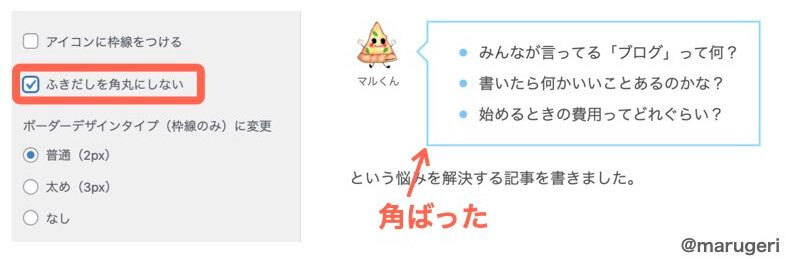
好みのスタイルに変更していきましょう。
AFFINGER6の会話ふきだしの使い方
AFFINGER6には、「会話ふきだし」と「簡易ふきだし」の2種類のふきだしがあります。
会話ふきだしには、次のような特徴があります▼
会話ふきだしの特徴

これは「会話ふきだし」だよ
「会話ふきだし」は一般的に使われているふきだし機能のことです。
会話ふきだしの特徴には、以下の4つがあります。
- 最大8種類のアイコンを使用できる
- アイコン下にアイコン名が入る
- ふきだしの縦幅が広い
- 反対向きにもできる

反対向きにもできるんだね!
このように反対向きにして、アイコン同士で会話しているようにもできるよ

一方、簡易ふきだしには以下のような特徴があります▼
簡易ふきだしの特徴
これはは「簡易ふきだし」だよ
「簡易ふきだし」は、段落ブロックを装飾したものです。
簡易ふきだしには、以下の4つの特徴があります
- 使用できるアイコンは2種類のみ
- アイコン下にアイコン名は入らない
- ふきだしの縦幅が短い
- 反対向きにはできない
反対向きにはできないんだね
そうだね、同じ向きでしか使えないよ
一般的なふきだしを使いたい人は、「会話ふきだし」を使うのがおすすめです。
では、それぞれの使い方を見ていきましょう。
会話ふきだしの使い方
会話ふきだしは「ブロック挿入ツール」から呼び出します。
step
1上記ツールバーから呼び出す
上記ツールバーの「+」をクリックし、「STINGER:会話ふきだし」を選択する▼
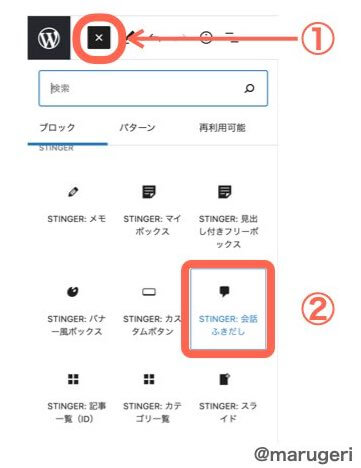
step
2セリフの挿入
ふきだしの中にセリフを書きます▼
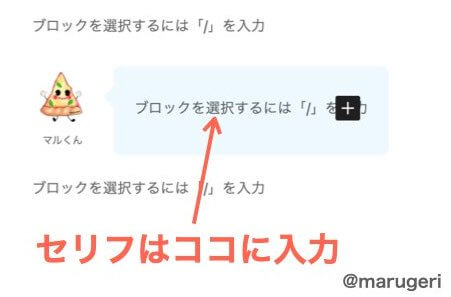
step
3サイドバーで必要な設定をする
サイドバーを開くと、アイコンの種類を切り替えたり、向きを変えたりできます▼
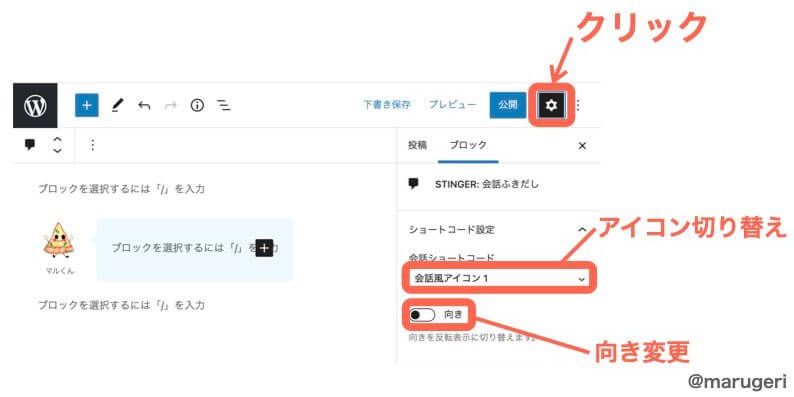
簡易ふきだしの使い方
簡易ふきだしは「段落ブロック」のスタイルを変更して挿入します。
step
1段落ブロックの選択
①段落ブロックを選択したら、②サイドバーを開き③下にスクロールします▼
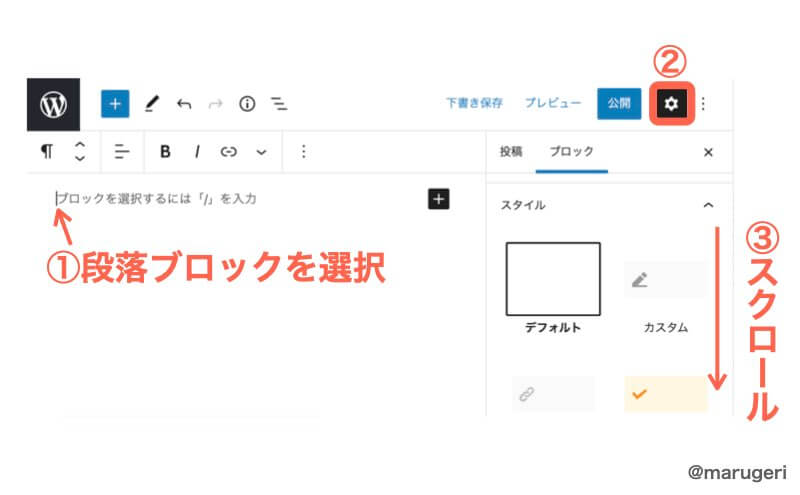
step
2「簡易会話」をクリック
簡易会話を選択します▼
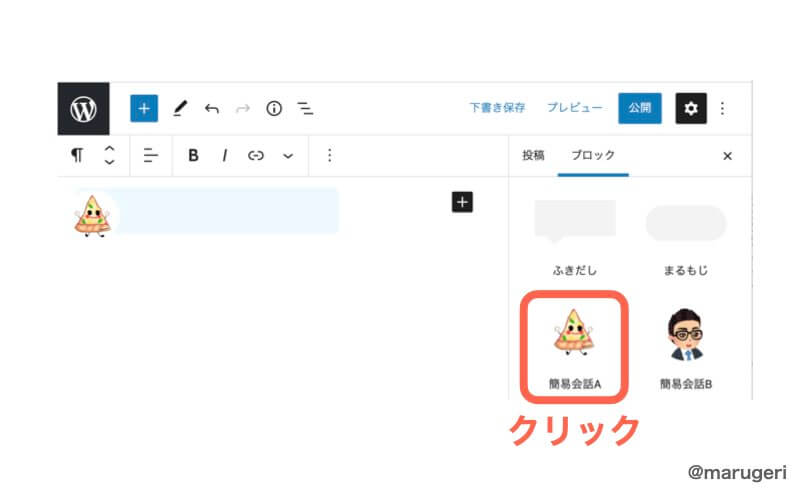
step
3色の変更が可能
「色」の項目で、簡易会話の色を変更できます▼
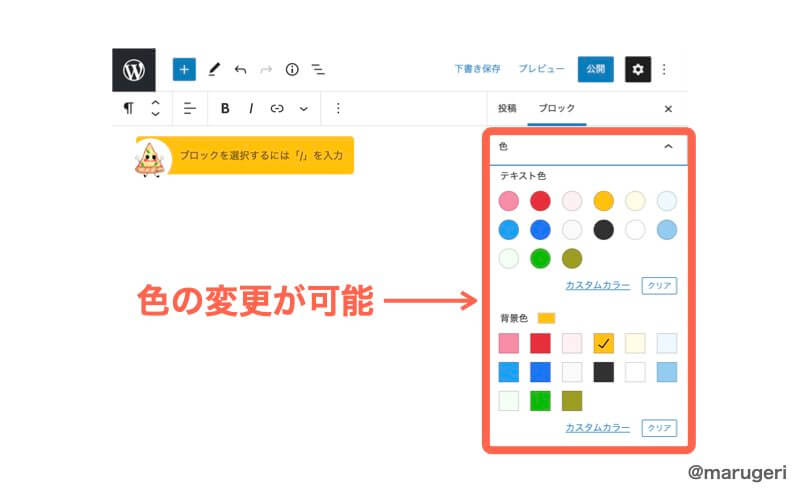
会話ふきだしの効果的な使い方
ここでは、会話ふきだしの効果的な使い方を3つ紹介します。
記事冒頭で読者の悩みを代弁
記事冒頭で読者の悩みを明確化させる方も多いと思います。
そのときに会話ふきだしに代弁させることで、読者に親しみをもってもらえます。
例えばこのような感じ▼
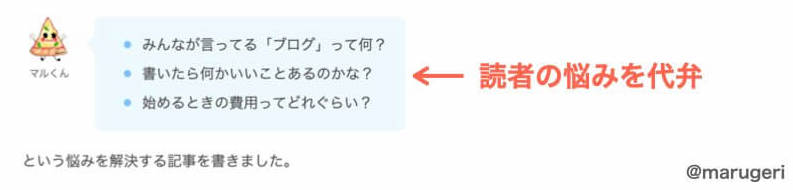

この記事の冒頭もボクのふきだしから始まってるよ♪
反論をいれる
説得力のある文章を書くときのテクニックの1つに「反論を入れながら書く」という方法があります。
反論を想定し、それに答えていくことで、読者の理解を深めることができます。
「嫌われる勇気」を手掛けたライターの古賀史健さんも、「20歳の自分に受けさせたい文章講義」の中で以下のように述べています。
どんな種類であれ、文中にツッコミが入り、そこに答えていくだけで読者の疑念は晴れていく。
〜中略〜
文中にツッコミを入れていくことは、読者に対する「優しさ」のようでありながら、同時に文章の「強さ」を高める作業でもあるのだ。
古賀史健(2012)「20歳の自分に受けさせたい文章講義」星海社
[itemlink post_id="4780"]
この「ツッコミ」をふきだしに言わせることで、話の流れの変化を視覚的にもつかみやすくなるのでおすすめです。
このような感じ▼
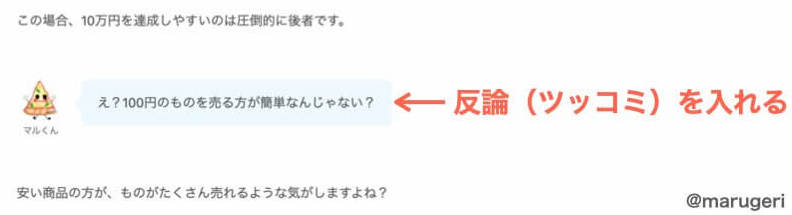
自分の文章に反論をいれ、それに答えながることで、読者の理解を深めていきましょう。
まとめを言わせる
ふきだしに「まとめ」を言わせるのもおすすめです。
話が長くなったり、難しい内容を解説したりしたときに、ふきだしが一言でまとめてくれたら読みやすいですよね。
このような感じです▼
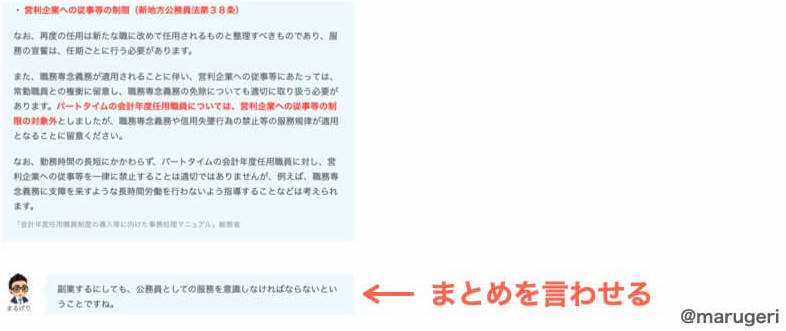
読者が理解しやすくなるように、ふきだしを上手く取り入れていきましょう。
会話ふきだしを使う時の注意点
ふきだしを使うときの注意点があります。
それは「多用しすぎないこと」。
ふきだしの多用には「読みづらい」「文章量の割に内容がスカスカ」というデメリットがあります。
適切な場面以外では使わないようにしましょう。

本当はボクをたくさん使ってほしいんだけど…
読者の読みやすさUPのために、出しゃばらないようにするね!
まとめ:会話ふきだしをつかって読みやすい記事を書こう!
AFFINGER6で会話ふきだしを使う方法と、会話ふきだしを使う効果的な場面を紹介してきました。
会話ふきだしを使う効果的な場面はこちらでしたね▼
- 記事冒頭で読者の悩みを代弁
- 反論を言わせる
- まとめを言わせる
ふきだしを上手く使いこなして、読みやすい記事を書いていきましょう。
ふきだし以外のAFFINGER6専用ブロックを知りたい方は、「AFFINGER6専用ブロックの使い方」で紹介しているので、気になる方はご覧ください▼
-

-
AFFINGER6ブロックエディター(Gutenberg)の使い方|ACTION専用の機能解説
という悩みを解決する記事を書きました。 AFFINGER6には、下記のような専用のブロックや機能があります。 この記事では、AFFINGER6専用の機能の使い方について、画像つきで紹介します。 記事を ...
続きを見る

じゃあまたね。バイバーイ!
