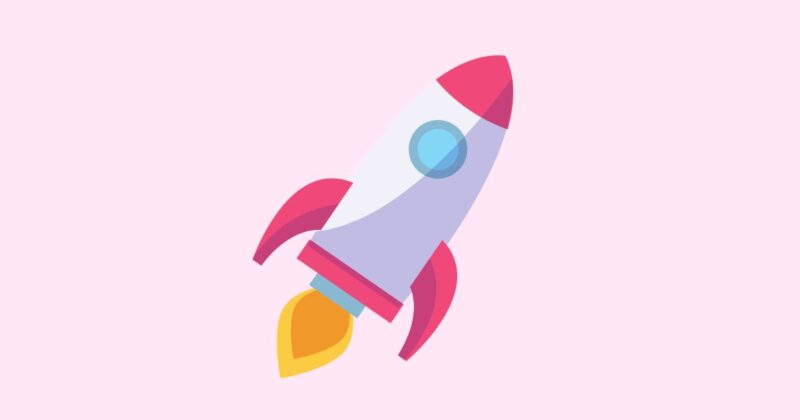「エックスサーバーでWordPressブログを始めたいから手順が知りたい」
「はじめてだから、画像付きで解説してほしい」
と思っている人も多いのではないでしょうか?
ブログって「サーバー」「ワードプレス」など、聞き慣れない言葉があって取っつきにくいですよね。
でも実は、国内最大級のエックスサーバーを使えば、誰でもかんたんにブログを立ち上げられるのです。
この記事では、エックスサーバーでWordPressブログを始めたい人向けに、次のことを紹介します。
- エックスサーバー基本情報(料金プランなど)
- エックスサーバーのWordPress始め方
- WordPress開設後にすること
記事を見ながら作業すれば、15分程度でWordPressブログを開設できますよ♪
「WordPressの始め方」の手順を今すぐ見たい人は、こちら↓
\ タップでジャンプ /
【今だけ】エックスサーバー「実質半額495円〜キャンペーン」実施中!
\期間:2025年6月4日(水) 17:00まで/
月額使用料
| スタンダード | プレミアム | ビジネス | |
|---|---|---|---|
| 12ヶ月契約 | キャッシュバックで 【実質550円】 | キャッシュバックで 【実質1,100円】 | キャッシュバックで 【実質2,200円】 |
| 24ヶ月契約 | キャッシュバックで 【実質522円】 | キャッシュバックで 【実質1,045円】 | キャッシュバックで 【実質2,090円】 |
| 36ヶ月契約 | キャッシュバックで 【実質495円】 | キャッシュバックで 【実質990円】 | キャッシュバックで 【実質1,980円】 |
\ キャンペーン価格で申し込む /
エックスサーバーでWordPressを始める全体像

エックスサーバーでWordPressを始める前に、次の3つを紹介しておきます。
- エックスサーバーが人気の理由
- エックスサーバーならスタートが簡単
- エックスサーバーの料金プラン
それぞれ見ていきましょう。
「エックスサーバーのことよく知ってる」
「どの料金プランにするか決まってる」
という人は、読み飛ばしてWordPressの始め方(タップでジャンプ↓)に進もう。
エックスサーバーが人気の理由
WordPressをするなら、エックスサーバーを使っておけば間違いないです。
なぜならエックスサーバーには、次のような特徴があるからです↓
- 国内シェアNo.1※1
→みんな使ってる♪ - サーバー速度No.1※2
→サクサク動く♪ - サーバー稼働率99.9%
→いつでも動いてる - 独自ドメイン永年無料特典あり
→お得♪
※1 2022年10月時点、hostadvice.com 調べ
※2 2022年9月14日、エックスサーバー社調べ
 まるげり
まるげり長年積み重ねてきた実績もあるので、安心です
これだけハイスペックなのに、2022年8月から初期費用も無料になってさらにお得に!(…正直うらやましいですw)
エックスサーバー使っておけば間違いないですよ♪
クイックスタートで楽々スタート
エックスサーバーの「WordPressクイックスタート」を使えば、10分程度の入力でWordPressを始められます。



これはかなり革命的です!
昔は、以下4つの手続きにかなりの時間がかかっていたのですが、ホント一瞬です↓
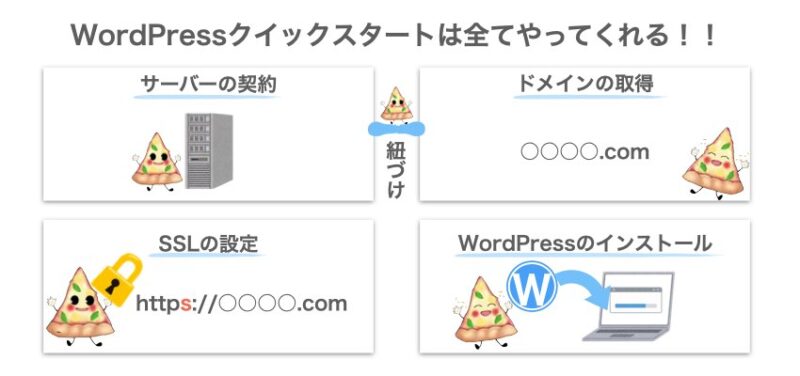
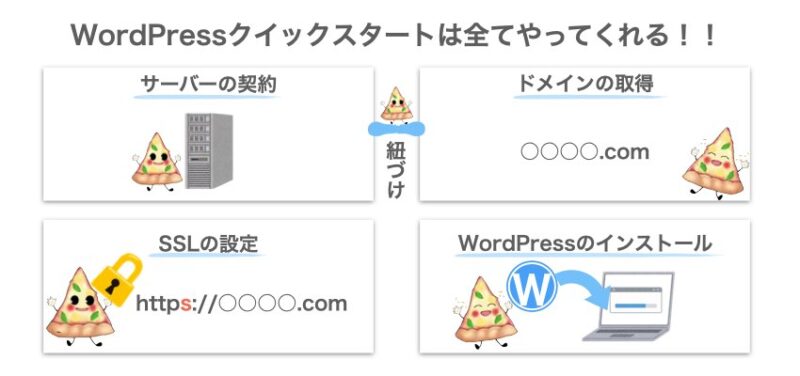



エックスサーバーなら楽々♪
エックスサーバーおすすめプラン
エックスサーバーの基本料金表は、次のようになっています↓
エックスサーバー月額基本料金表
| スタンダード | プレミアム | ビジネス | |
|---|---|---|---|
| 12ヶ月 | 1,100円 | 2,200円 | 4,400円 |
| 24ヶ月 | 1,045円 | 2,090円 | 4,180円 |
| 36ヶ月 | 990円 | 1,980円 | 3,960円 |
※3ヶ月6ヶ月プランは「ドメイン永年無料特典」無しなので省略
以前はかかっていた「初期費用3,300円」が、今は無料なのがうれしいですね!



どのプランにしたらいいかな?
初心者ブロガーにオススメなのは【スタンダード・12ヶ月プラン】です。
私はブログに全てを捧げているので【スタンダード・36ヶ月プラン】ですが、
「とりあえず試しに始めてみたい!」という方は、まず1年間やってみてから、継続するか決めるとよいです。
プランの違いは、サーバーの容量の違いです。
- スタンダードが300GB
- プレミアムが400GB
- ビジネスが500GB



私は現在5ブログ350記事ほど書いていますが、
「スタンダードプラン」の6%分の容量しか使ってません♪
個人ブロガーなら「スタンダートプラン」一択です♪
【今だけ】エックスサーバー「実質半額495円〜キャンペーン」実施中!
\期間:2025年6月4日(水) 17:00まで/
月額使用料
| スタンダード | プレミアム | ビジネス | |
|---|---|---|---|
| 12ヶ月契約 | キャッシュバックで 【実質550円】 | キャッシュバックで 【実質1,100円】 | キャッシュバックで 【実質2,200円】 |
| 24ヶ月契約 | キャッシュバックで 【実質522円】 | キャッシュバックで 【実質1,045円】 | キャッシュバックで 【実質2,090円】 |
| 36ヶ月契約 | キャッシュバックで 【実質495円】 | キャッシュバックで 【実質990円】 | キャッシュバックで 【実質1,980円】 |
\ キャンペーン価格で申し込む /
【エックスサーバー】WordPressの始め方
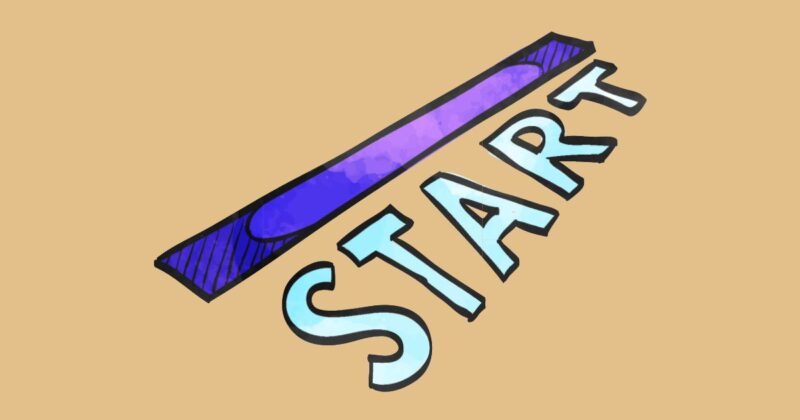
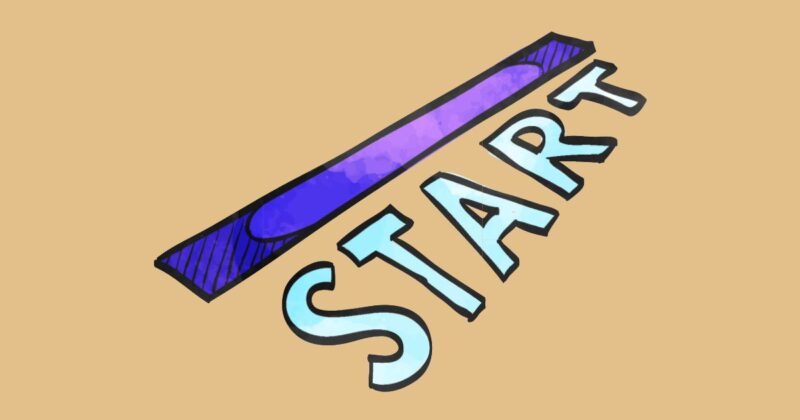
エックスサーバーのWordPressの始め方は、3ステップで完了です。
- 申し込み内容選択
- アカウント情報入力
- 確認
それぞれ画像つきで見ていきましょう!
【STEP1】申し込み内容選択
\ キャンペーン価格で申し込む /
画面右上の「お申込み」か、真ん中の「まずはお試し!10日間無料!」をクリック↓
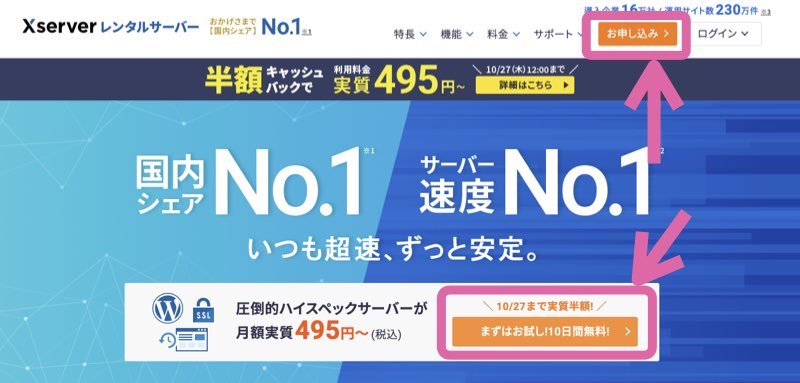
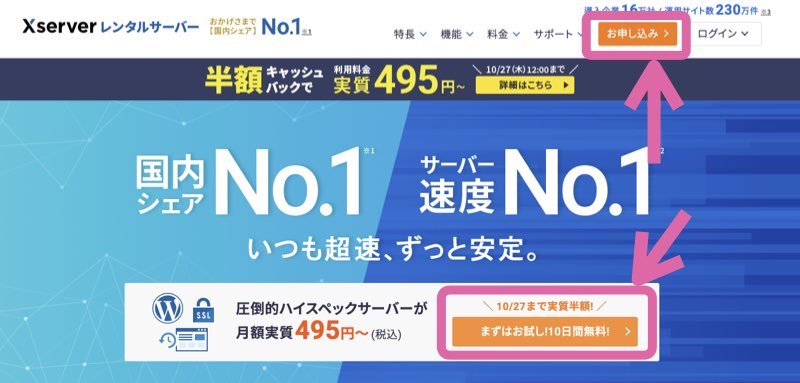
「10日間無料お試し 新規お申込み」をクリック↓
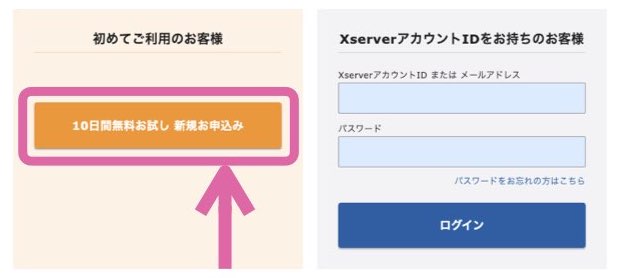
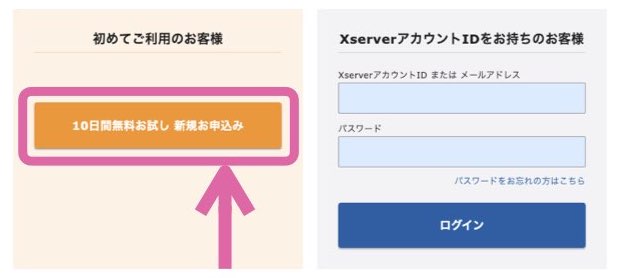
プランは「スタンダード」を選択し、WordPressクイックスタートの「利用する」にチェックを入れる↓
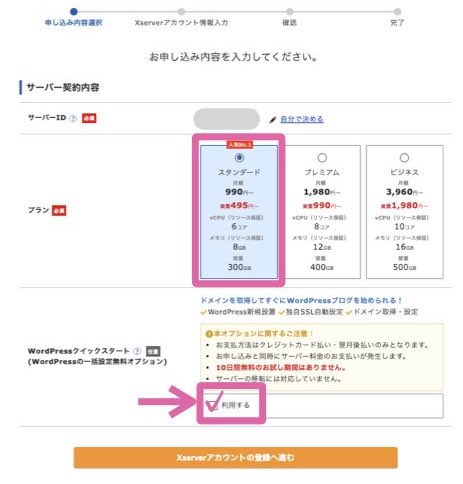
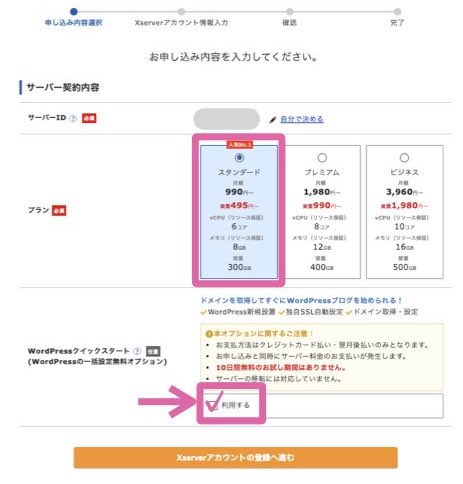
「確認しました」をクリック↓
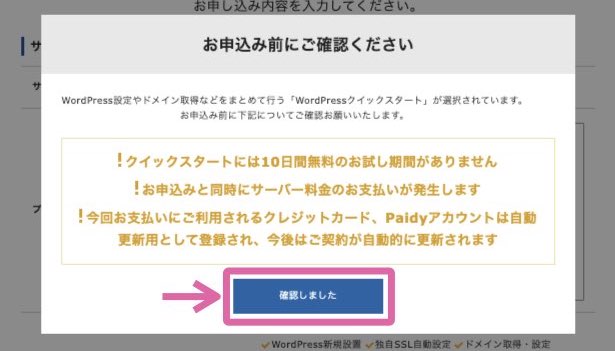
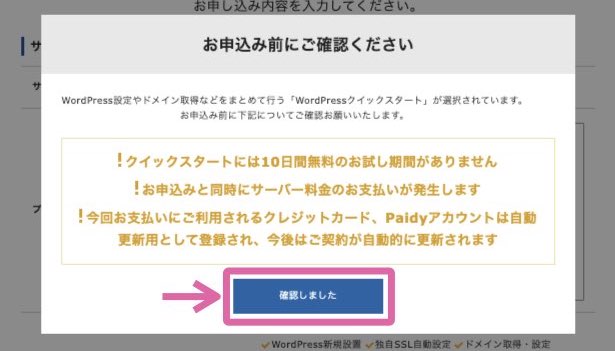
10日間お試しはできませんが、それ以上に「設定が10分で終わる」というメリットの方が大きすぎます。



そもそも、ブログはたった10日間じゃ何も成果でませんからね
「確認する」をクリックしたら、下に「サーバー契約期間」「ドメイン契約内容」「WordPress情報」の入力画面が出てきます↓
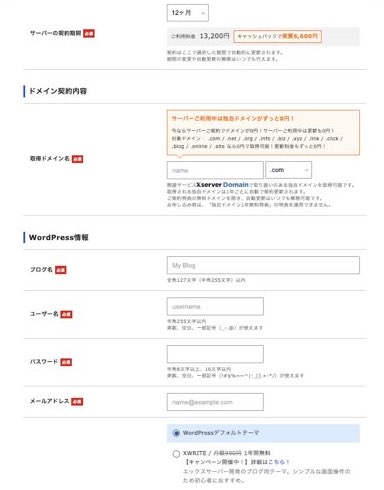
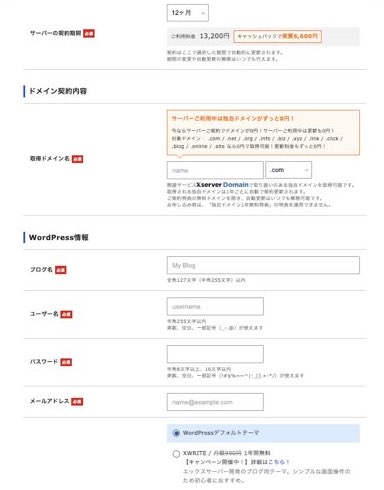
まずは、サーバー契約期間を選びましょう。
12ヶ月以上を選ぶとお得です(ドメイン代の永年無料特典がつくので)↓
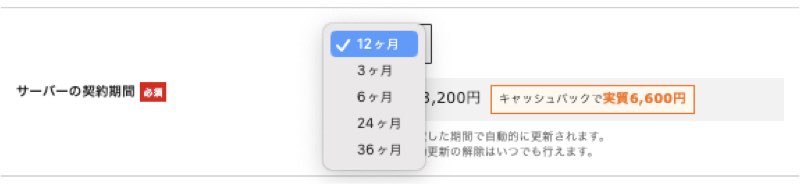
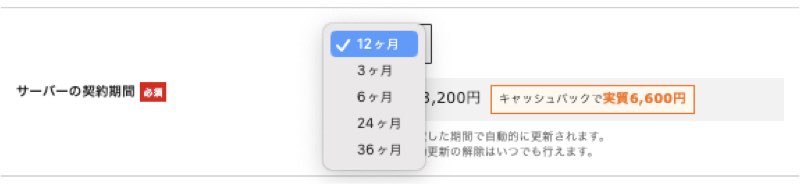
「とりあえずブログに挑戦!」という人は12ヶ月。
「ブログと共に生涯を終えるんだー!」という人は36ヶ月がおすすめです。
続いて、取得ドメイン名を入力しましょう↓
ドメインとは、ホームページに割り振られる住所のことです。
このブログで言えば「https://blog-susume.com」の「blog-susume.com」がドメイン名です。
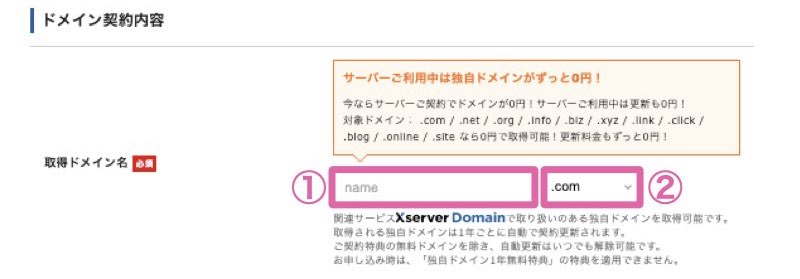
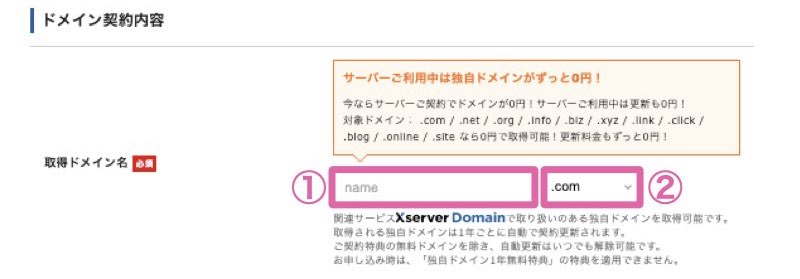
ドメイン名は
- ①の部分(自由に決められる部分)
- ②の部分(.com/.orgなど)
の2ヶ所を決めればOKです。
次のルールに合うように決めましょう
- 「半角英数」と「-(ハイフン)」が使える
- 63文字まで
- 1度決めたドメインは、あとから変更できない
- ドメイン名は早いもの勝ち。他の人が使っているドメインは使用不可



②の部分はどれを選んだらいいの?
②の部分は、「.com」を選ぶのが無難です。
.comなら、みんな見慣れた文字列なので、URLをクリックするときに怪しまれずに済みます。



あまりマイナーなものを選ぶと、クリックをためらう人が出てくるかも?
私はドメイン5つ取得していますが、すべて「.com」にしていますよ♪
「ブログ名」「ユーザー名」「パスワード」「メールアドレス」を入力します(詳細は画像下)↓
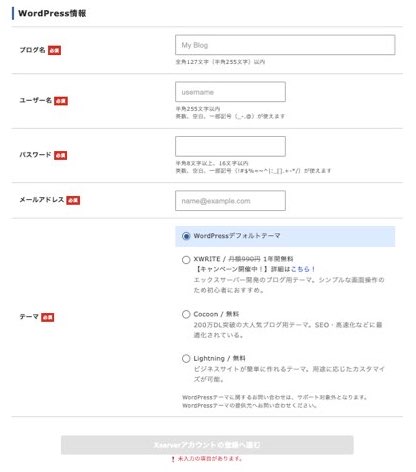
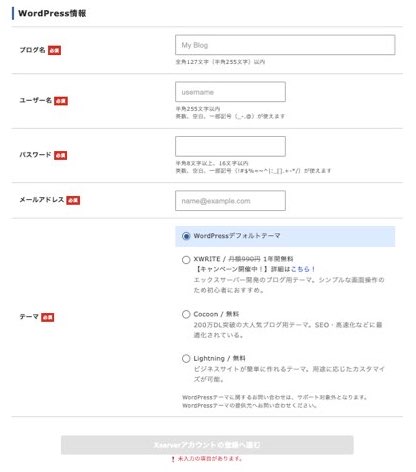
| ブログ名 | 好きな名前を付けましょう ※あとから変更可能 |
| ユーザー名 | ログインに使う名前 セキュリティを高めるために、ブログのニックネームとは別にするのよい (私だったら「marugeri」以外の名前にするのがよい、ということ) ※ユーザー名はあとから変更できません |
| パスワード | ブログにログインするときに使用 ※あとから変更可能 |
| メールアドレス | WordPressのお知らせメールが届くアドレス ※あとから変更可能 |
| テーマ | テーマは後から変更できる。 特にこだわりが無いなら、一旦「Cocoon」にするとよい。 ※当ブログでは有料テーマのSWELLがおすすめです |
入力が終わったら「Xserverアカウントの登録へ進む」をクリック↓
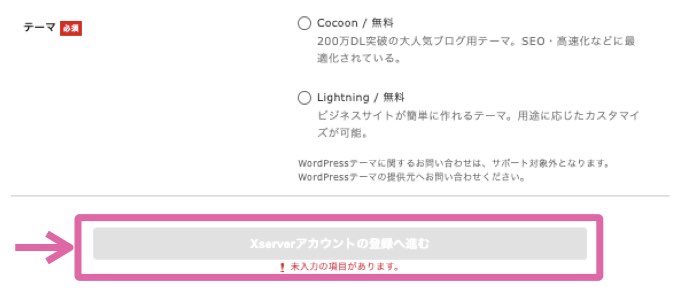
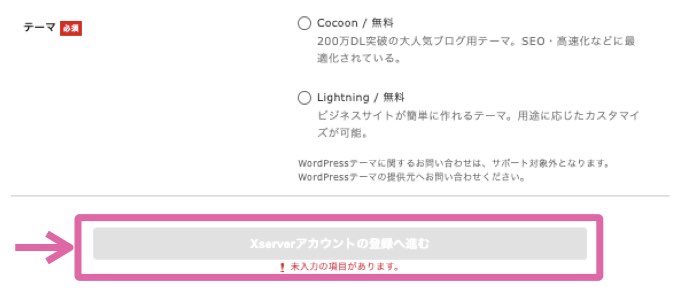
【STEP2】アカウント情報入力
フォームの入力欄に、必要な情報を入力していきます↓


個人ブロガーの場合、登録区分は「個人」にしたらOKです。
支払い方法を入力します↓
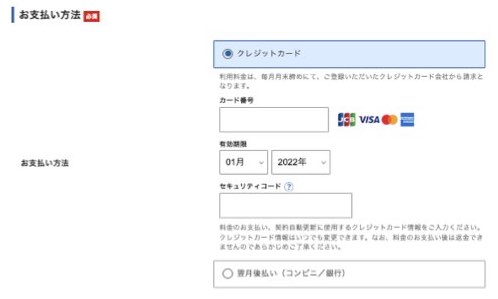
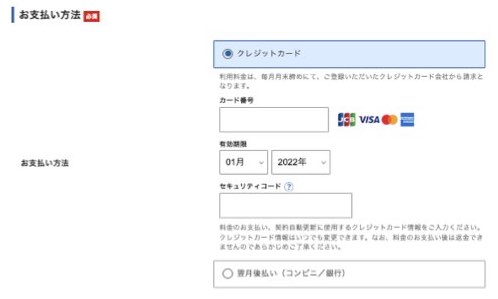
入力が終わったら、「利用規約」「個人情報の取り扱いについて」にチェックを入れて、次へ進むをクリック↓
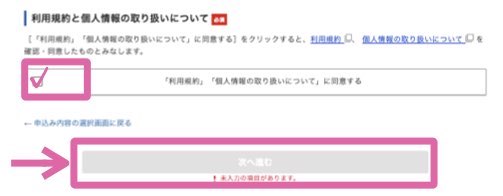
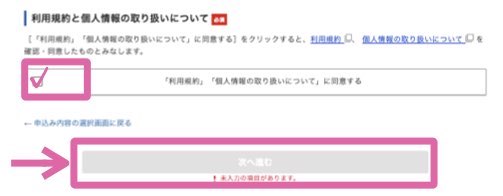



最後に確認したら完了です!
【STEP3】確認
登録したメールアドレスに届いた確認コードを入力する↓
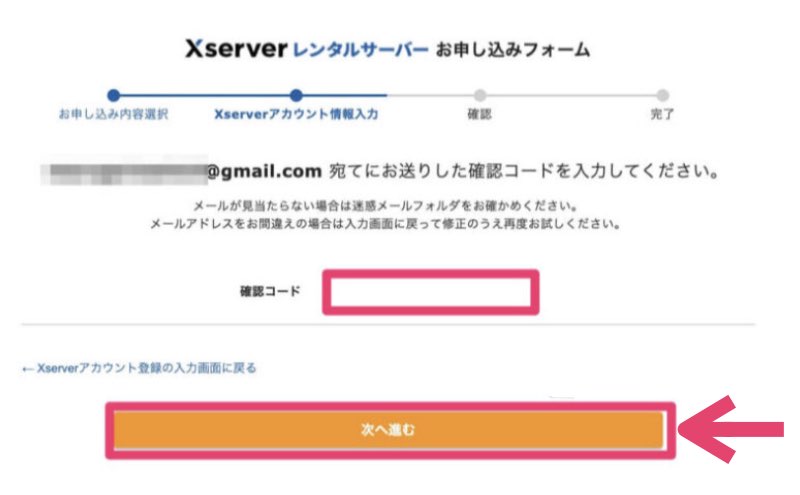
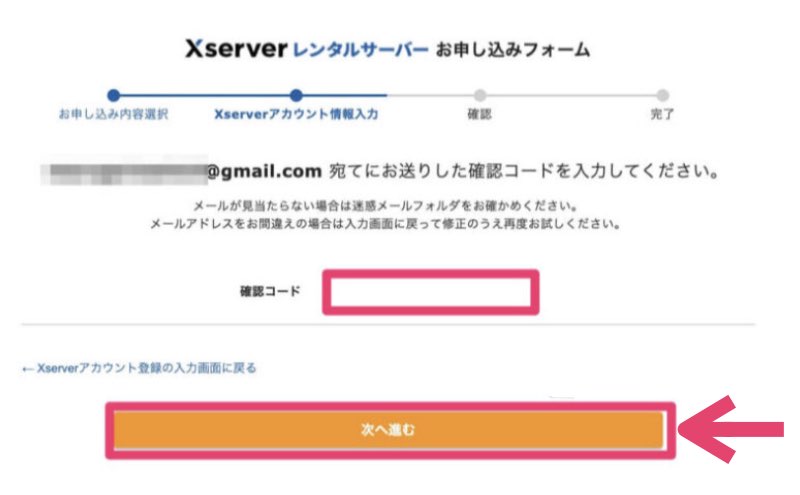
内容を確認したら、下のボタンをクリック↓
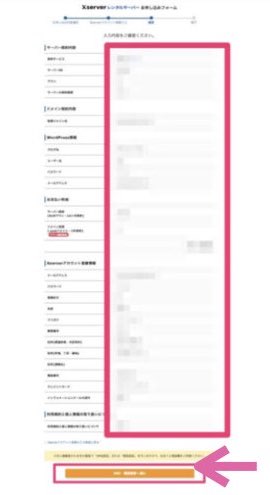
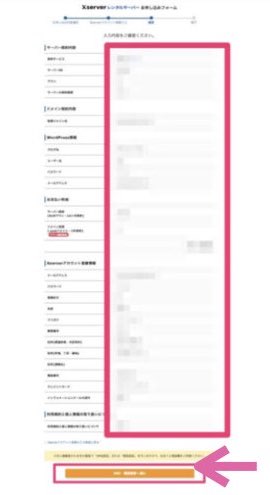
最後にSMS認証用に、「①携帯番号」「②テキストメッセージ(または自動音声通話)」を入力・選択↓
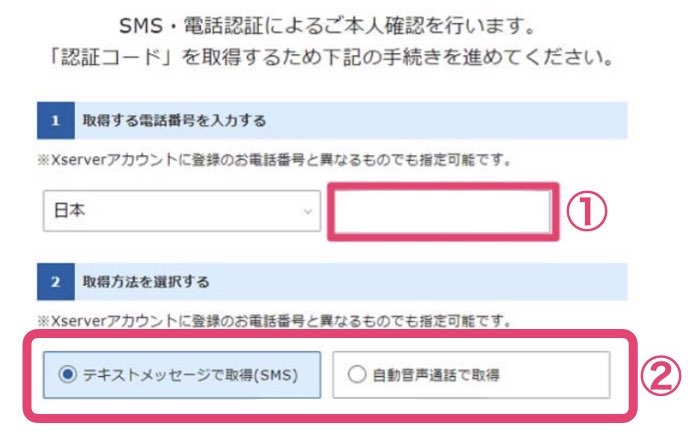
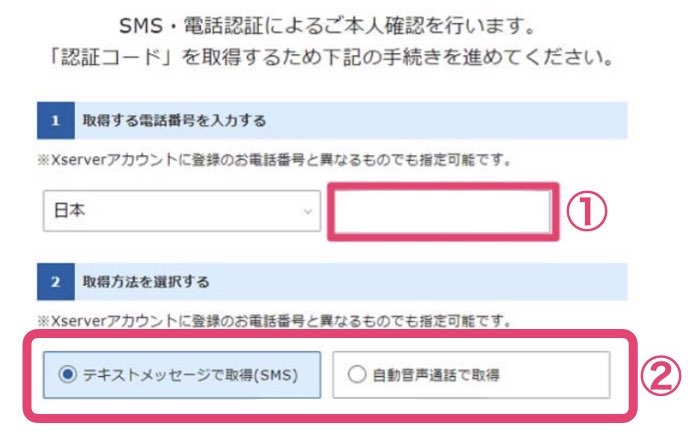



私はテキストメッセージにしました!簡単でしたよ♪
これでWordPressの開設完了です。
WordPress開設したら、ログインしてみよう
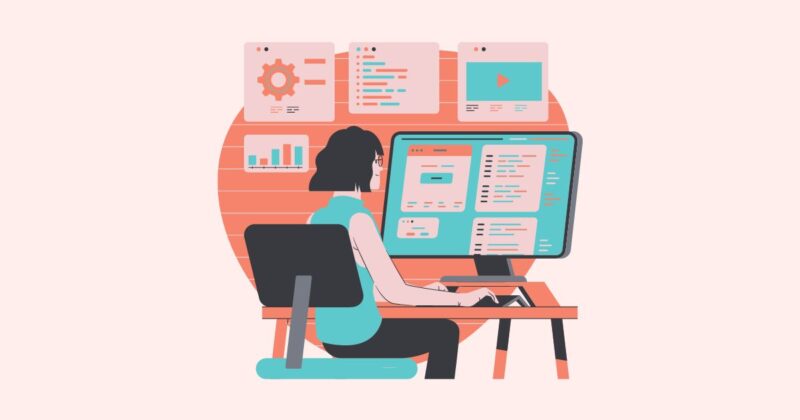
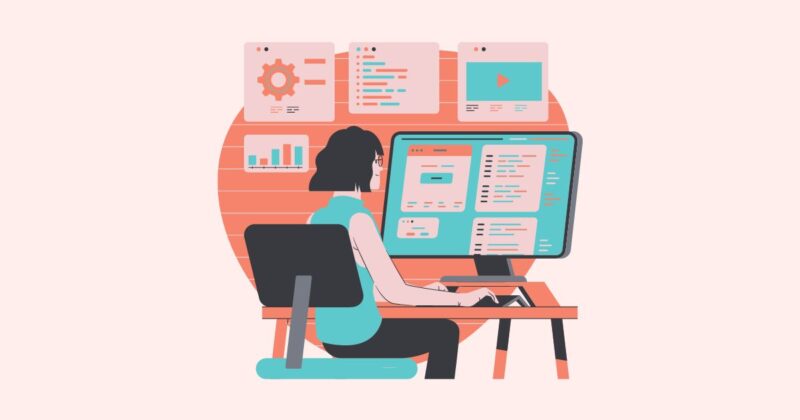
WordPressを開設したら、ログインをしましょう。
(開設後、1時間ぐらいはログインできないことがあります。その時は少し待ちましょう!)
登録したメールに記載されている「管理画面URL」から、WordPressのログイン画面にいきます↓
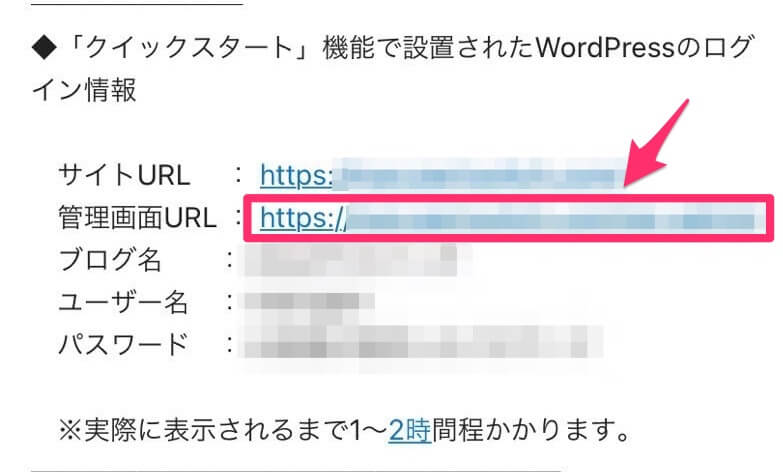
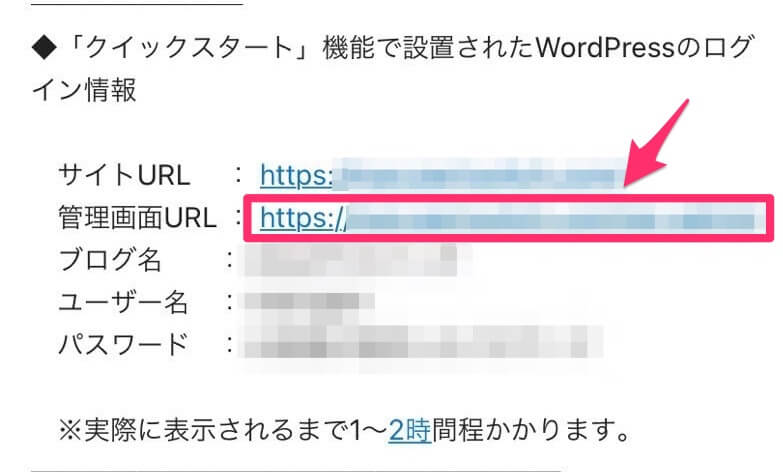
このような画面になったら「ユーザー名またはメールアドレス」と「パスワード」を入力↓
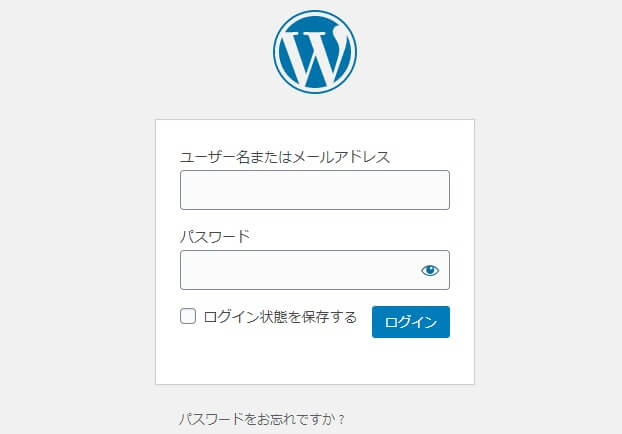
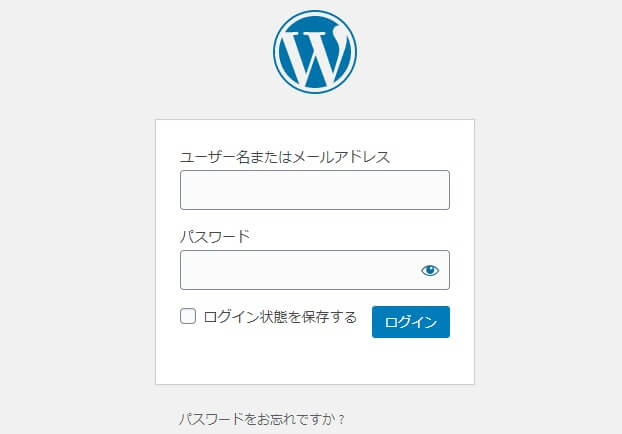
おめでとうございます!ログイン成功です↓
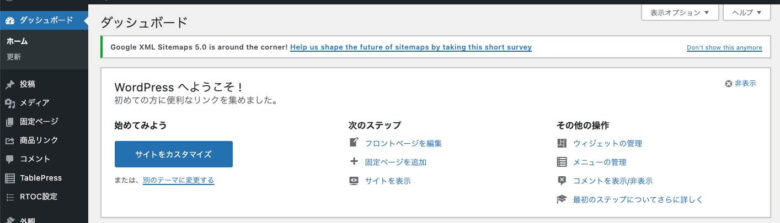
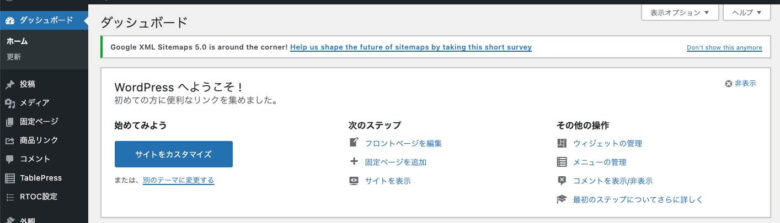
テーマを導入する
ログインできたら、WordPressにテーマを導入しましょう。
WordPressにテーマを導入したら、簡単に「見やすい・おしゃれ・SEO対策バッチリ」なブログが作れます。
「とりあえず無料のものを使いたい」という人は、Cocoonというテーマがおすすめ。
(この記事通りにWordPress設定をした人は、Cocoonがインストールされた状態です)
でも
- 今後ブログを本気でやっていきたい
- かんたんにおしゃれなブログを作りたい
- 操作性の良いテーマで執筆ストレスを無くしたい
という人は、最初から有料テーマをいれるのがおすすめ!
なぜなら、後からテーマを変更するとなると、膨大な修正作業をしなければならないからです。
(これはマジで大変でした…経験者は語るww)



どのテーマがいいの?
断然オススメなのは「SWELL」です。


これまで5つのテーマを扱ったことがありますが、最も操作性がよく、簡単におしゃれなブログが作れます。
(当ブログもSWELLです)
SWELLの始め方は、こちらで詳しく解説してます↓
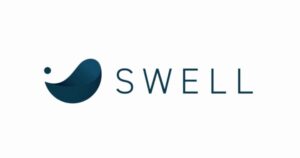
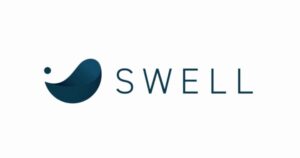
よくブログ界で「SWELLとAFFINGERはどっちがいいの?」ということが話題にあがります。
私はAFFINGER歴1年半、SWELL歴1年なので、どちらの使い心地もよく知っているのですが、
結論「SWELL」が断然おすすめです。
- 使いやすくて執筆速度があがる
- 楽におしゃれなブログが作れる
- 表も見やすく簡単に作れる
- PVがかんたんに計測できる
- 表示速度がバッチリ
「AFFINGER6はアフィリエイトの報酬額が高い」というメリットがあります。
…が、初心者ブロガーにはハードルの高い設定なので、正直あまり期待できません。
(4件以上発生させないと報酬単価があがらない)
SWELLとAFFINGERの詳しい比較記事もあるので、興味のある方はこちらを読んでみてください↓
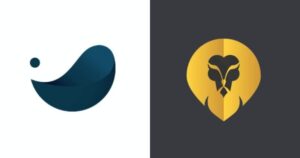
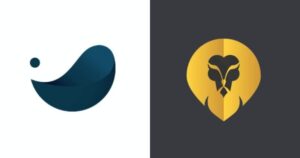
WordPress開設〜記事を書くまでにすること
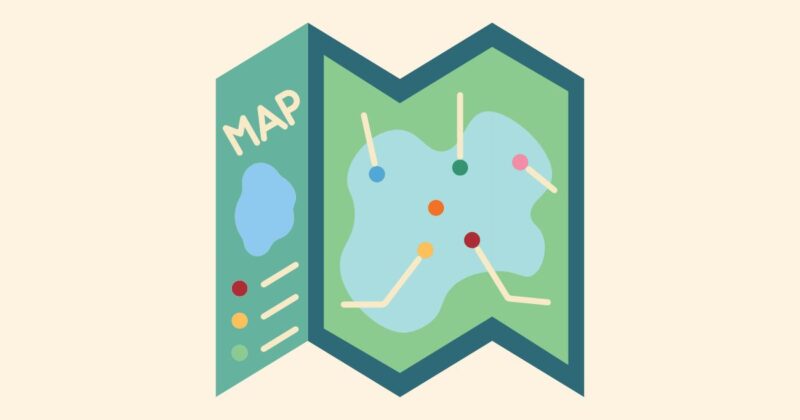
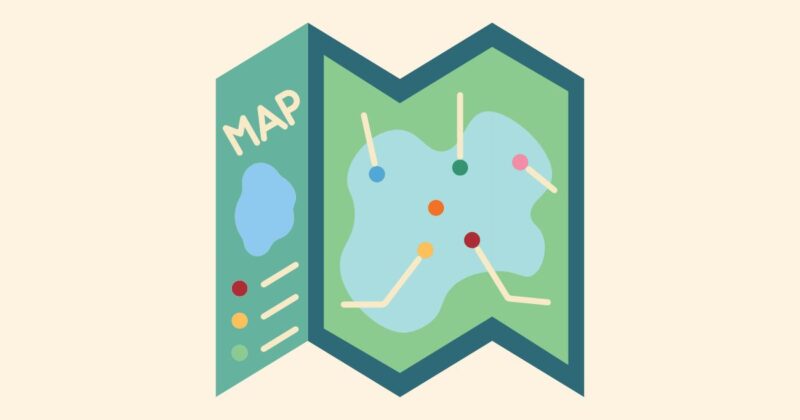
WordPressブログを開設〜記事を書くまでに、いくつかすることがあります。
全部で6STEPあるので、順番に済ませていきましょう。
こちらの記事で、WordPressブログの始め方全体像を確認できるので、ブックマークして何度も確認してくださいね↓
6つのSTEPをお伝えしておくと、このような流れです↓
当ブログおすすめSWELLに必須のプラグイン8つの導入方法は、こちらですべて解説しています↓
ブログ分析に必要な「サーチコンソール」と「Googleアナリティクス」を入れましょう。
サーチコンソールの導入方法↓
Googleアナリティクスの導入方法↓
ブログで稼ぐために必要な「ASP(アフィリエイト・サービス・プロバイダ)」に登録しましょう。
日本最大手のASP「A8.net」の登録方法はこちら↓



1つずつ確実に終わらせていきましょう♪
まとめ:エックスサーバーで始めよう!


エックスサーバーでWordPressを始める方法を紹介してきました。
- エックスサーバーを選べば間違いない
- 10分程度の入力でWordPressの開設が可能
- 開設後は「ログイン」「テーマの導入」「初期設定」を済ませましょう
初期設定まで済ませたら、ブログ記事を書くことができますよ♪



楽しいブログライフを送ってください
【今だけ】エックスサーバー「実質半額495円〜キャンペーン」実施中!
\期間:2025年6月4日(水) 17:00まで/
月額使用料
| スタンダード | プレミアム | ビジネス | |
|---|---|---|---|
| 12ヶ月契約 | キャッシュバックで 【実質550円】 | キャッシュバックで 【実質1,100円】 | キャッシュバックで 【実質2,200円】 |
| 24ヶ月契約 | キャッシュバックで 【実質522円】 | キャッシュバックで 【実質1,045円】 | キャッシュバックで 【実質2,090円】 |
| 36ヶ月契約 | キャッシュバックで 【実質495円】 | キャッシュバックで 【実質990円】 | キャッシュバックで 【実質1,980円】 |
\ キャンペーン価格で申し込む /