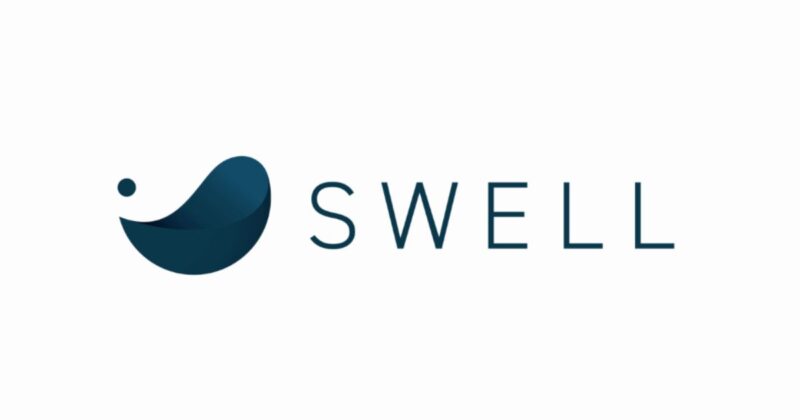「WordPressブログにSWELLを導入したい」
「はじめてのWordPressだから、ていねいに教えて欲しい」
という悩みを解決する記事を書きました。
この記事では、WordPressに「SWELL」を導入したい人向けに、次のことを紹介します。
- SWELLの概要
- SWELLの始め方
- SWELL導入後の設定
 まるげり
まるげり実際の画像たっぷり使って紹介していきます!
記事を読むことで、SWELLを導入して、おしゃれなブログを簡単に作成できるようになりますよ♪
\ シンプルなのに高機能 /
私は以前「AFFINGER6」という有料テーマを使っていました。
結論から言うと「SWELL最高」です。
「実はAFFINGER6も気になっている…」という方は、こちらもどうぞ↓
SWELLの基本情報


| 商品名 | SWELL |
| 金額 | 17,600円(税込) |
| 支払い方法 | クレジットカード(VISA/Mastercard/JCB/AMEX) |
| 複数サイト | 使用可能 |
| 開発者 | 了さん |
| 公式 | SWELL公式サイト |
SWELLの始め方〜購入・導入方法〜
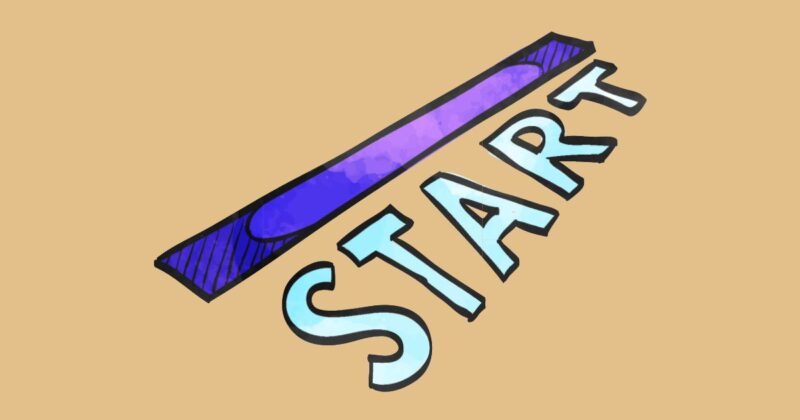
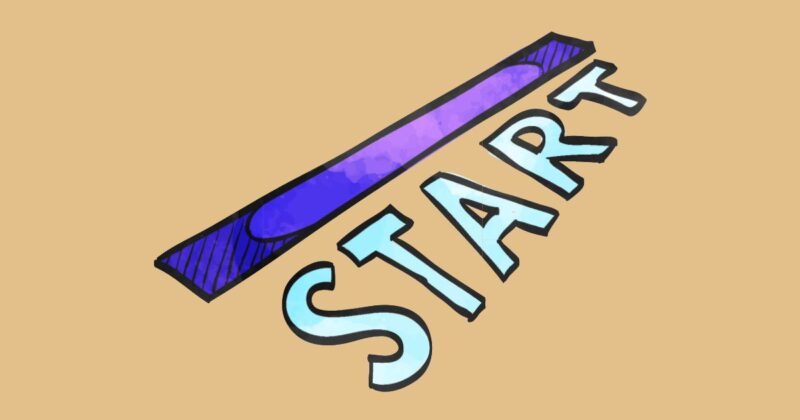
SWELLを導入は、5ステップでできます。
- 購入
- 会員サイト登録
- テーマダウンロード
- インストール
- SWELLユーザー認証
SWELL導入作業は10分程度でサクッっと終わりますよ♪
【STEP1】購入
下のボタンをクリックして公式サイトへ行きましょう↓
\ シンプルなのに高機能 /
右上の「購入するボタン」か、画面中央の「DOWMROAD」のどちらかをクリック↓
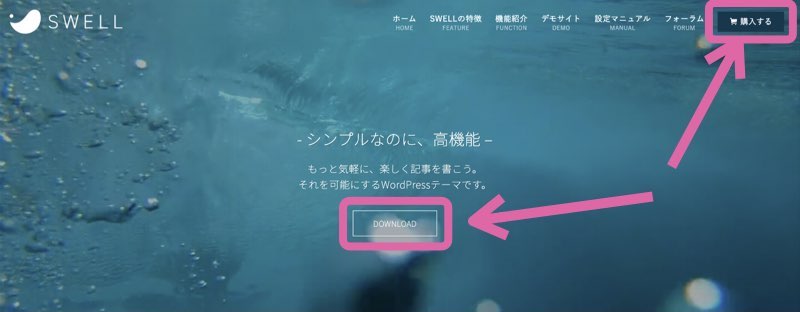
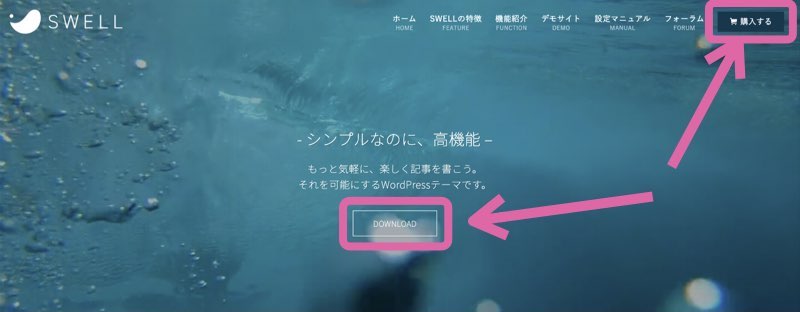
利用規約を確認したら、チェックを入れて「SWELLを購入する」をクリック↓
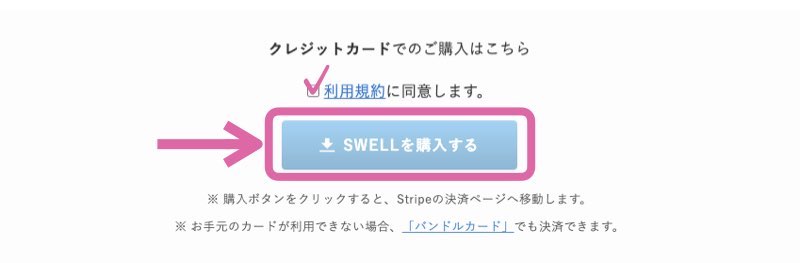
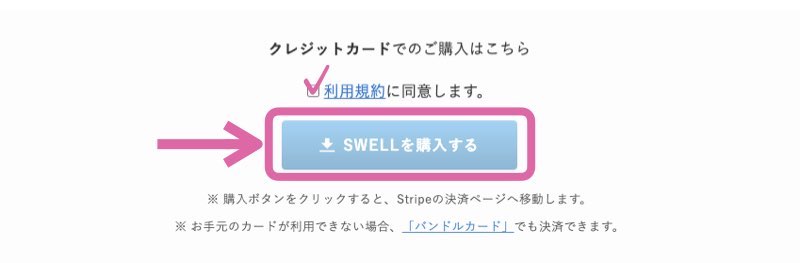
クレジットカードの必要情報を入力して「支払う」をクリック↓
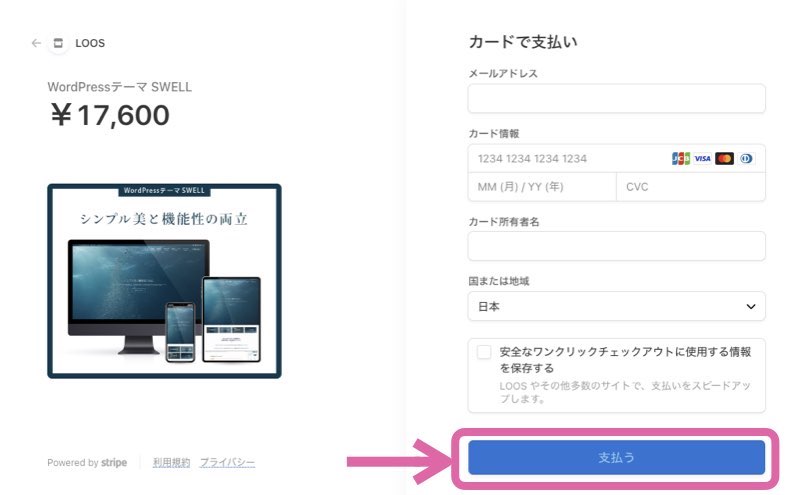
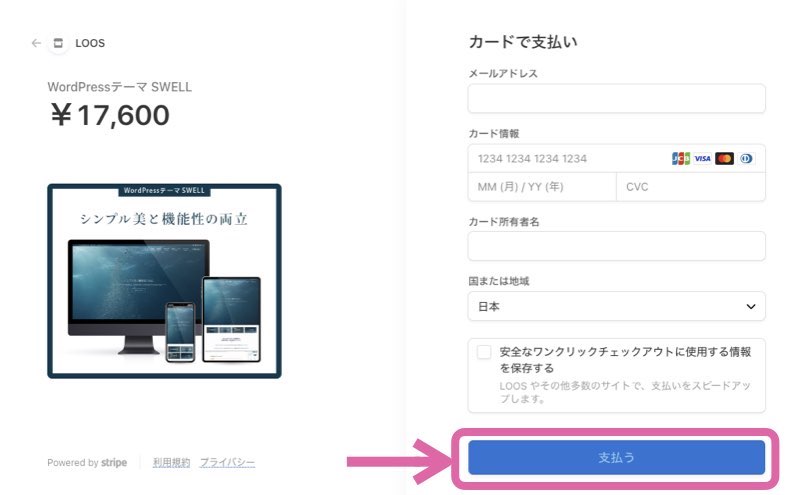
SWELLダウンロードは後からまとめて行うので、こちらのボタンは無視してOKです↓
(もちろんダウンロードしても大丈夫です)
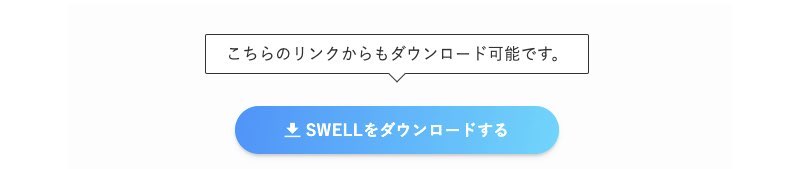
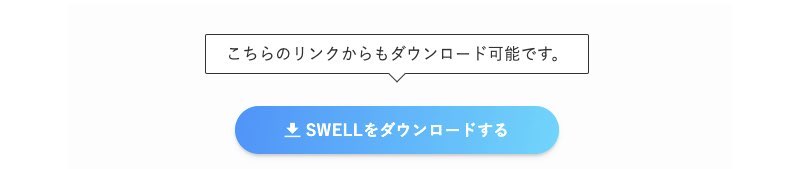



次は会員サイトへの登録をしていきましょう
【STEP2】会員サイトへの登録
SWELLの各種製品をダウンロードするには「SWELLER’S」という会員サイトに登録する必要があるので、済ませましょう。
画面上の「フォーラム」をクリック↓
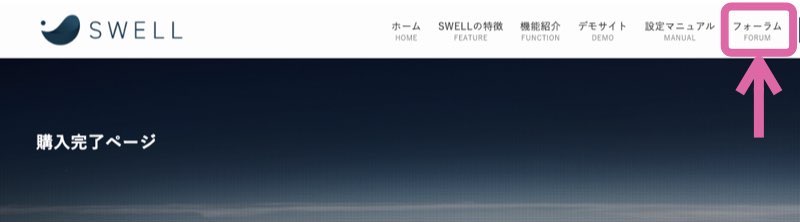
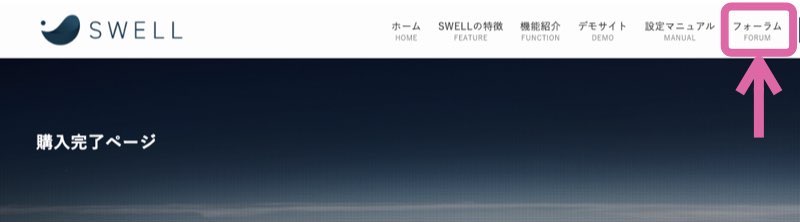
「会員登録はこちらから」をクリック↓
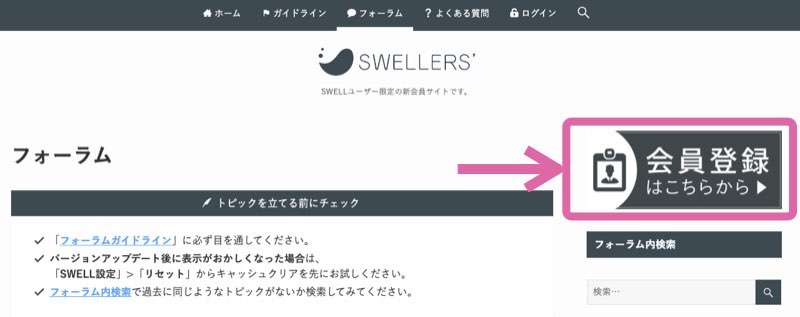
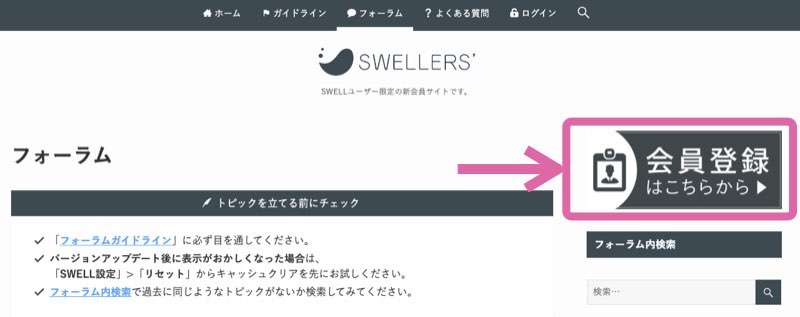
ユーザー名、メールアドレス、パスワードを入力したら、チェックを入れて「登録する」をクリック↓
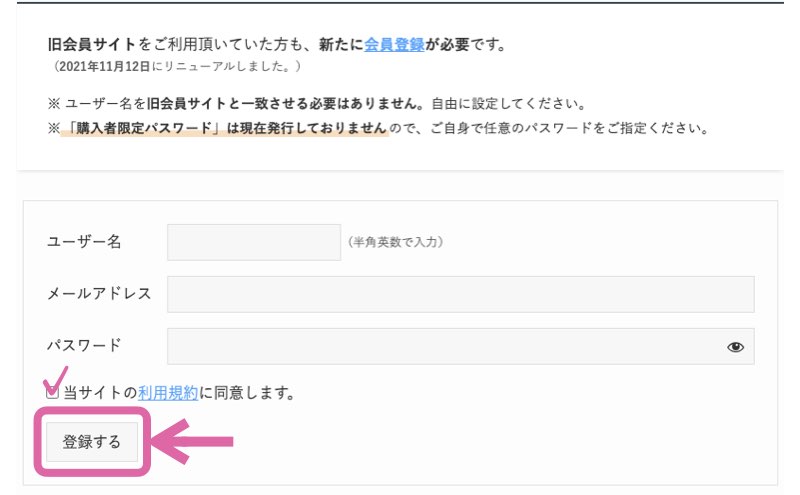
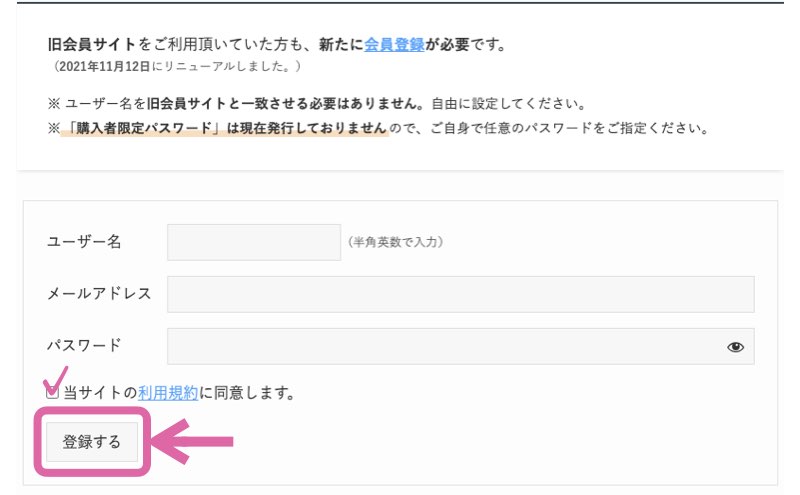



これで、SWELLER’Sの会員登録完了です♪
【STEP3】テーマダウンロード
SWELLRESの「マイページ」で、製品のダウンロードができます。
「SWELL本体最新版(親テーマ)」と「子テーマ」の2つをダウンロードしましょう↓
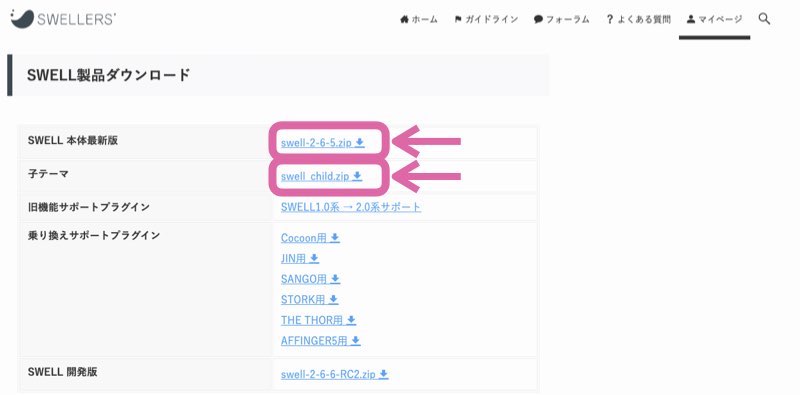
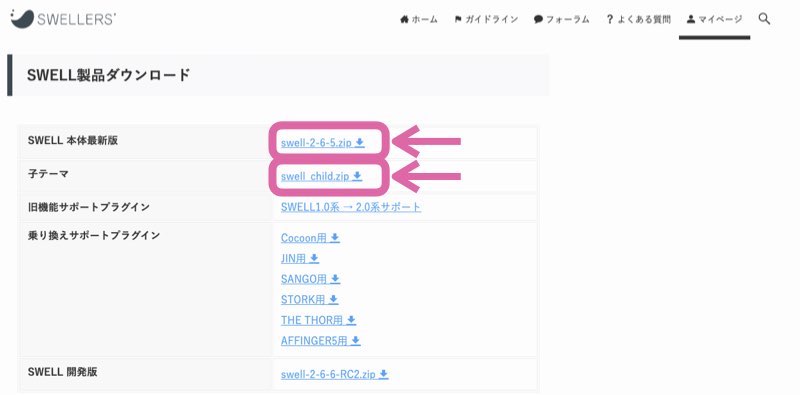



他のテーマで記事を書いていた人は「乗り換えサポートプラグイン」もダウンロードしましょう
【STEP4】インストール
ダウンロードしたSWELLのファイルを、WordPressにインストールします。
2つダウンロードしたうちの1つ「親テーマ」をインストールします。



親テーマは「SWELLの大元データが入っている」というイメージです
WordPressにログインして、「外観」→「テーマ」をクリック↓
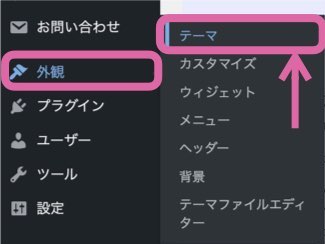
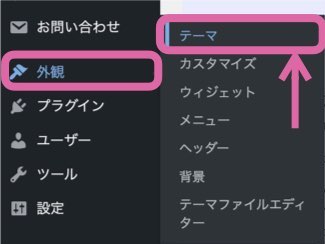
「新規追加」をクリック↓


「テーマのアップロード」をクリック↓
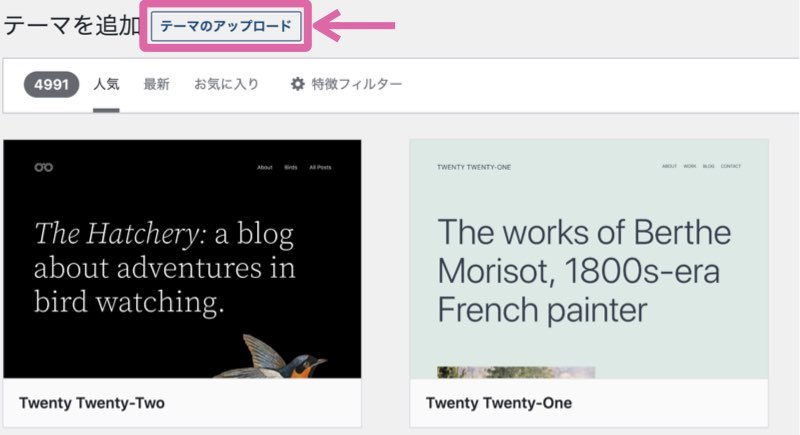
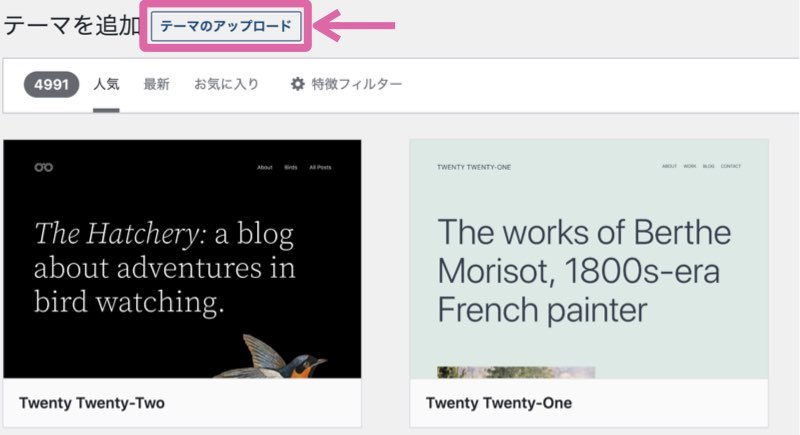
「ファイルを選択」をクリック↓
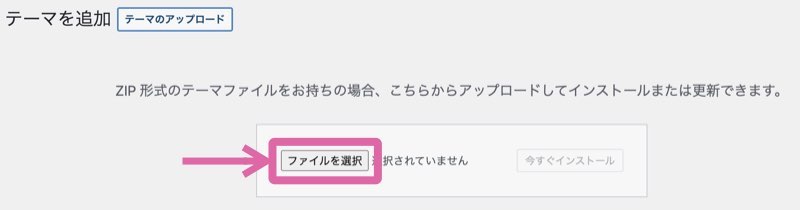
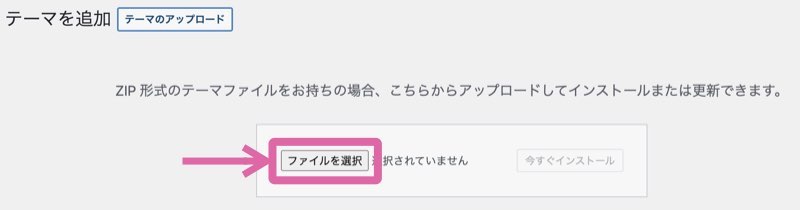
先程ダウンロードしたファイルの「swell-◯-◯-◯.zip」の方を選択↓
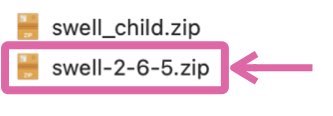
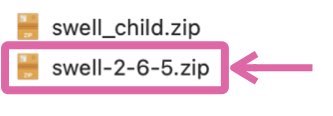
「今すぐインストール」をクリック↓
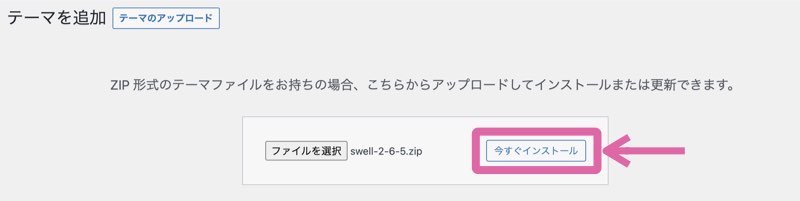
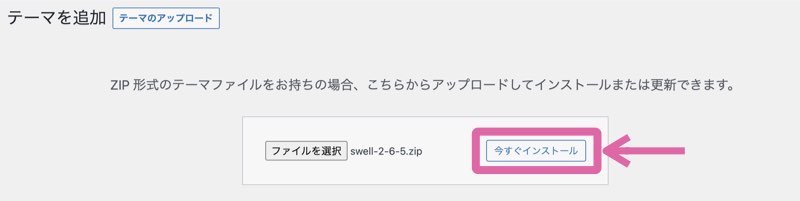



10秒ほど待ったら「親テーマ」のインストール完了です
同じように「子テーマ」もインストールしましょう。



「親テーマ」は大元データで、実際に使うのは「子テーマ」です!
「外観」→「テーマ」をクリック↓
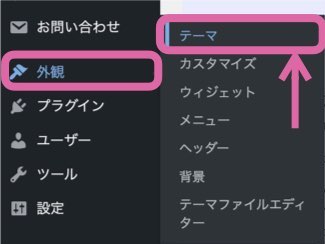
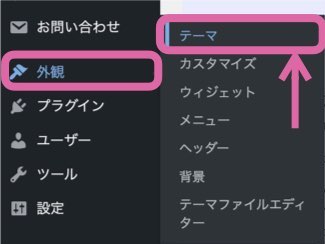
「新規追加」をクリック↓
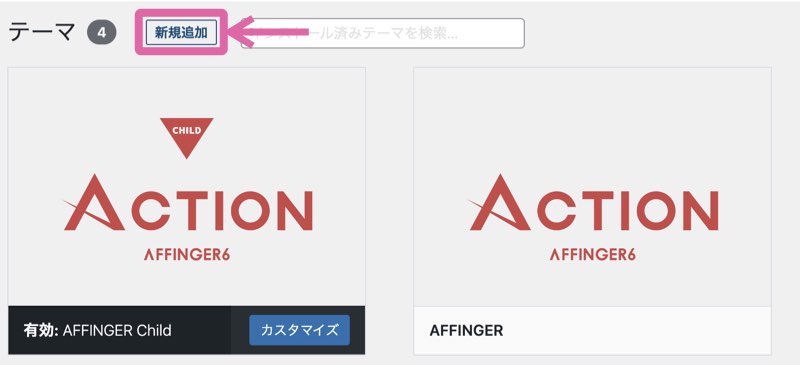
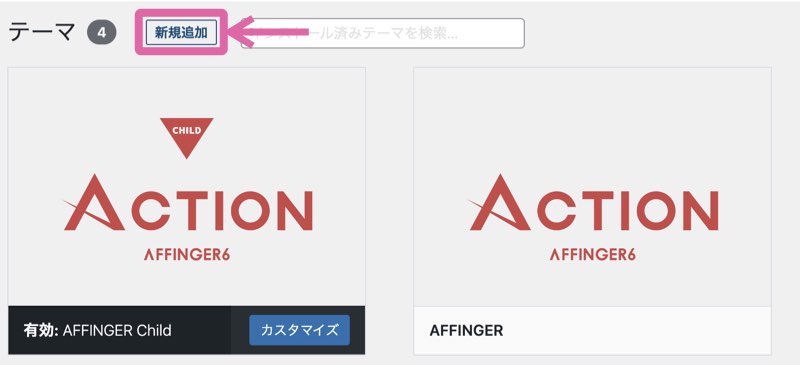
「テーマのアップロード」→「ファイルの選択」の順にクリック↓
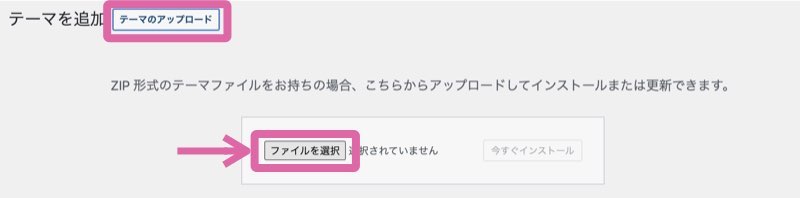
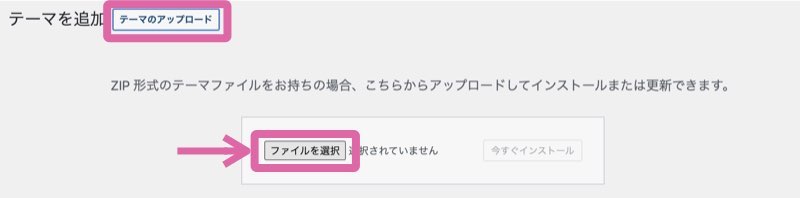
「swell_child.zip」をクリック↓
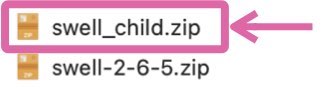
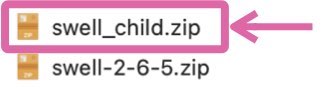
「今すぐインストール」をクリック↓
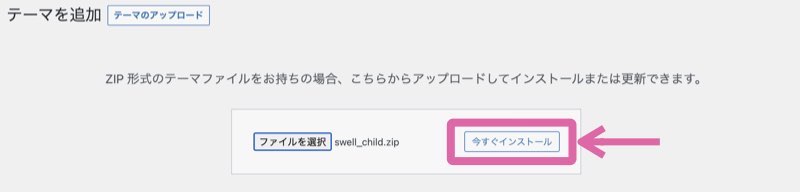
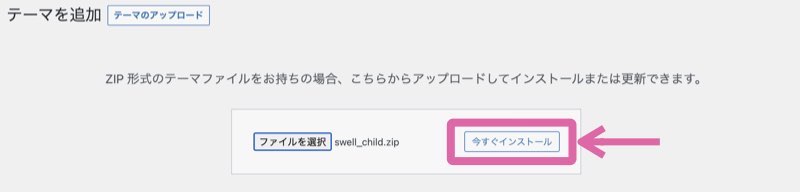



10秒ほど待ったら「子テーマ」のインストール完了です
インストールが完了したら、「SWELL CHILD」にカーソルを合わせて「有効化」をクリックしましょう↓
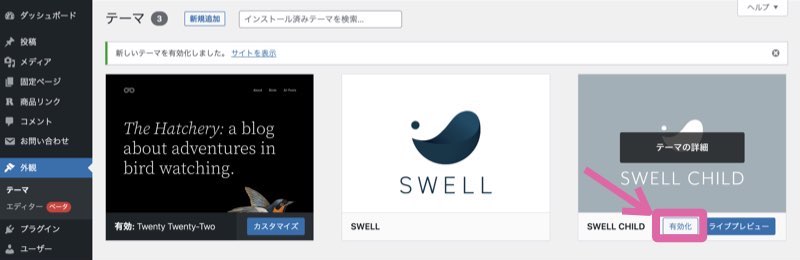
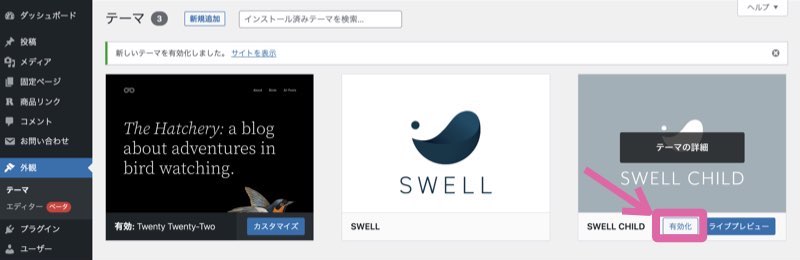



次のステップで最後です!ファイト♪
【STEP5】SWELLユーザー認証
最後に、SWELLユーザー認証をします。



これをしないと、SWELLの最新バージョンにアップデートできなくなりますよ
WordPressの画面上の方に出てくる「SWELLのユーザー認証が完了していません。…」という部分をクリック↓


メールアドレス(さっき「SWELLER’S」で登録したもの)を入力して「認証リクエストを送信」をクリック↓
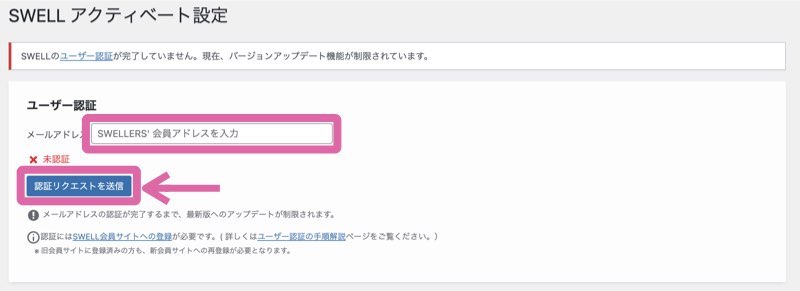
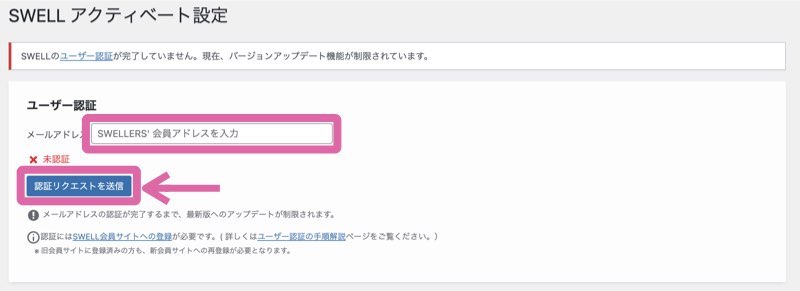
メールに届いたURLを押したら、認証が完了します。
WordPressの画面がこのようになれば設定終了です↓
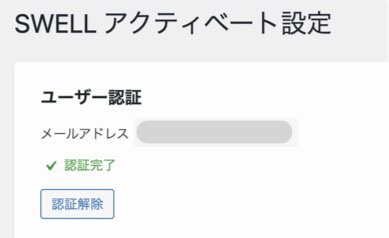
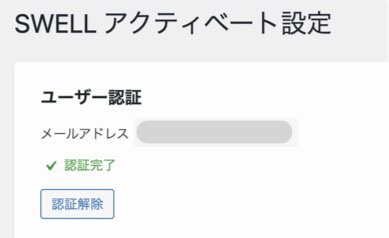



設定おつかれさまでした♪
SWELL導入後にする初期設定
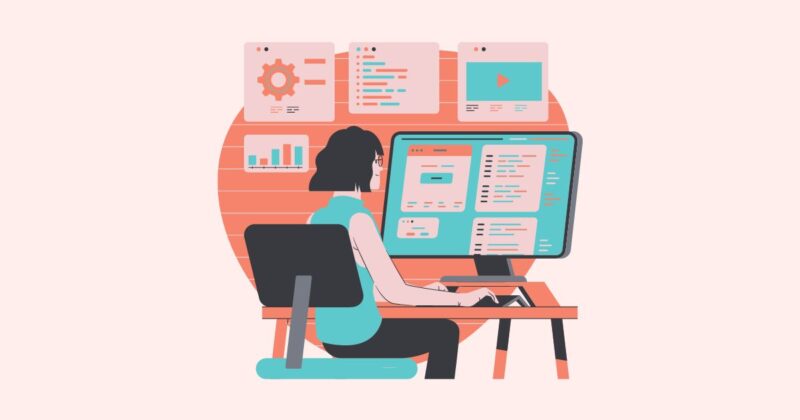
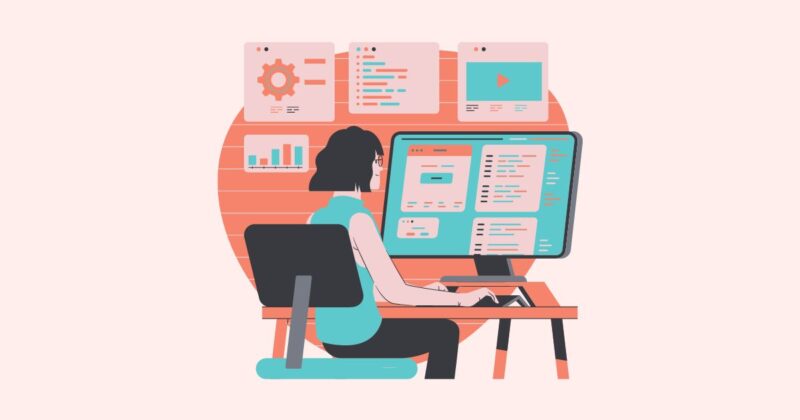
WordPressブログを開設〜記事を書くまでに、いくつかすることがあります。
全部で6STEPあるので、順番に済ませていきましょう。
WordPressブログの始め方を6STEPで解説しています!
まとめ記事
こちらの記事で、WordPressブログの始め方全体像を確認できます↓
Step1〜6
- Step1:サーバーを契約する
- Step2:テーマを入れる【←本記事】
- Step3:WordPress初期設定【←次はコレ】
- Step4:プラグインをいれる
- Step5:分析ツールを入れる
- Step6:アフィリエイトサービスに登録する
まとめ:SWELLを導入して快適なブログライフを!


SWELLを導入する方法を紹介しました。
これまで使ってきたテーマの中で、SWELLが一番使いやすかったです。



SWELLの使いやすさ、ぜひ体験して欲しい!!
SWELLで、おしゃれなブログをサクっと作りましょう♪
\ シンプルなのに高機能 /