
WordPressを立ち上げたけど、何をしたらいいのかわからない!
という悩みを解決する記事を書きました。
WordPressを始めたら、たくさん設定することがあるのですが…
それらの中でも、最初に絶対にしておかなければならない2つの設定があります。
- 一般設定
- パーマリンク設定
この2つの設定は後回し厳禁です。今すぐ設定を終わらせていきましょう。
まずは「一般設定」を終わらせよう
ワードプレスの一般設定で「タイトル」「サブタイトル」「アドレス」を確認します。
6ステップで解説していきます!
step
1ワードプレスにログイン
ワードプレスを開設したときに届いたメールの「管理画面URL」からログイン画面へいきます▼

ユーザー名やパスワードを入力してログイン▼
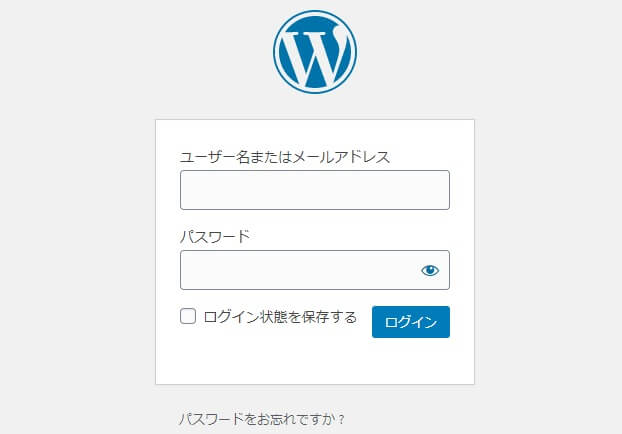
step
2「設定」を開く
ダッシュボードの中にある「設定」をクリック▼

step
3「サイトのタイトル」「キャッチフレーズ」を確認&編集
「サイトのタイトル」と「キャッチフレーズ」を確認して編集します▼
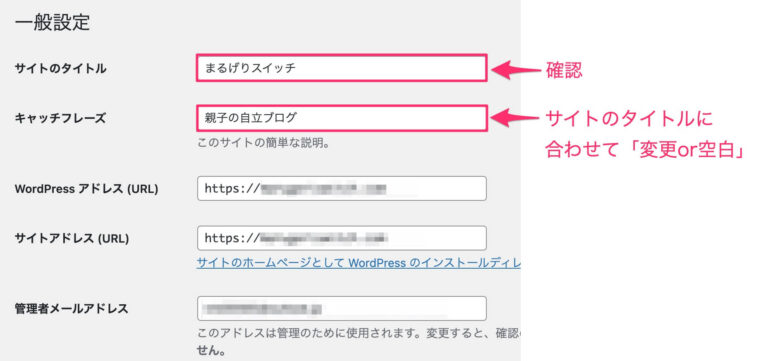
「サイトのタイトル」は、ワードプレスを開設するときに設定したタイトルが入っています。
そのタイトルでよいか確認します。変更する場合は打ちかえましょう。
「キャッチフレーズ」には、デフォルトで「Just another WordPress site」という言葉が入っています。
キャッチフレーズは、ブログのトップページに表示される言葉なので、サイトのタイトルに合うキャッチフレーズに変更しておきましょう。

キャッチフレーズが思いつかないときは、空白でもOK
step
4「WordPressアドレス」「サイトアドレス」を確認
ブログのURLを「http://」から「https://」に変更する『SSL化』をしていきます。
『SSL化』というのは、安全に通信ができるようにする設定のことです。
ここでは、エックスサーバーで開設した人向けの方法を紹介していきます。
「WordPressクイックスタート」を使って開設した人と、そうでない人で方法が異なりますので確認してみてください▼
WordPressクイックスタートで開設した方
エックスサーバーの「WordPressクイックスタート」で開設した人は、特に設定は必要ありません。(最初からエックスサーバーさんが設定してくれています♪)
念のため、「WordPressアドレス」と「サイトアドレス」の最初の文字列が「https://」になっているかを確認します。
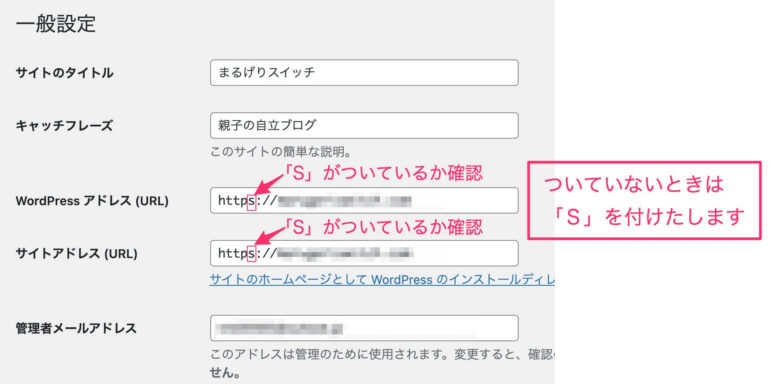
もし、「http://」になっていたら、「s」を付け加えて「https://」に書き加えておきましょう。
以上です♪
step
5管理者メールアドレスの確認
WordPressからのお知らせメールが届くアドレスが設定されているかを確認しましょう▼
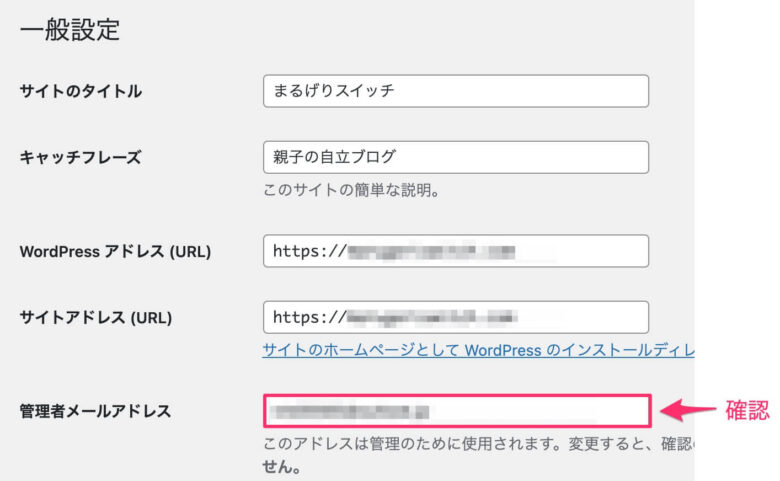
step
6保存
ページを下の方までスクロールして、「変更を保存」を押しましょう。
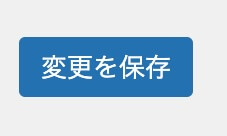
これで一般設定はおしまいです。

もう1つの設定に行こう!
次に「パーマリンク設定」をしよう

パーマリンクって何?
パーマリンクというのは、ブログ記事のURLの末尾のことです。
この記事でいうと、「https://blog-susume.com/wp-initial-setting/」の「wp-initial-setting」の部分です。
パーマリンクは6つの設定の仕方を選べます。
パーマリンクの6つの種類
- 基本
- 日付と投稿名
- 月と投稿名
- 数字ベース
- 投稿名
- カスタム構造
おすすめは、「投稿名」です。
理由は、管理しやすくわかりやすいから。
パーマリンクは「シンプルでわかりやすいものを選ぶ」のが基本です。
…といっても、よくわからないので、具体例を見ながら説明していきますね。
「基本」「数字ベース」は、パーマリンクが数字で表示されるため、どんな内容の記事なのか判断できません▼

「https://blog-susume.com/?p=123/」って書かれても、どんな記事なのかわからない
「日付と投稿名」「月と投稿名」は、パーマリンクが長くなります▼

「https://blog-susume.com/2021/12/02/blog/」は、赤線の部分が長くなるね
「投稿名」なら記事の内容も判断でき、URLもスッキリします▼

「https://blog-susume.com/blog/」なら、ブログの内容が書かれていることもわかるし、スッキリしたURLだね
このように「投稿名」なら「①パーマリンクから記事の内容が想像できる」「②短くシンプルなURLになる」というよさがあります。
特にこだわりがないのであれば「投稿名」を選んでおきましょう!
また、パーマリンクは途中で変更するとSEO的によくないので、必ずはじめに設定しておきましょう。
パーマリンクの設定方法
パーマリンクの設定は3ステップで簡単に設定できます。
step
1「設定」→「パーマリンク設定」をクリック
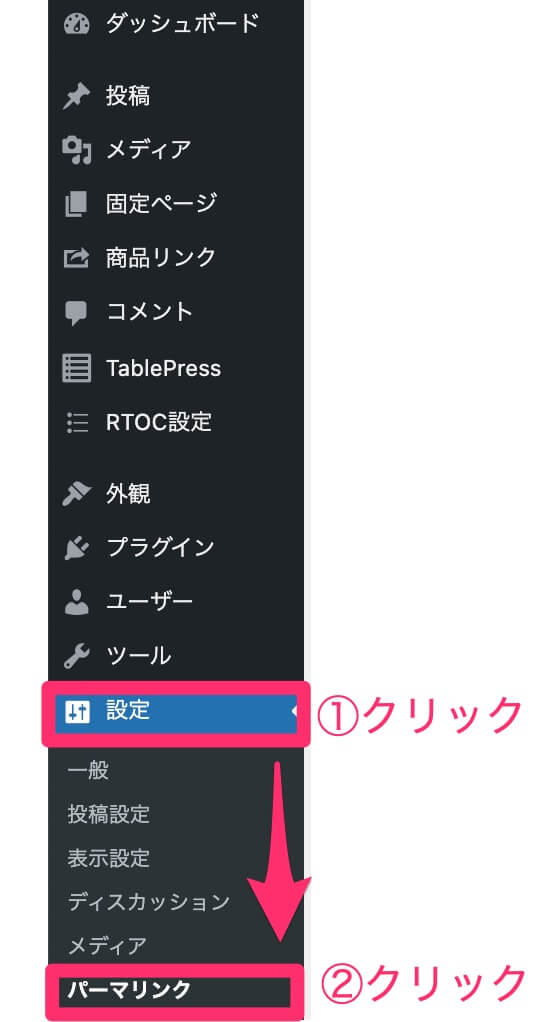
step
2「投稿名」を選択する
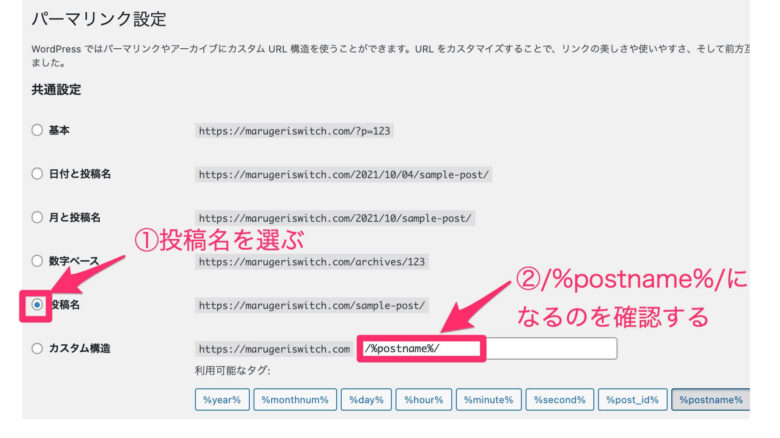
下のカスタム構造に「/%postname%/」が自動で入力されたらOK。
step
3「変更を保存」をクリック
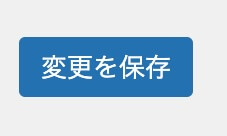

パーマリンクの設定は以上でおしまいですが、記事を書くときの「パーマリンクの書き方」も説明しておきます。
「とりあえずWordPressの初期設定だけ済ませたいんだけど…」という方は、次の項目は読み飛ばして「早めすべき5つの設定」へ進んでくださいね。
パーマリンクの書き方
パーマリンクには書き方のルールがあります
パーマリンクのルール
- 記事に関係する英語、またはローマ字を使う
- 2つ以上の単語をつなぐときは「-(ハイフン)」を使う
- なるべく短くシンプルに
要するに「なるべく短い英語で作る」のがポイントです。
いくつか例をあげておきますね▼
ワードプレスのはじめかた → wordpress-start
クリスマスプレゼントおすすめ → xmas-recommend
みたいな感じです。
私は英語が苦手なので、Google翻訳を使って表示された英語を使うようにしています。

ボクも英語苦手…。パーマリンクって日本語で書いたらダメなの?
パーマリンクを日本語で書くと、以下のように文字化けしてしまいます▼
日本語で「https://blog-susume.com/初期設定」と設定したら…
↓↓↓
「https://blog-susume.com/%e5%88%9d%e6%9c%9f%e8%a8%ad%e5%ae%9/」のように文字化けします。
この状態だったら、SNSなどでシェアしたいときにちょっと恥ずかしいですよね 笑
文字化けしたURLは「怪しいサイトなのかな?」と勘ちがいされることがあるので、必ず英語で表記するようにしましょう。
パーマリンクを記述する場所
パーマリンクはブログ記事編集画面の以下の場所で設定します▼

クラシックエディターを使っている人
クラシックエディターの人は記事を書くときには、記事タイトル下の「パーマリンク」の場所で設定します▼
