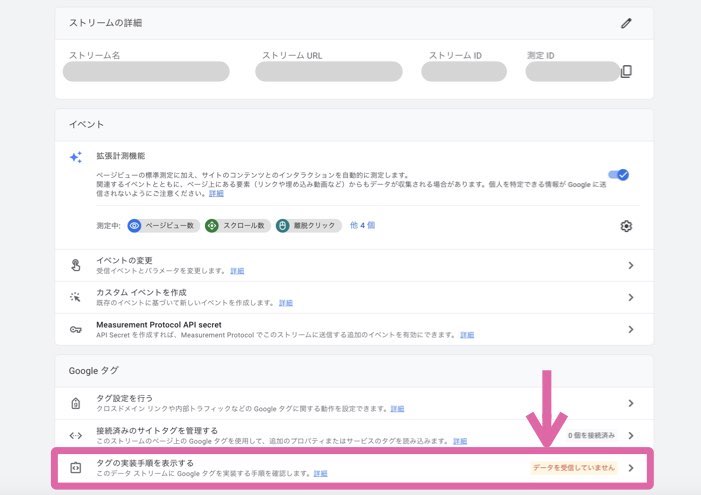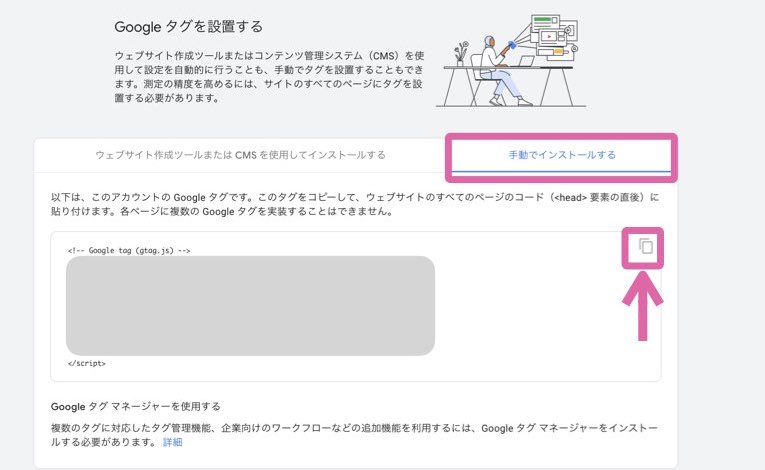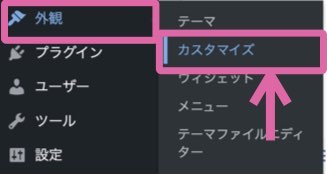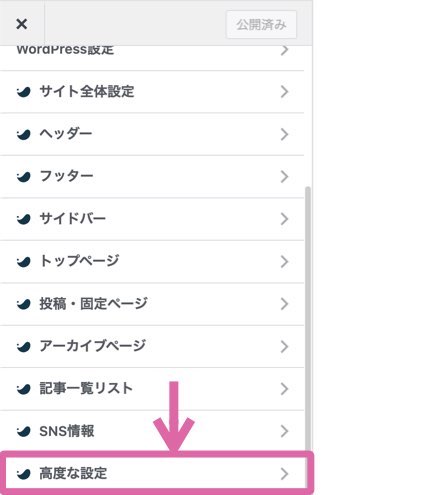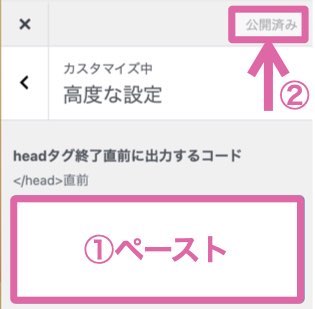「Googleアナリティクスってどうやって導入するんだろう?」
「SWELLに設置する方法を知りたい」
と考えている人も多いのではないでしょうか。
PVなどが計測できるようになる「Googleアナリティクス」。
とても便利なツールなのですが、
…導入の仕方がちょっとわかりにくいんです。
なので、この記事では、ブログ初心者の人にわかるよう「画像たっぷり」で導入方法を紹介します。
- Googleアナリティクスを導入する方法
- SWELLのブログに設置する方法
- Googleアナリティクスの初期設定
- サーチコンソールとの連携方法
記事を読むことで、Googleアナリティクスを導入して、ブログ分析ができるようになりますよ。
この記事では、「SWELLにGoogleアナリティクスを設置する方法」を紹介しています。
SWELL以外のテーマを使っている方は
「◯◯(テーマの名前) Googleアナリティクス 導入」
などのキーワードでググって、設置をしましょう。
【2023年最新】Googleアナリティクス導入〜事前準備〜
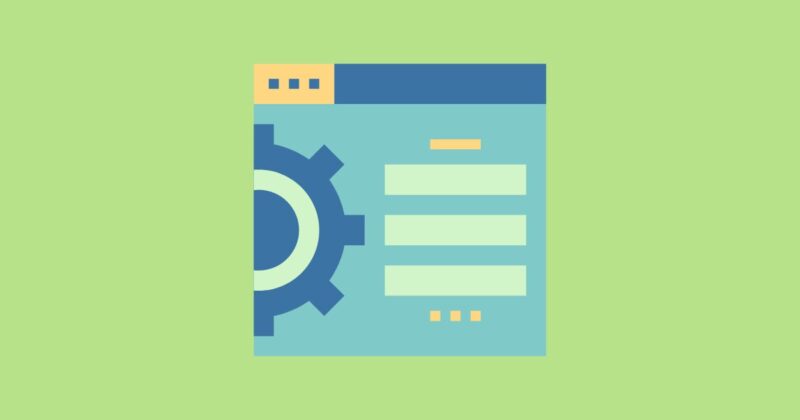
GoogleアナリティクスをSWELLに導入する前に、準備しておくものがあります。
- WordPressブログの導入
- テーマ「SWELL」導入
- プラグイン「SEO SIMPLE PACK」導入
まだできていないのがある人は、こちらの記事を見ながら済ませておきましょう↓
①WordPressブログの導入

②SWELLの導入
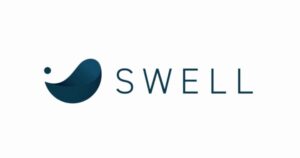
③SIMPLE SEO PACKの導入

【2023年最新】Googleアナリティクス導入方法
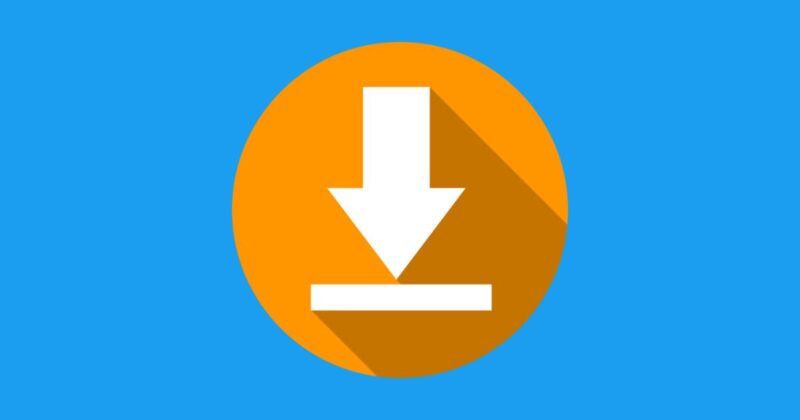
3ステップでGoogleアナリティクスの設置方法を紹介します。
【Step1】Googleアナリティクスに登録する
下のボタンから、Googleアナリティクスの公式サイトへいく↓
「アナリティクスにログイン」をクリック↓

Googleアカウントでログインする↓
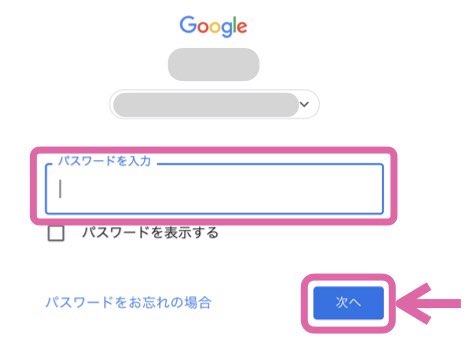
「測定を開始」をクリック↓

「アカウント名」にわかりやすい名前を入力します。↓
(後から変更可能です)
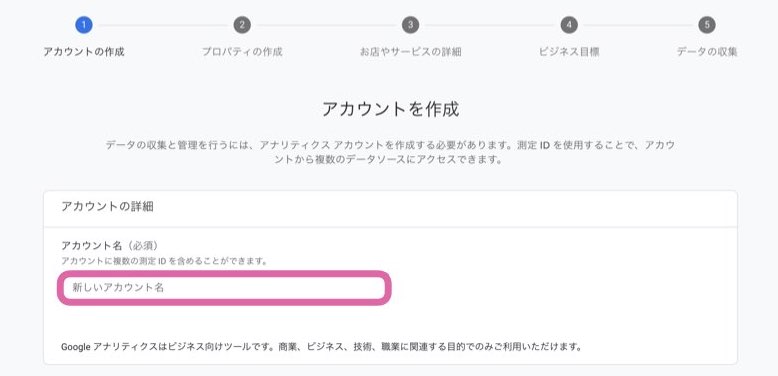
「次へ」をクリック↓
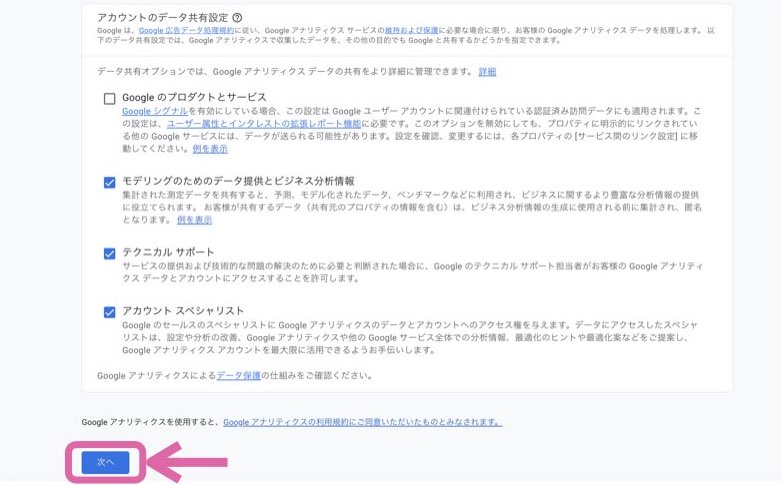
プロパティの設定をする(詳細は画像下)↓
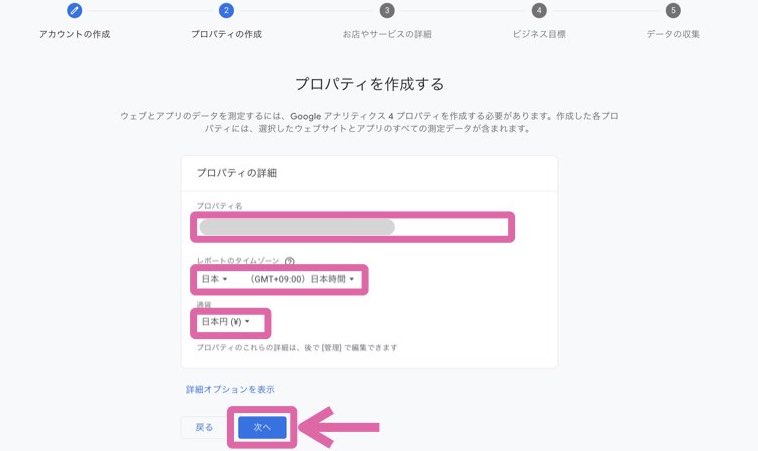
| プロパティ名 | 好きな名前を入力 (私はブログ名にしています) ※後から変更可能 |
| タイムゾーン | 日本を選択 |
| 通貨 | 日本円を選択 |
近い業種・規模(個人ブログなら「小規模」でOK)を選ぶ↓
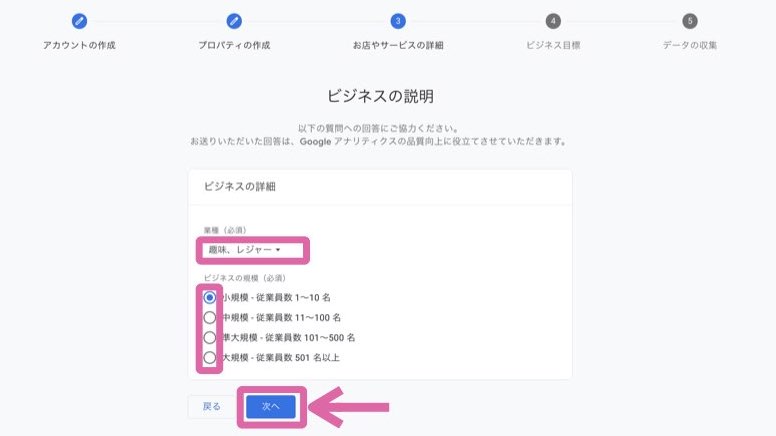
目的にチェックをいれて「作成」をクリック↓
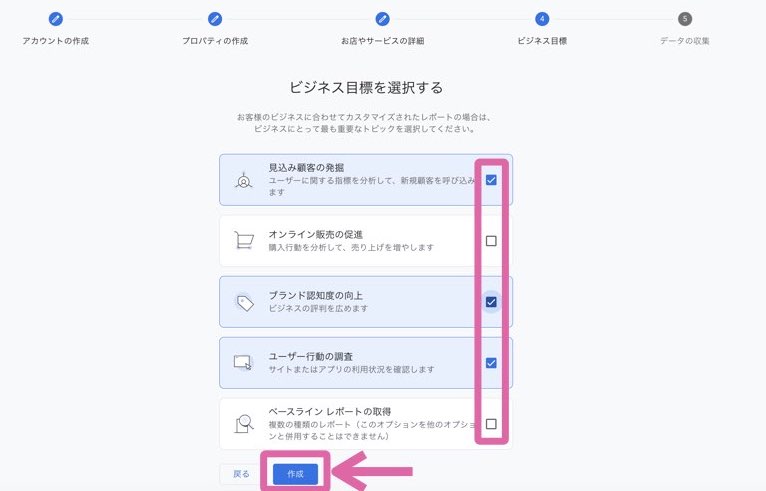
 まるげり
まるげり迷ったら上の写真通りにチェックをいれたらOK
利用規約をチェックして「同意する」をクリック↓
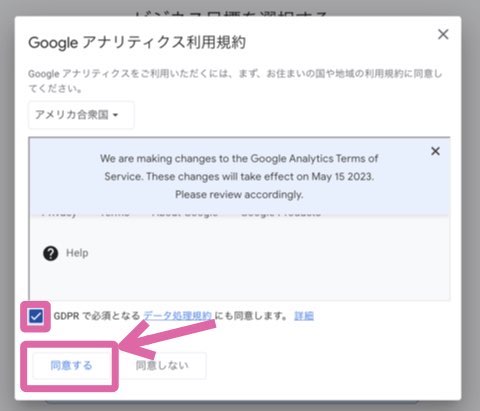
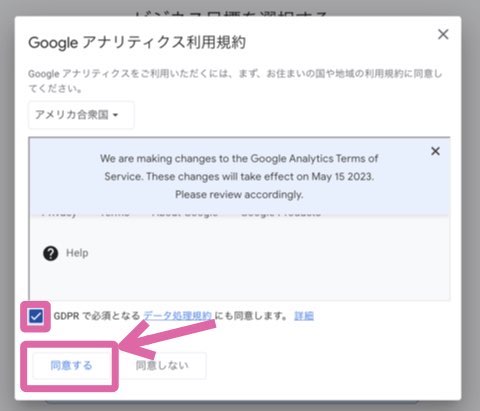
「ウェブ」をクリック↓
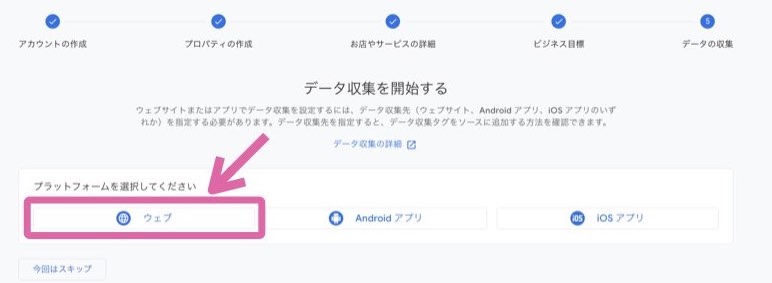
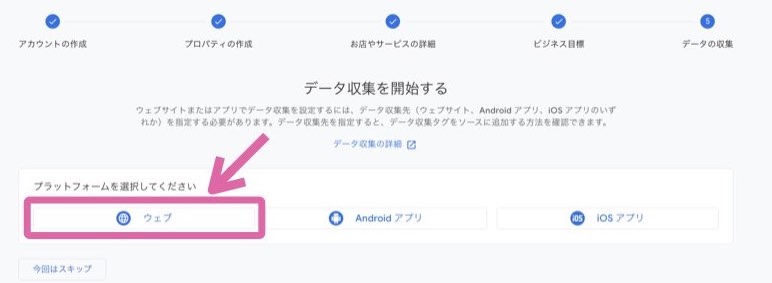
ブログのURLとストリーム名を入力して、「ストリームを作成」をクリック↓
(詳細は画像下)
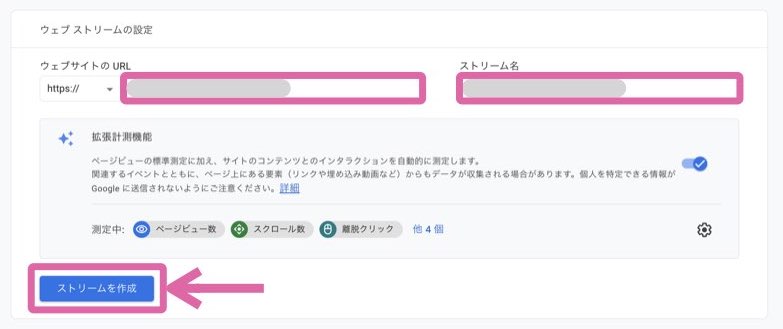
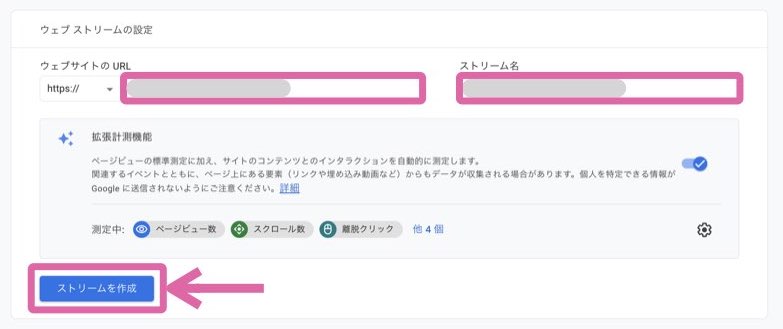
| ウェブサイトのURL | https:// が最初から入力されているので、その後を入力 (当ブログなら blog-susume.com の部分を入力) |
| ストリーム名 | ブログのタイトルを入力 |
Googleタグの設置が表示されるが、「✕」で閉じる↓
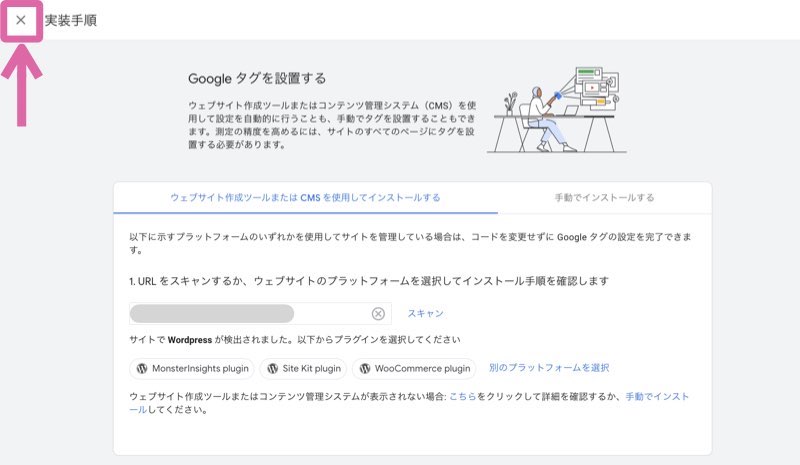
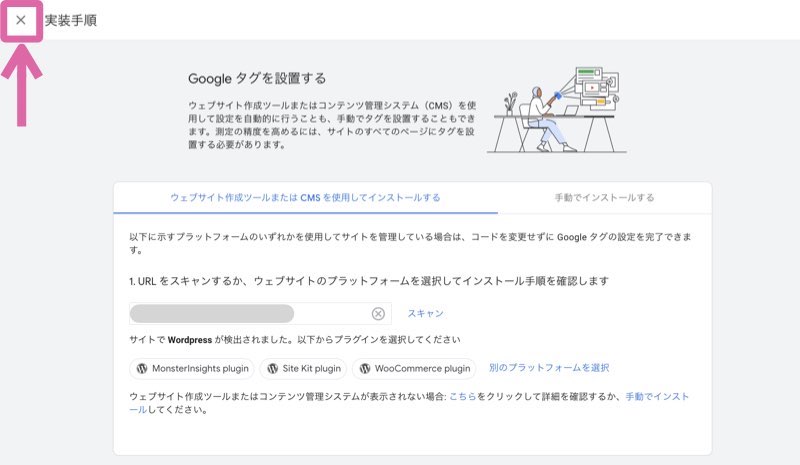
測定ID(G-から始まる番号)をコピーして、「✕」で閉じる↓
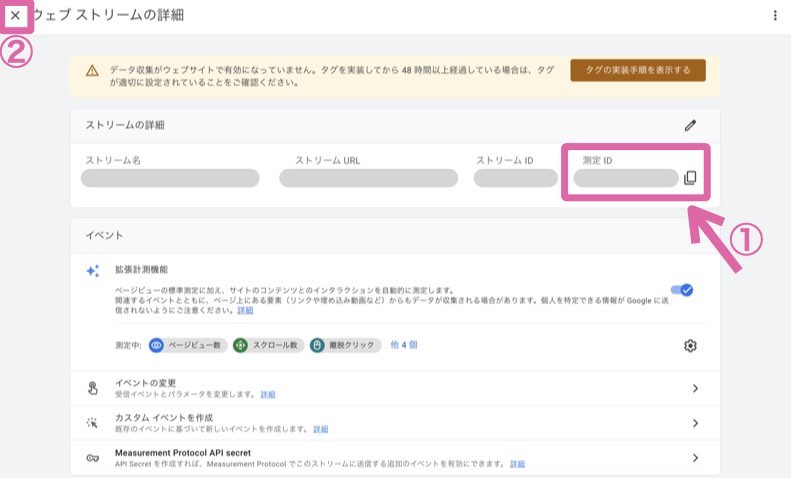
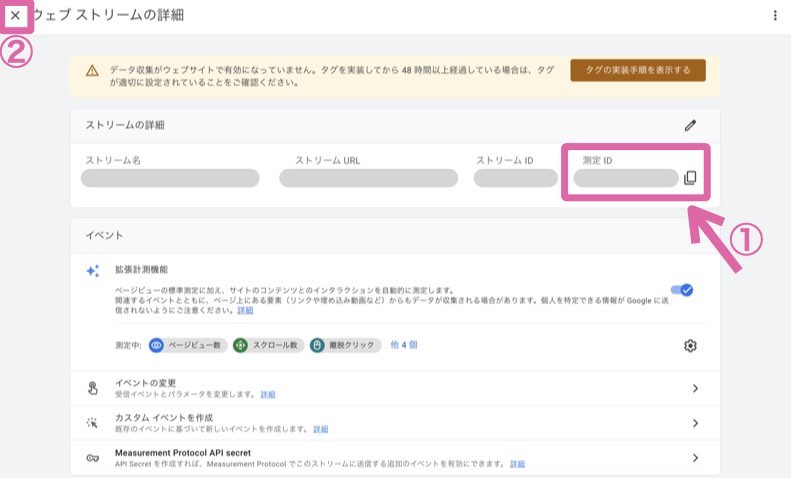



このIDを後から使います
「次へ」をクリック↓
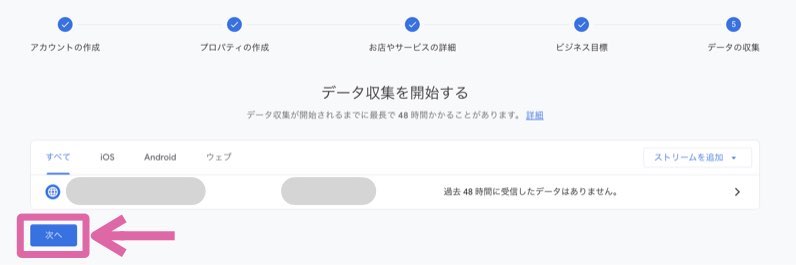
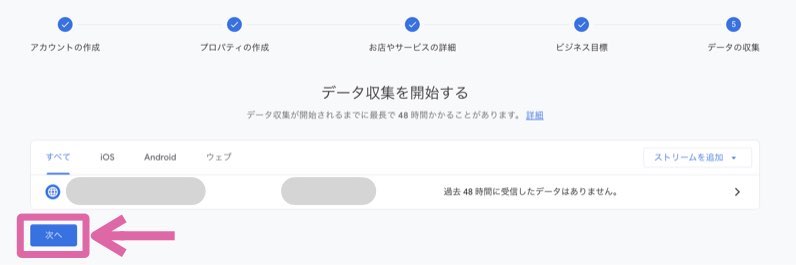
「ホームに移動」をクリック↓


「保存」をクリック↓
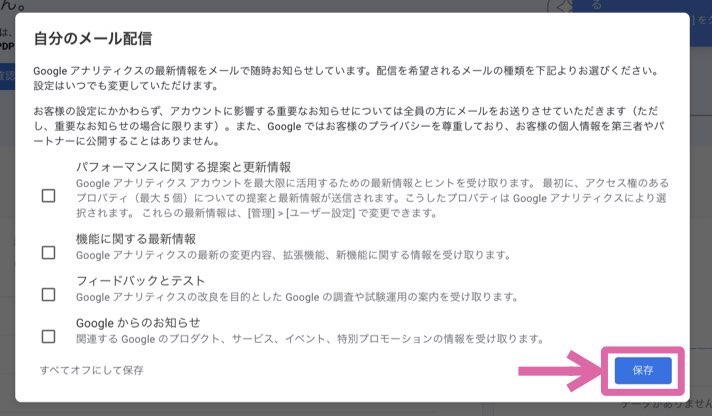
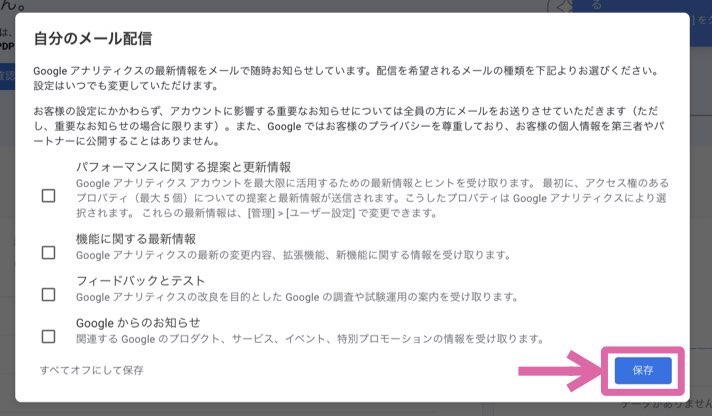
これでGoogleアナリティクスの登録が完了です↓
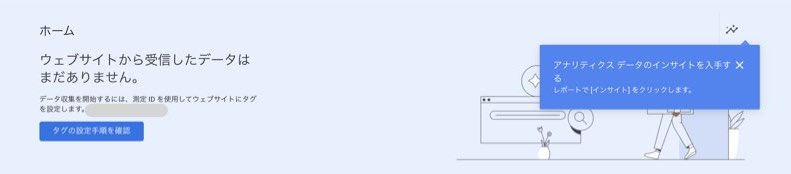
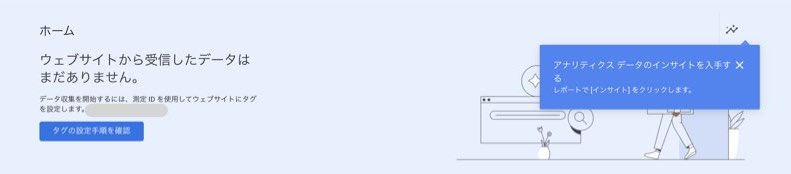



次はSWELLに設置していきましょう
【Step2】GoogleアナリティクスをSWELLに設置する
SEO SIMPLE PACKを入れている人は、「SEO SIMPLE PACKで設置」が簡単なので、それでやってみましょう。



さっきコピーした測定ID(G-から始まる番号)を使います!
SEO SIMPLE PACKに、測定IDをコピペしたら完了です。
測定IDをコピーし忘れた人はこちら↓
測定IDのコピーをする(タップ)
「①管理」→「②データストリーム」の順でクリック↓
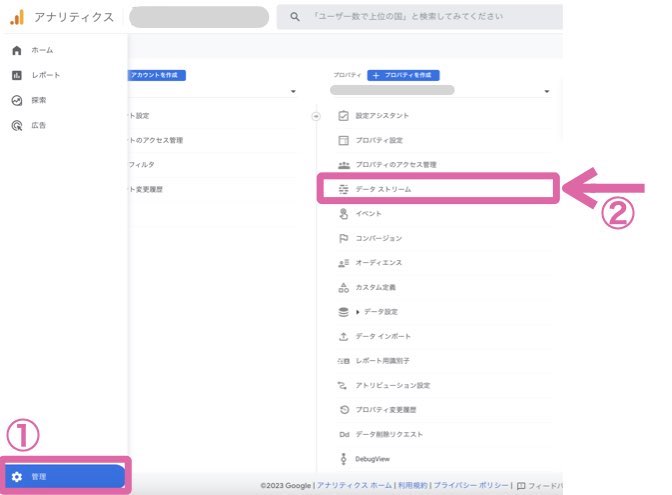
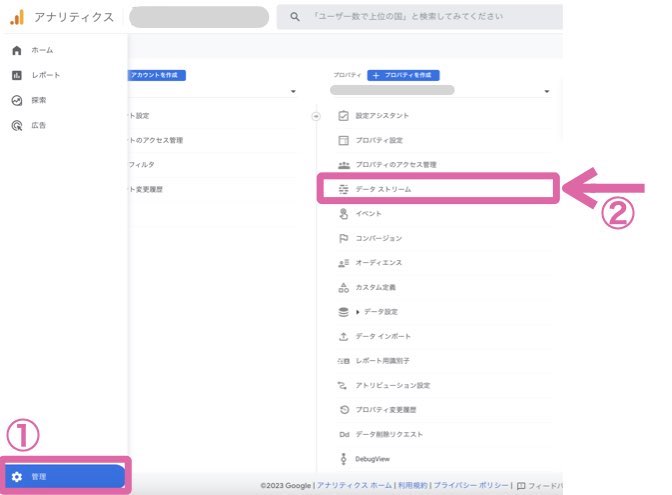
表示されるストリームをクリック↓
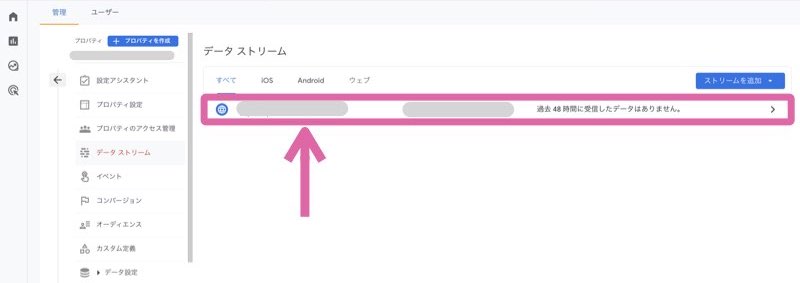
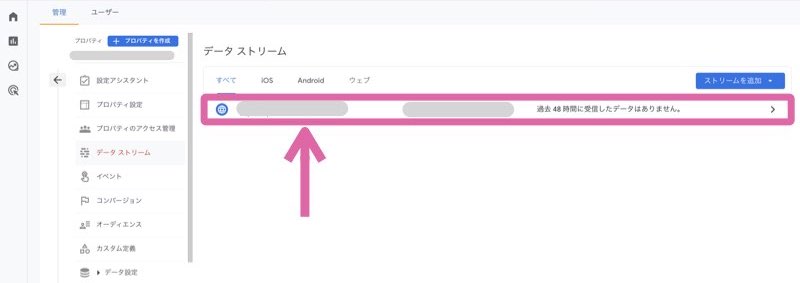
測定IDをクリックしてコピーする↓
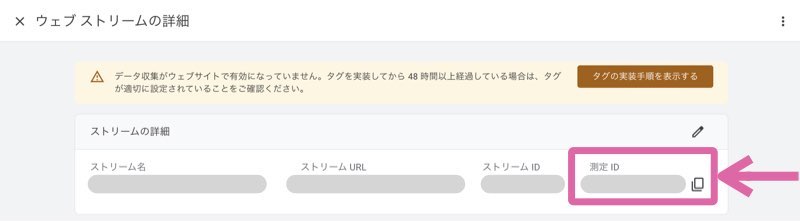
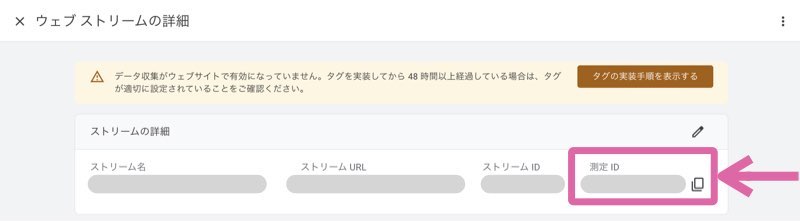
WordPressブログにログインして、「SEO PACK」→「一般設定」の順にクリック↓
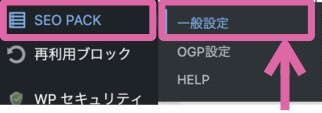
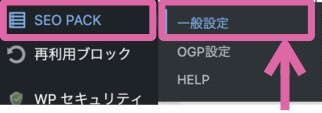
Googleアナリティクスのタブをクリック↓
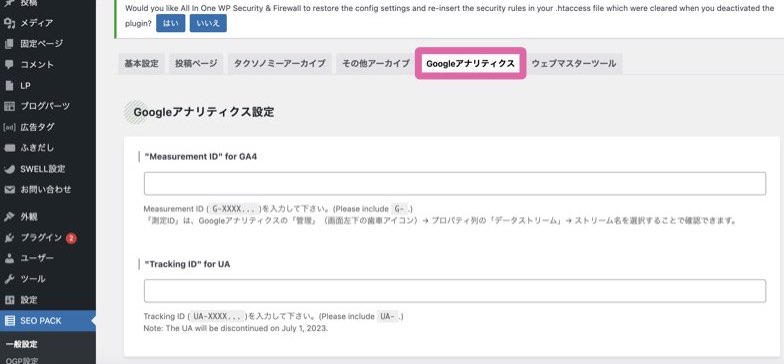
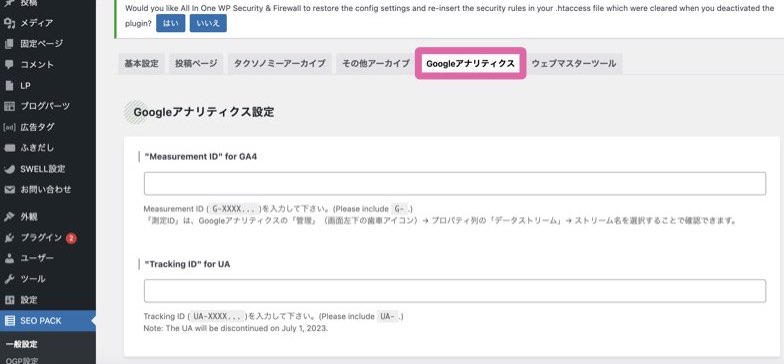
「”Measurement ID”for GA4」のところに、さっきコピーした測定ID(G-から始まる番号)を貼り付ける↓
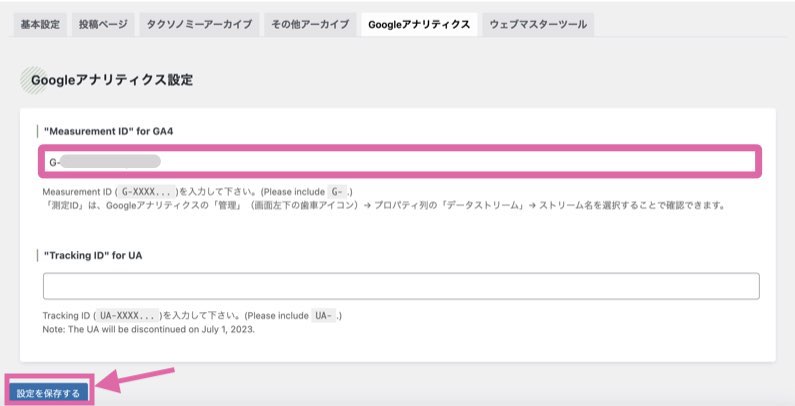
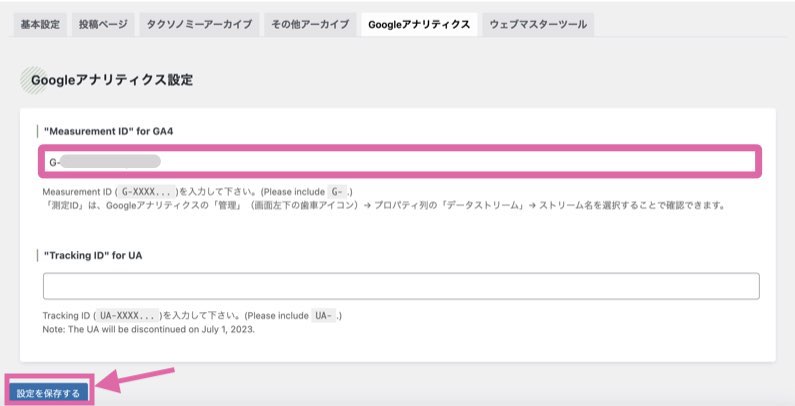
貼り付けたら「設定を保存する」をクリックしましょう。



これでSWELLへの設置完了です
【Step3】設置できたか確認する
Googleアナリティクスがきちんと動くか確かめましょう。
まずは、自分のブログのホーム画面を開きます。
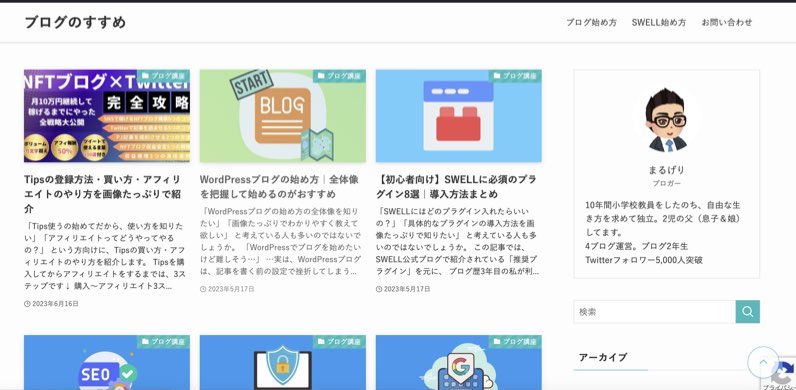
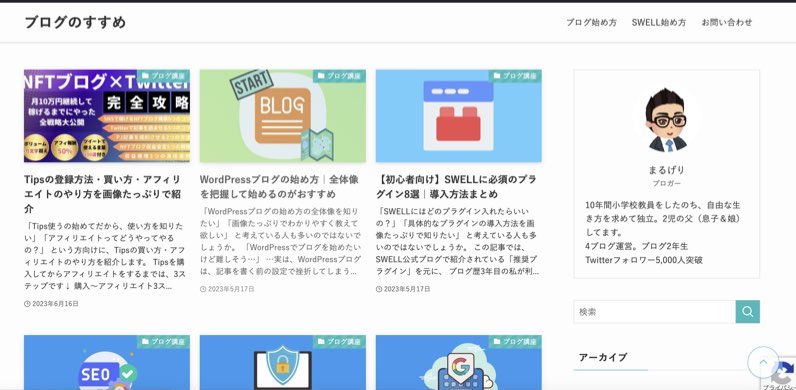



管理画面ではなく、自分のブログを開きましょう
次に、アナリティクスを開き、「ホーム」→「リアルタイム」を確認↓
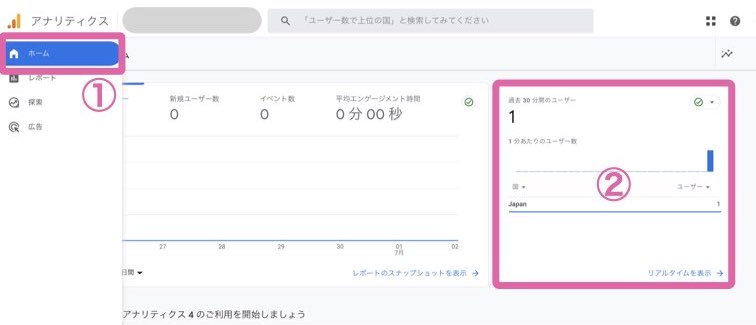
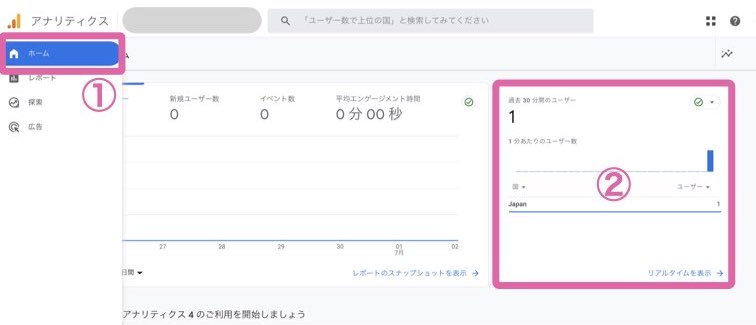
過去30分間のユーザーが「1」とカウントされていたら、Googleアナリティクスの設置完了です♪
Googleアナリティクスの初期設定
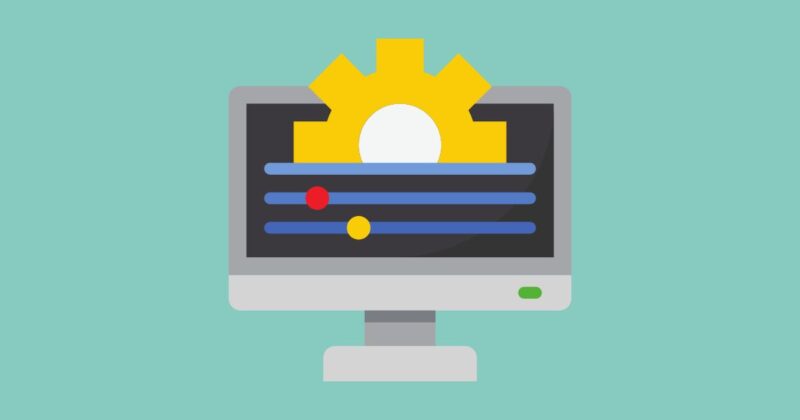
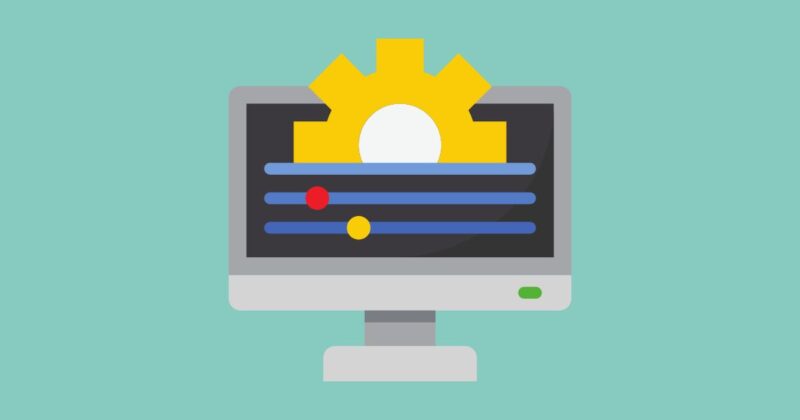
Googleアナリティクスを導入したら、最低限やっておいた方がいい設定が2つあります。
それぞれサクッと終わらせましょう。
保持期間を14ヶ月に変更する
Googleアナリティクスのデータ保持期間は、初期設定で2ヶ月です。
…2ヶ月しかデータが残らないのは短すぎるので、期間を14ヶ月に変更しましょう。
「①管理」→「②データ設定」→「③データ保持」の順にクリックして、14ヶ月に設定↓
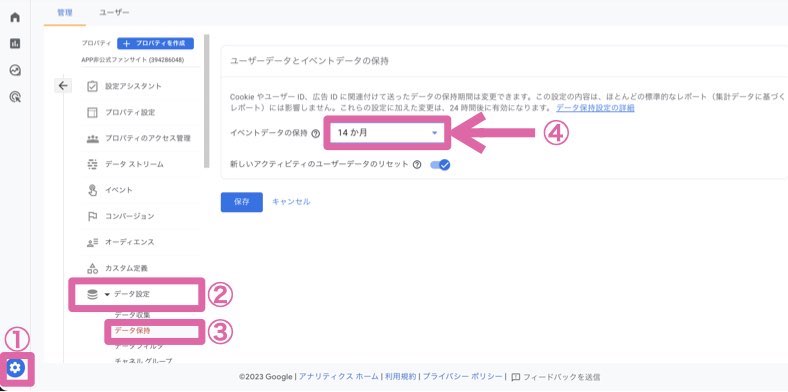
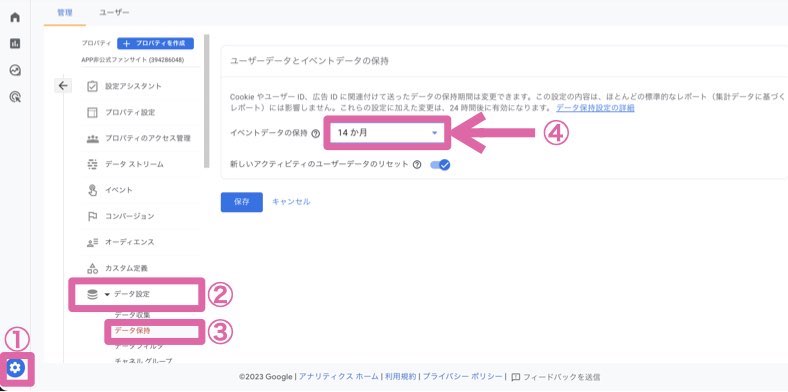



これで14ヶ月間データが保持されます
サーチコンソールと連携する
もう一つのブログ分析ツール「サーチコンソール」と連携しておきましょう。
サーチコンソールの導入がまだの人は、こちらの記事を読んでサーチコンソールの設定を済ませてくださいね↓


「①管理」→「②Seach Consoleのリンク」→「③リンク」の順にクリック↓
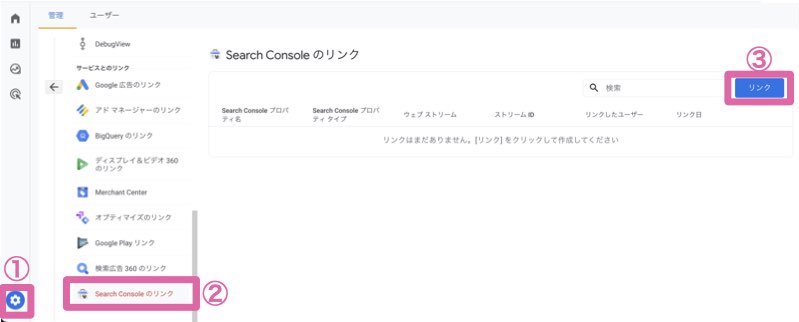
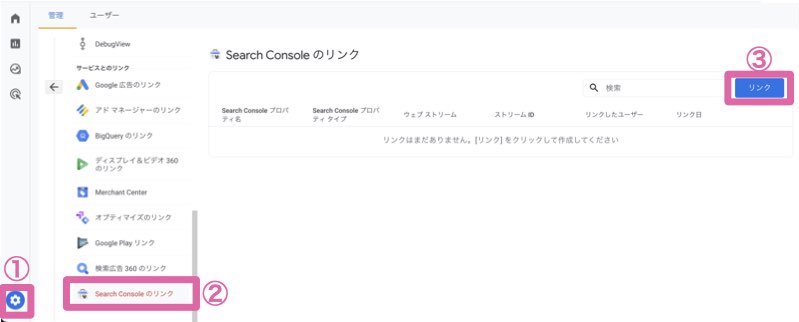
「アカウントを選択」をクリック↓
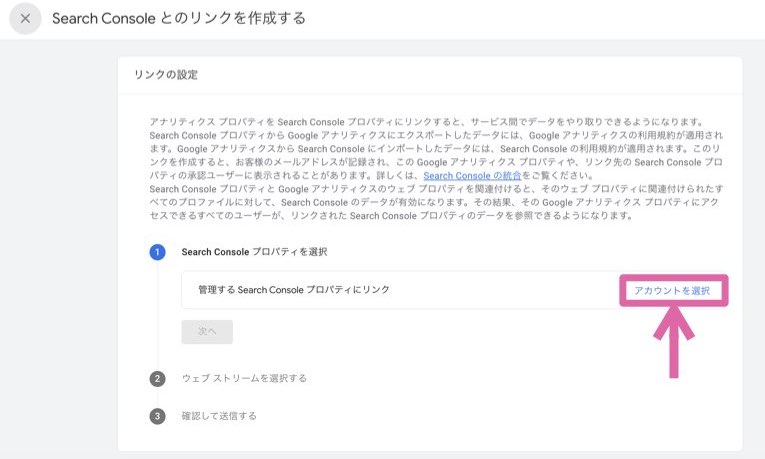
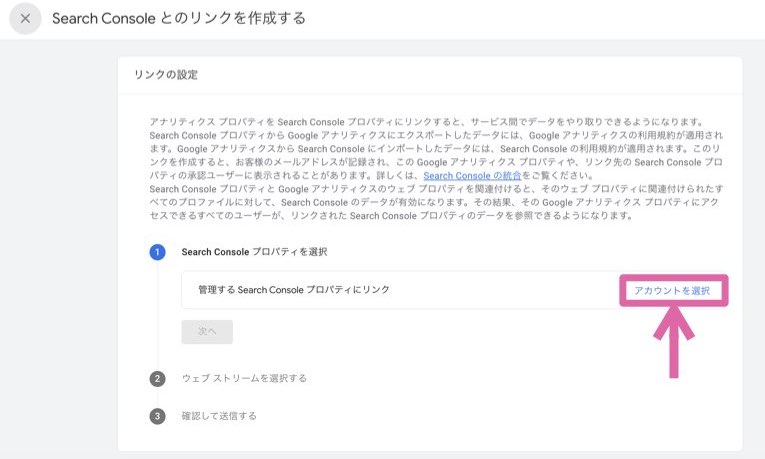
自分のブログ名を選択して、「確認」をクリック↓
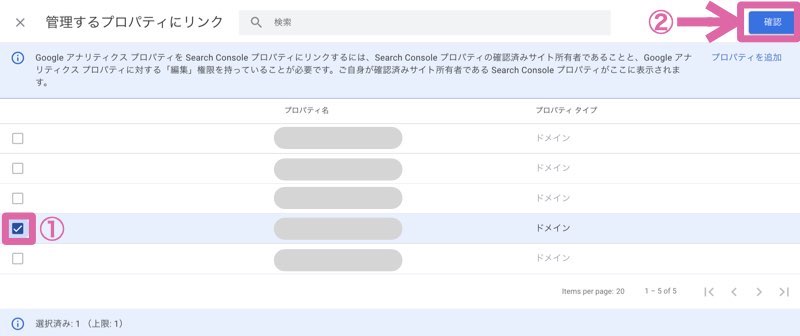
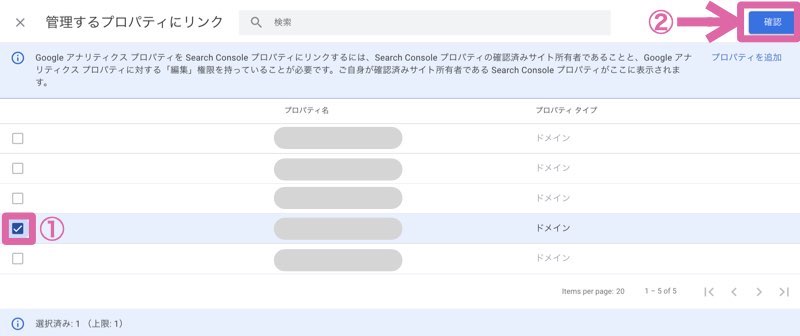
「次へ」をクリック↓
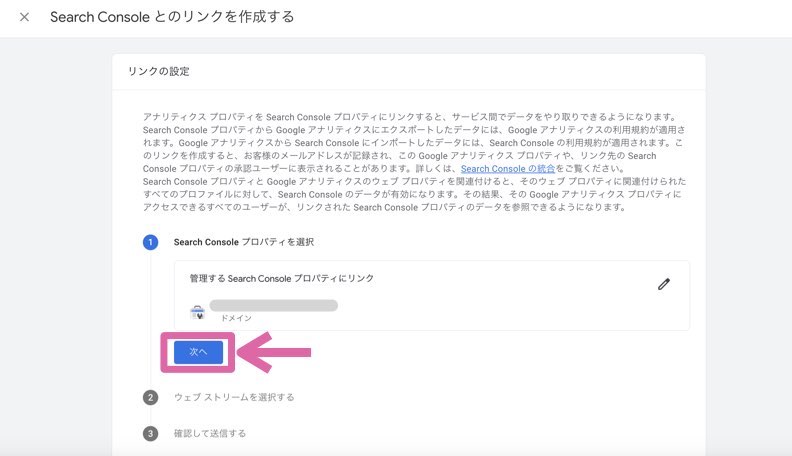
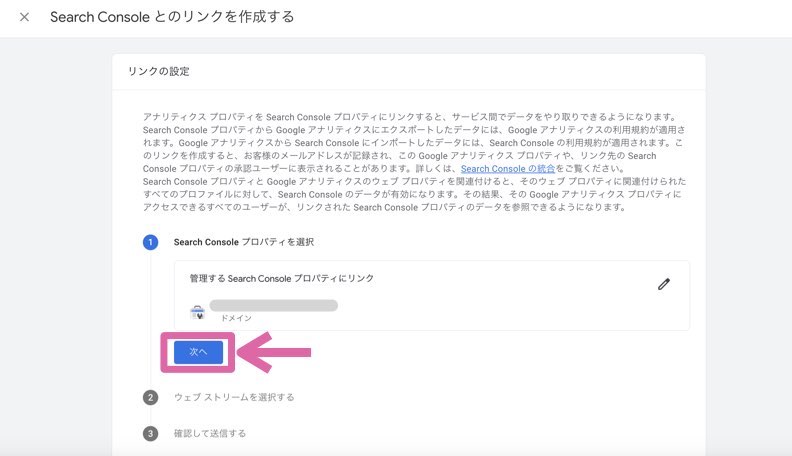
「選択」をクリック↓
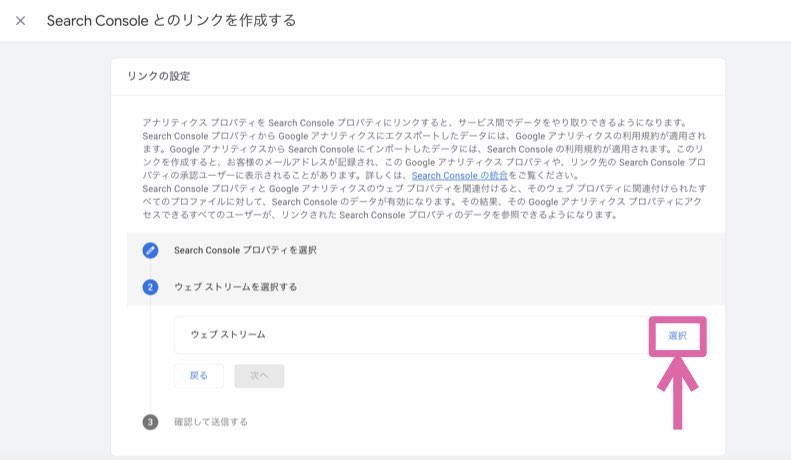
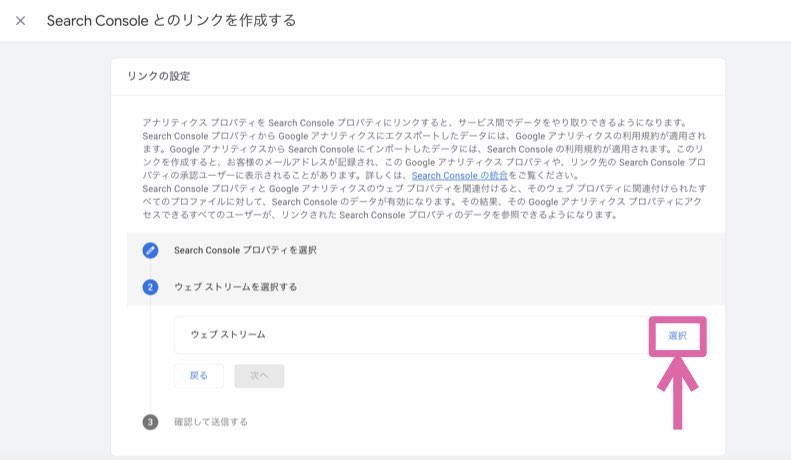
「選択」をクリック↓


「次へ」をクリック↓
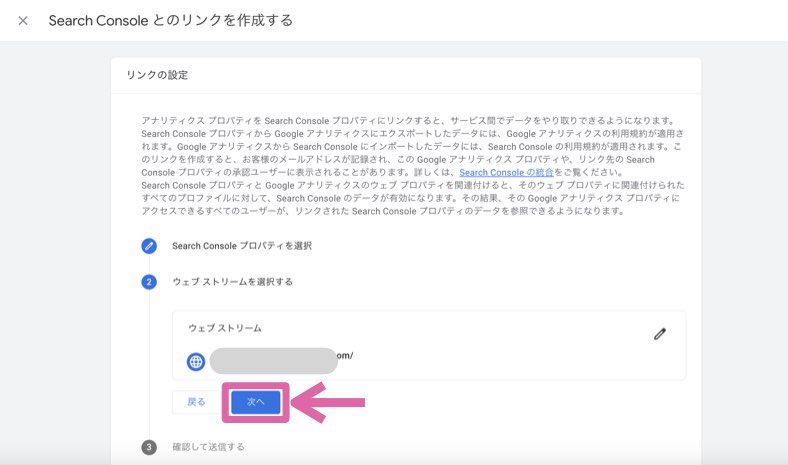
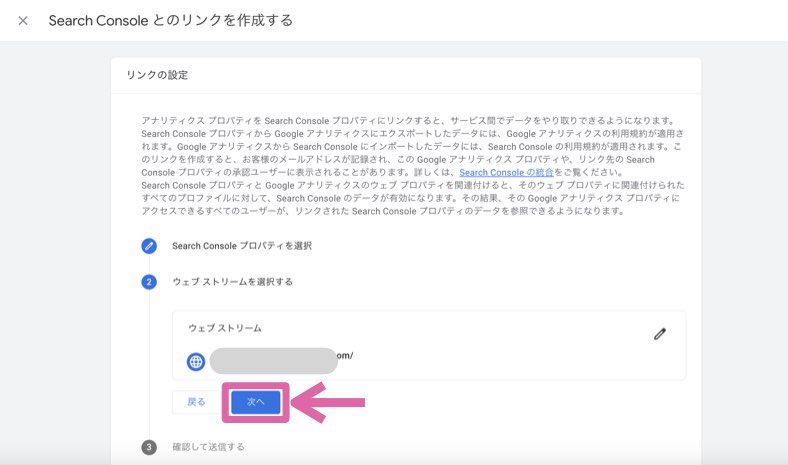
「送信」をクリック↓


これでサーチコンソールとの連携が完了です↓
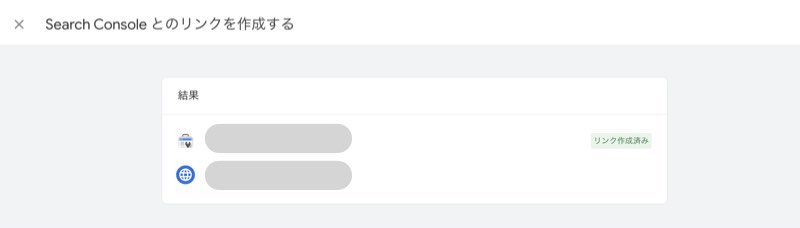
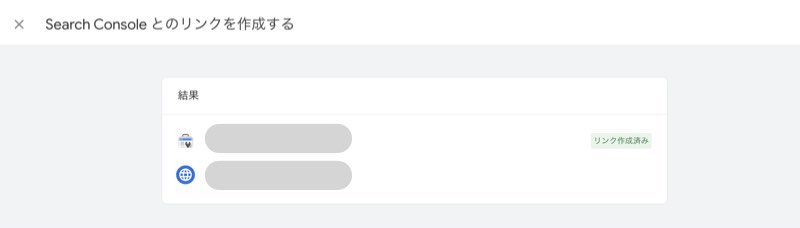


まとめ:Googleアナリティクスを導入して、ブログ分析の準備をしよう
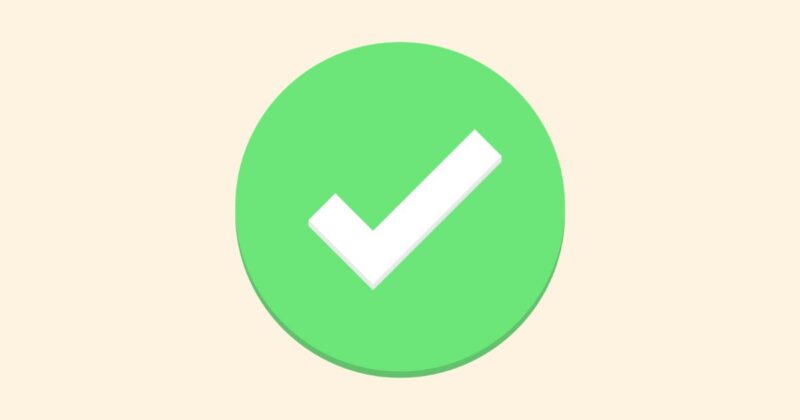
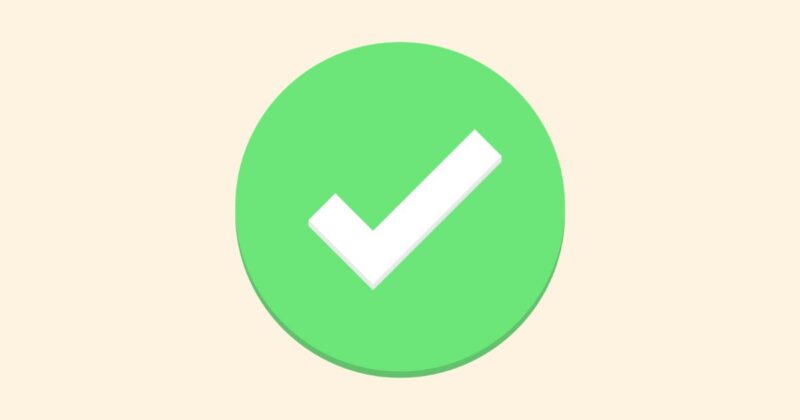
Googleアナリティクスの導入方法を紹介してきました。
Googleアナリティクスを導入すると
- 自分のブログにどれぐらいの人が来てくれたのか
- どのページを読んでくれているのか
- リアルタイムで何人来ているのか
- PCの人が多いのか、スマホの人が多いのか
- どの地域の人が来ているのか
- 滞在時間はどれぐらいか
…などなど、いろんなデータを見れるようになります(他にも機能モリモリ♪)
ぜひ導入して、今後のブログ運営に役立ててくださいね。
WordPressブログの始め方を6STEPで解説しています!
まとめ記事
こちらの記事で、WordPressブログの始め方全体像を確認できます↓
Step1〜6
- Step1:サーバーを契約する
- Step2:テーマを入れる
- Step3:WordPress初期設定
- Step4:プラグインをいれる
- Step5:分析ツールを入れる【←本記事】
- Step6:アフィリエイトサービスに登録する
WordPressの設定はお済みですか?
WordPressブログを開設〜記事を書くまでに、いくつかすることがあります。
全部で6STEPあるので、順番に済ませていきましょう。
こちらの記事で、WordPressブログの始め方全体像を確認できるので、ブックマークして何度も確認してくださいね↓
6つのSTEPをお伝えしておくと、このような流れです↓
6つのSTEPをタップで見る
当ブログおすすめSWELLに必須のプラグイン8つの導入方法は、こちらですべて解説しています↓
ブログ分析に必要な「サーチコンソール」と「Googleアナリティクス」を入れましょう。
サーチコンソールの導入方法↓
Googleアナリティクスの導入方法↓
ブログで稼ぐために必要な「ASP(アフィリエイト・サービス・プロバイダ)」に登録しましょう。
日本最大手のASP「A8.net」の登録方法はこちら↓