
AFFINGER6の「マイブロック」ってどうやって使うの?
再利用ブロックとは何が違うの?
という悩みを解決する記事を書きました。
AFFINGER6を使い始めたら現れるコレ↓の使い方知っていますか?

実は、めっちゃ便利なブロックなのです。
この記事では
「マイブロックの使い方」と「再利用ブロックとの違い&使い分け方」
について解説します。
記事を読み終えたら、マイブロックの便利さがわかり、記事執筆速度が上がりますよ。
マイブロックとは
マイブロックは「登録したブロックを呼び出して使えるテンプレート機能」です。
一度マイブロックに登録すれば、そのブロックを「クリックだけで簡単挿入」できるようになります。

どういうこと?
例えば…
私は以下のような「リストブロックをボックスで囲んだブロック」を多用するのですが▼
- 私が
- よく使う
- 「リストブロック in STINGER:マイボックス」
このブロックを作ろうとしたら
- 「STINGER:マイボックス」を挿入する
- 「STINGER:マイボックス」の見出しを消す
- 「STINGER:マイボックス」の色味を水色に変える
- 中に「リストボックス」を挿入する
- 「リストボックス」を番号付きリストへ変える
という作業をしなければなりません。
しかしマイブロックを使えば、3クリックするだけで、このブロックを挿入できるのです。

それは便利♪
便利な機能なので、使いこなせるようにしましょう。
「再利用ブロック」と「マイブロック」の違いは?
WordPressの標準機能に「再利用ブロック」というものがあります。
「再利用ブロックとマイブロックの違い」と「使い分け方」を確認しておきましょう。
「再利用ブロック」と「マイブロック」の違い
再利用ブロックとの違いは「ブロックの変更内容が、他の記事に反映されるかどうか」です。
再利用ブロックの特徴
再利用ブロックに登録すると、他の記事へ使い回せます(ここまではマイブロックと同じ)▼
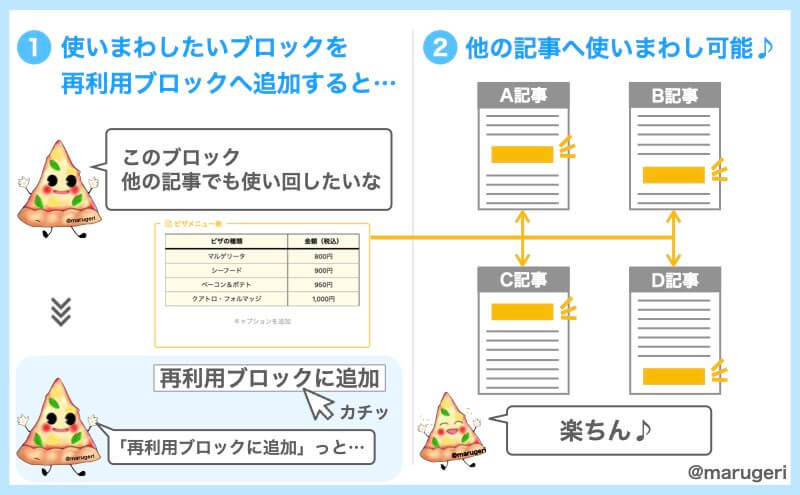
再利用ブロックの中身を編集すると、その編集内容が全ての記事に反映されるようになっています(ここがマイブロックと違うところ)▼

マイブロックは、先ほど伝えたとおり「登録したブロックを呼び出して使えるテンプレート機能」です。
マイブロックの特徴
マイブロックは登録したものを呼び出すテンプレートなので、編集した内容は他の記事に反映されません▼
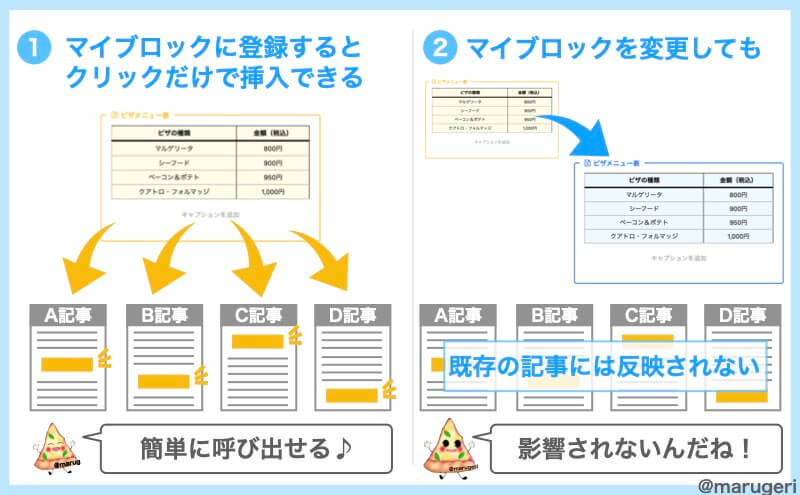
再利用ブロックは、記事をまたがって一括管理できるのがメリットですが
記事執筆中に再利用ブロックを、誤って「削除」や「内容変更」してしまった場合に、全記事に影響が出るというデメリットがあります。
それに対してマイブロックは、テンプレートとして呼び出すだけなので、気軽に使うことができます。
「再利用ブロック」と「マイブロック」の使い分け方

「再利用ブロック」と「マイブロック」ってどう使い分けたらいいの?
使い分けのポイントは「一括管理するかどうか」です。
記事をまたいで一括管理したいものは「再利用ブロック」。
記事ごとに内容を変えて使いたいものは「マイブロック」を使うようにしましょう。
例えば、以下のようなものは再利用ブロックがおすすめです▼
再利用ブロックにおすすめ
おすすめ①:期間限定キャンペーンのお知らせ
以下のような「期間限定キャンペーンお知らせ」は再利用ブロックがおすすめです。
期間限定キャンペーン!
○月△日の9:00〜○月□日の23:59まで
2ヶ月無料キャンペーン開催中!
申し込む方はこちら▼
キャンペーンがあるたびに、関係するページの「○月△日の9:00〜○月□日の23:50まで」の部分をリライトをするのってめんどうですよね。。。
こんなときは「再利用ブロック」を使いましょう。
おすすめ②:プロフィールカード
記事の冒頭にプロフィールカードを使っている方は、再利用ブロックで作るのがおすすめです。
この記事を書いた人

- ピザ歴25年
- 食べたピザは50種類以上
- 月間30,000PV(PizzaView)
- 総フォロワー30億人
フォロワー数が増えたときに、全ての記事の数字を書き換えるのは面倒ですよね。。。
このようなときも「再利用ブロック」を使いましょう。
以下のような場合は「マイブロック」がおすすめです▼
再利用ブロックにおすすめ
おすすめ①:色をカスタマイズした「ボックス」「ボタン」「表」など
デフォルトで挿入したボックスの色味を、毎回整えて使っている人はマイブロックに登録しておくと便利です▼
- 作るのに
- 一手間かかる
- ボックス
おすすめ②:記事導入文・記事末尾のテンプレート
導入文や記事末尾の文でライティング迷子になってしまう方は、導入文や記事末尾の文のテンプレートを作って、マイブロックに登録するのがおすすめです。
テンプレートを元にライティングをすれば、執筆速度がUPしますよ♪
このように使い分けるとよいでしょう。

…そうは言われても、ボクみたいなブログ初心者には使い分けられそうにないな。。。
使い分けがよくわからない方は、「マイブロック」だけ使えばOKです。
マイブロックは気軽に使えるので、どんどん使っていきましょう!
(再利用ブロックは操作をミスったときにめんどうなことになるので……。心配な方は、WordPressの操作になれてきた頃がよいでしょう。)
マイブロックの使い方
マイブロックの登録と挿入の仕方を見ていきましょう。
マイブロックの登録方法
マイブロックは「マイブロック編集画面」から登録できます。
step
1マイブロック編集画面へ行く
「マイブロック」→「新規追加」の順でクリック▼
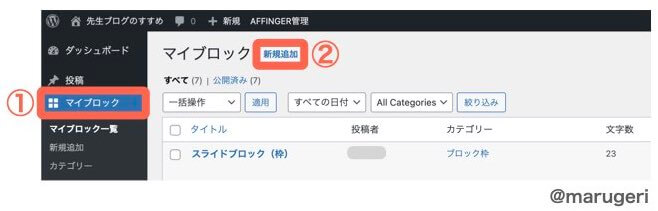
step
2マイブロックを作成する
①タイトル→②登録するブロックの作成→③更新をする▼


これで完了です♪
カテゴリーの作成も可能
マイブロックはカテゴリーも作成できます。
カテゴリー分けすると、登録したマイブロックが増えたときでも使いやすいです。
登録は、以下の画像のようにできます▼
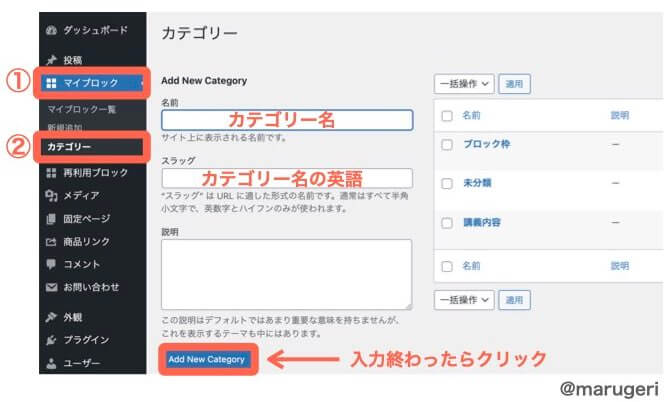
マイブロックの挿入方法
マイブロックは3クリックで挿入可能です。
【①上部ツールバーの「+」をクリック→②パターン→③選ぶ】の順でクリックしましょう▼
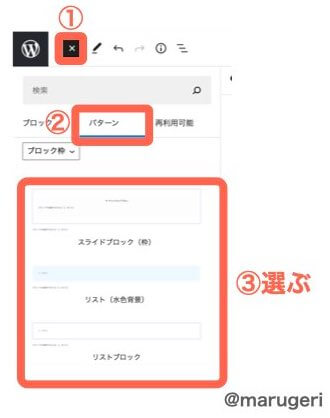
ココでカテゴリーごとに検索できます▼
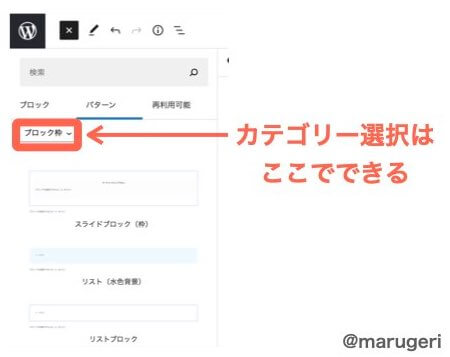
ショートコードでも挿入可能
マイブロックはショートコードでも挿入ができます。
マイブロック編集画面の「ショートコード」をコピーして、本文中に貼り付けたらOKです。
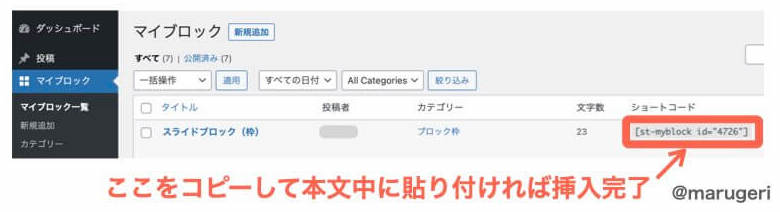
※ショートコードで貼り付けた場合は、マイブロックを編集したときに反映されるようになります。(再利用ブロックと同じような役割で使用できます)
まとめ
マイブロックの使い方を紹介しました。
記事のまとめ
- マイブロックは、登録したブロックを簡単に呼び出せるテンプレート
- 記事をまたがって一括管理したいときは「再利用ブロック」
- 気軽に引っ張り出して使いたいときは「マイブロック」
- マイブロックは3クリックで呼び出せるので、どんどん使っていこう
マイブロックを使って、快適なブログ執筆ライフを送りましょう!
マイブロック以外の「AFFINGER6専用ブロック」を知りたい方は、AFFINGER6専用ブロックの使い方で紹介しています。気になる方はご覧ください▼
-

-
AFFINGER6ブロックエディター(Gutenberg)の使い方|ACTION専用の機能解説
という悩みを解決する記事を書きました。 AFFINGER6には、下記のような専用のブロックや機能があります。 この記事では、AFFINGER6専用の機能の使い方について、画像つきで紹介します。 記事を ...
続きを見る
AFFINGER6を使ってないのに、この記事を最後まで読んでしまったあなた。
AFFINGER6のレビュー記事や登録方法の記事も準備しているので、AFFINGER6が気になっているのであればご覧ください▼

じゃあまたね。バイバーイ!
