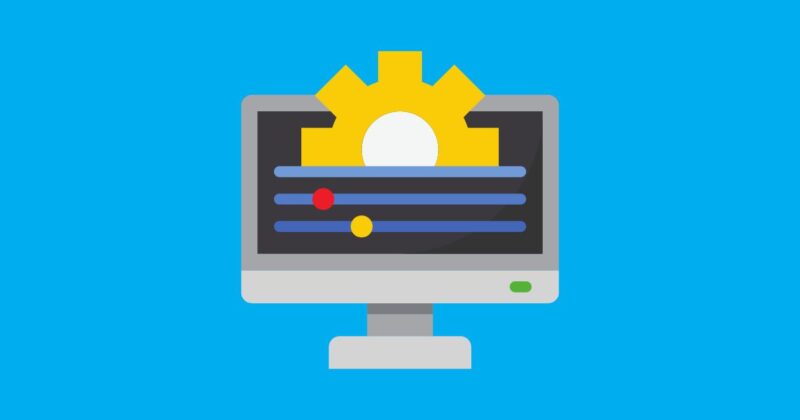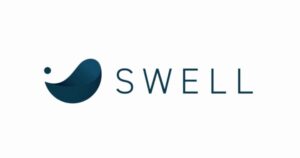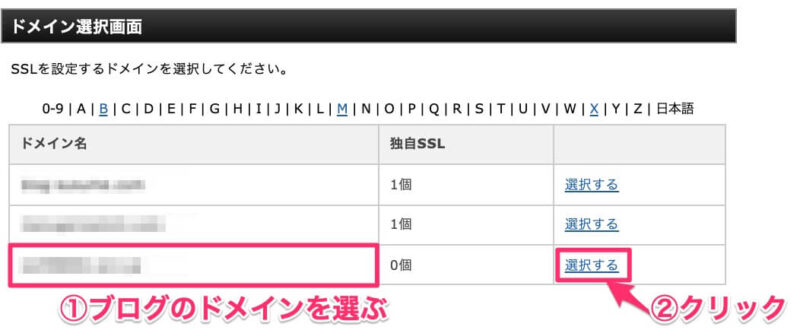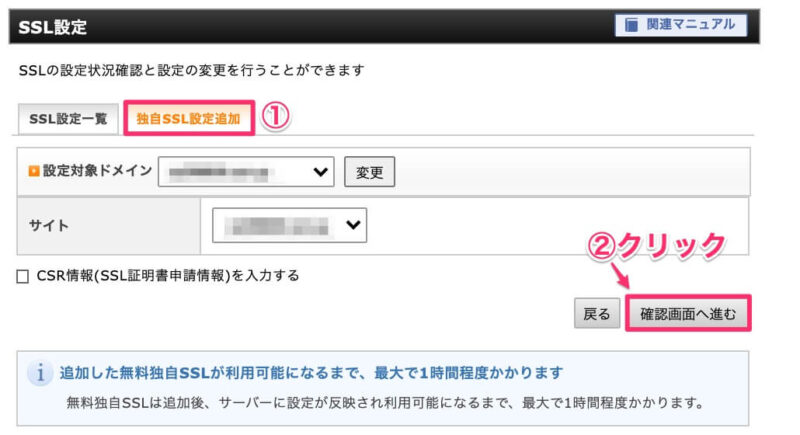「ワードプレスブログを立ち上げた後ってどうやったらいいのかな?」
「絶対にやっておかないといけないことか知りたい」
と思っている人も多いのではないでしょうか。
WordPressブログをインストールしたら、初めて見る画面だらけで何をしたらいいのかわからないですよね…。
いろいろと設定が必要なのですが、記事を書く前にしておかなければならない設定がいくつかあります。
この記事では、ワードプレスブログの大事な初期設定について、次のことを紹介します。
- 【必須】記事を書く前にすべき設定
1.一般設定
2.パーマリンク設定のやり方 - 早めにすべき設定
1.ユーザー名の変更
2.不要テーマの削除
3.サンプルページの削除
記事を読んで、最低限済ませるべき設定を終わらせましょう。
WordPressの設定はお済みですか?
WordPressブログを開設〜記事を書くまでに、いくつかすることがあります。
全部で6STEPあるので、順番に済ませていきましょう。
こちらの記事で、WordPressブログの始め方全体像を確認できるので、ブックマークして何度も確認してくださいね↓
6つのSTEPをお伝えしておくと、このような流れです↓
6つのSTEPをタップで見る
WordPressを導入したら済ませておきたい一般設定を紹介しています↓
当ブログおすすめSWELLに必須のプラグイン8つの導入方法は、こちらですべて解説しています↓
ブログ分析に必要な「サーチコンソール」と「Googleアナリティクス」を入れましょう。
サーチコンソールの導入方法↓
Googleアナリティクスの導入方法↓
ブログで稼ぐために必要な「ASP(アフィリエイト・サービス・プロバイダ)」に登録しましょう。
日本最大手のASP「A8.net」の登録方法はこちら↓
【必須】記事を書く前にすべきWordPress初期設定
記事を書く前に絶対にやっておきたい設定が2つあります。
- 一般設定
- パーマリンク設定
それぞれ詳しく見ていきましょう。
1.一般設定
ワードプレスの一般設定で次の3つを確認します。
- ブログタイトル・キャッチフレーズ
- アドレスのSSL化
- 管理用メールアドレス
最初から設定されてることが多いですが、念の為確認しておきましょう!
【Step1】ワードプレスの一般設定へ行く
ワードプレスを開設したときに、エックスサーバーからメールが届いています。
メールに記載されている「管理画面URL」からログイン画面へいきます↓
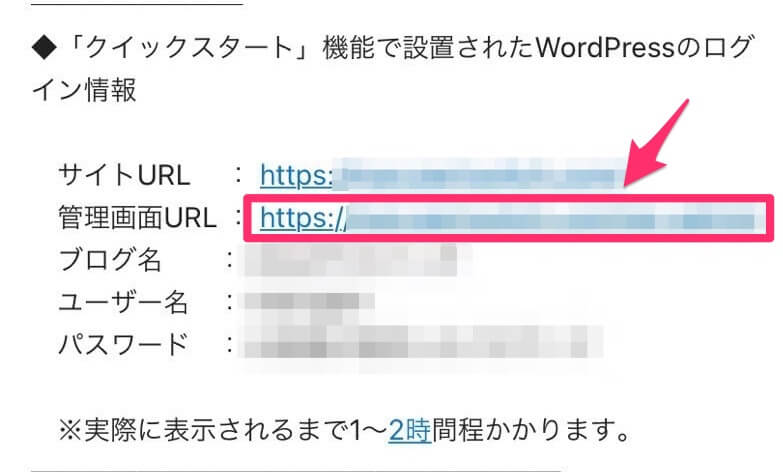
ユーザー名・パスワードを入力してログイン↓
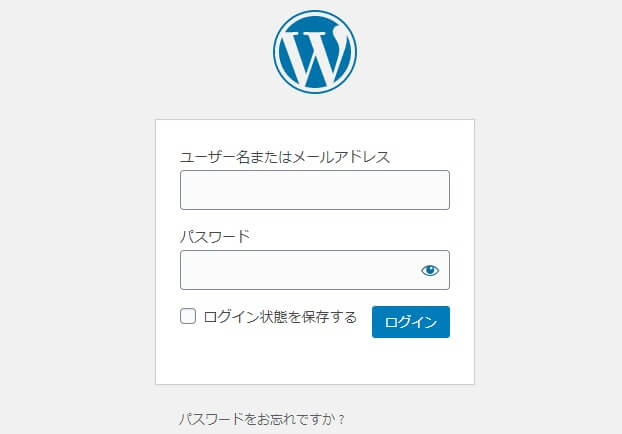
ダッシュボードの中にある「設定」をクリック▼
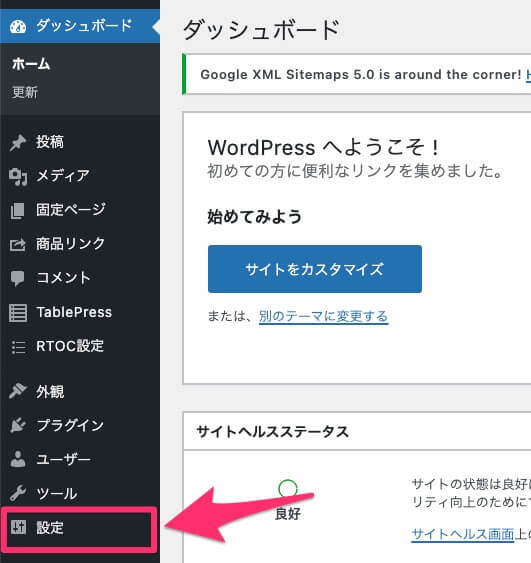
 まるげり
まるげりまずはタイトルを確認しましょう
【Step2】タイトル・キャッチフレーズ確認
「サイトのタイトル」と「キャッチフレーズ」を確認します↓
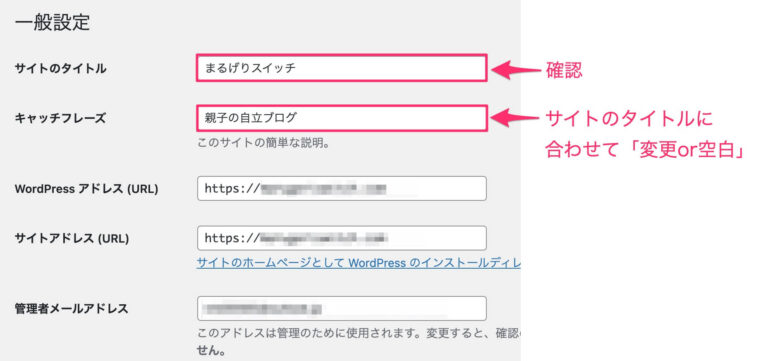
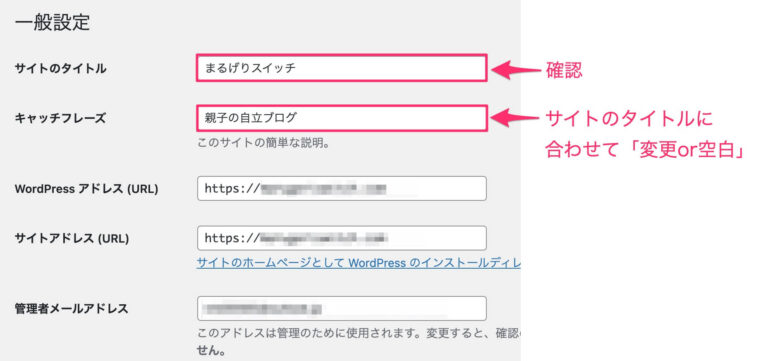
サイトのタイトルは、ワードプレスを開設するときに設定したタイトルが入っています。
変更したいときは、打ちかえましょう。
キャッチフレーズには、デフォルトで「Just another WordPress site」という言葉が入っています。
キャッチフレーズは、ブログのトップページに表示される言葉なので、サイトのタイトルに合うキャッチフレーズに変更しておきましょう。



キャッチフレーズが思いつかないときは、空白でもOKです
【Step3】サイトアドレスを確認
次に、ブログのURLを「http://」から「https://」に変更します。(SSL化)
『SSL化』というのは、安全に通信できる設定のことだと思っておきましょう。
当ブログで紹介している「WordPressクイックスタート」で開設した人は、自動でSSL化されています。
なので、確認だけすればOKですよ↓(従来の方法の人は、操作が必要)
WordPressクイックスタートの人は、特に設定は必要ありません。
(最初からエックスサーバーさんが設定してくれています)
「WordPressアドレス」と「サイトアドレス」の最初に「https://」のsが付いているかチェックしましょう↓
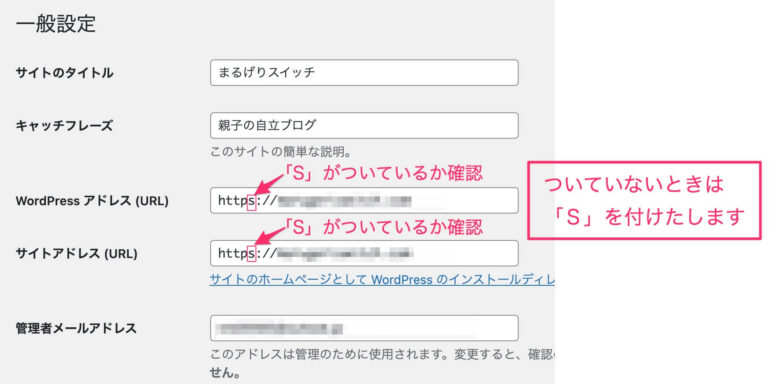
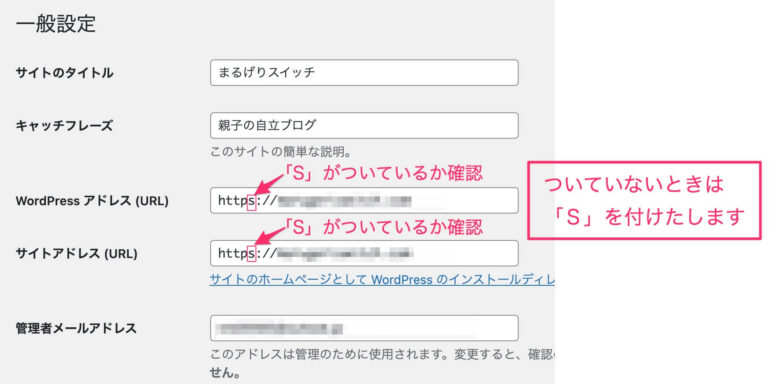
これで設定完了です♪
【Step4】管理者メールアドレスの確認
管理者メールアドレスが設定されているかを確認しましょう↓
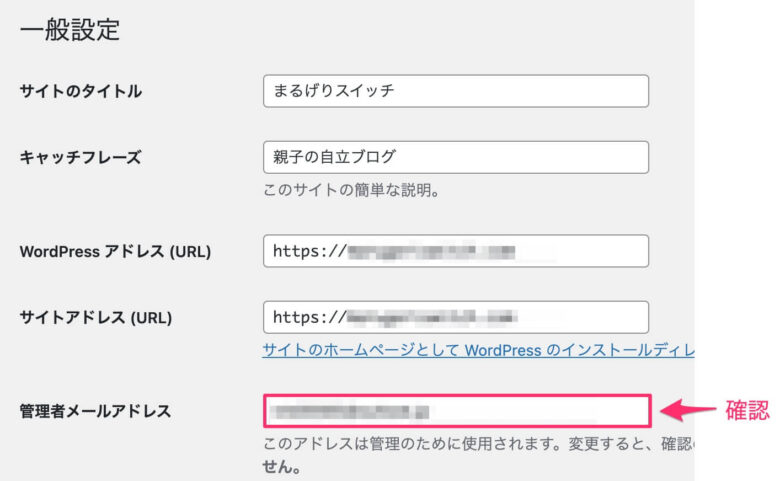
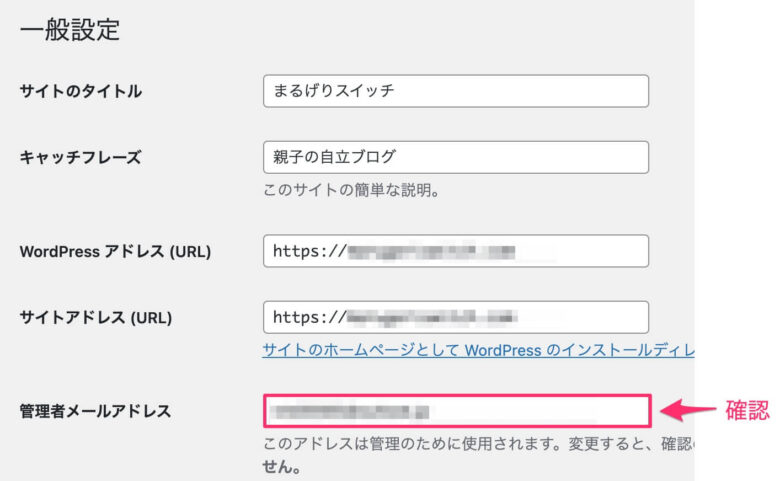
【Step5】保存
ページを下の方までスクロールして、「変更を保存」を押しましょう↓
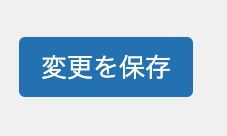
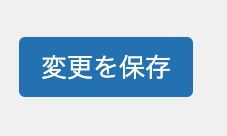



保存しないと、これまでの作業がパーになっちゃうので忘れずに!
これで一般設定はおしまいです。
2.パーマリンク設定
もう1つの大事な設定「パーマリンク設定」をしましょう。
パーマリンクとは、ブログ記事のURLの末尾の文字列のことです。
この記事でいう「https://blog-susume.com/wp-initial-setting/」の赤字の部分です。



パーマリンクを後から設定すると、大変なことになるから、最初に済ませておきましょう!
設定→パーマリンク設定の順にクリック↓
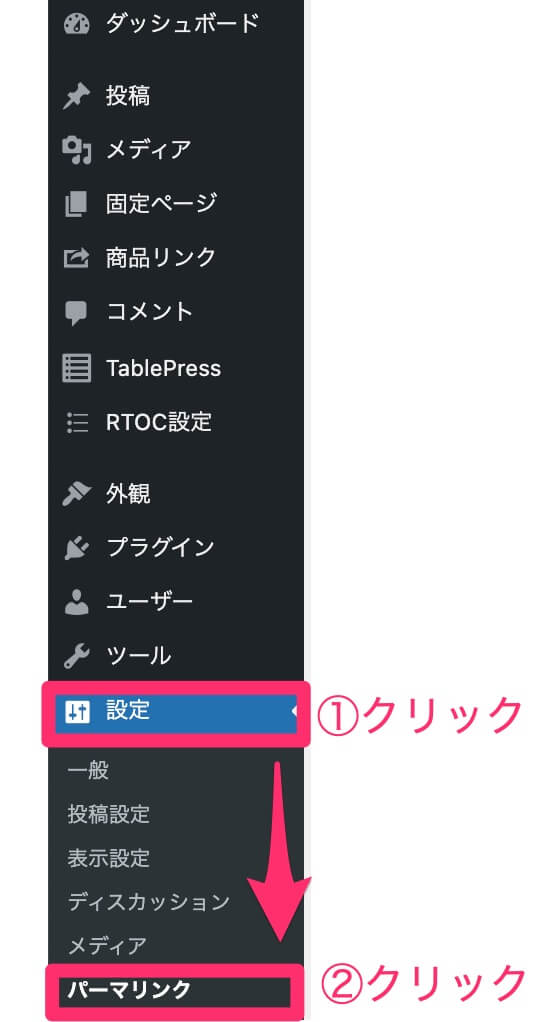
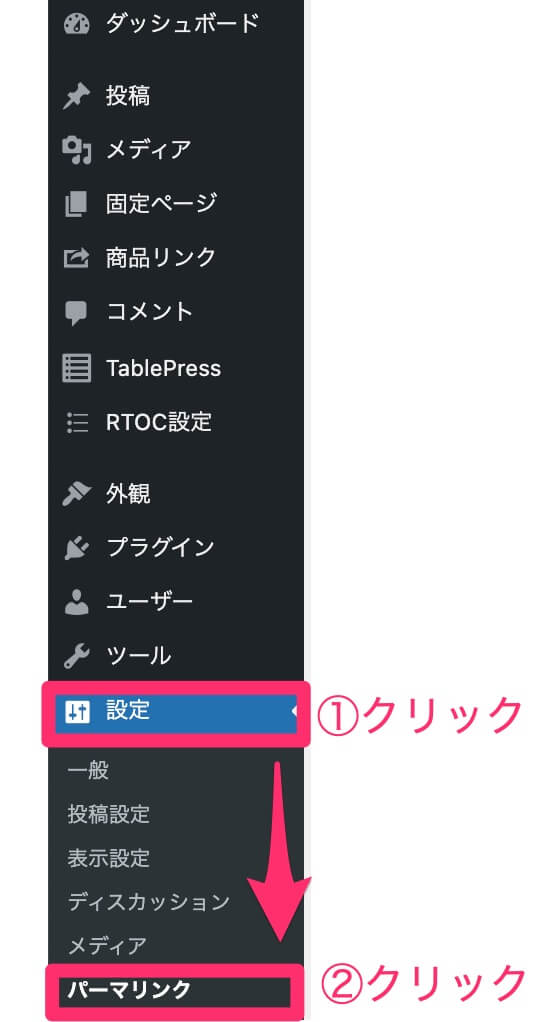
投稿名をクリック↓


画面下の「保存」をクリック↓
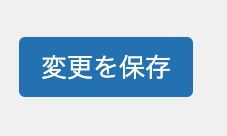
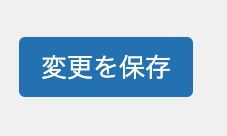



これでパーマリンクの設定おしまいです♪
【できれば早めに】WordPress初期設定
急いでする必要もありませんが、早めにやっておくといい設定を紹介しますね。
ニックネームの変更
WordPressの初期設定では、「ユーザー名」がブログ上に表示されるようになっています。
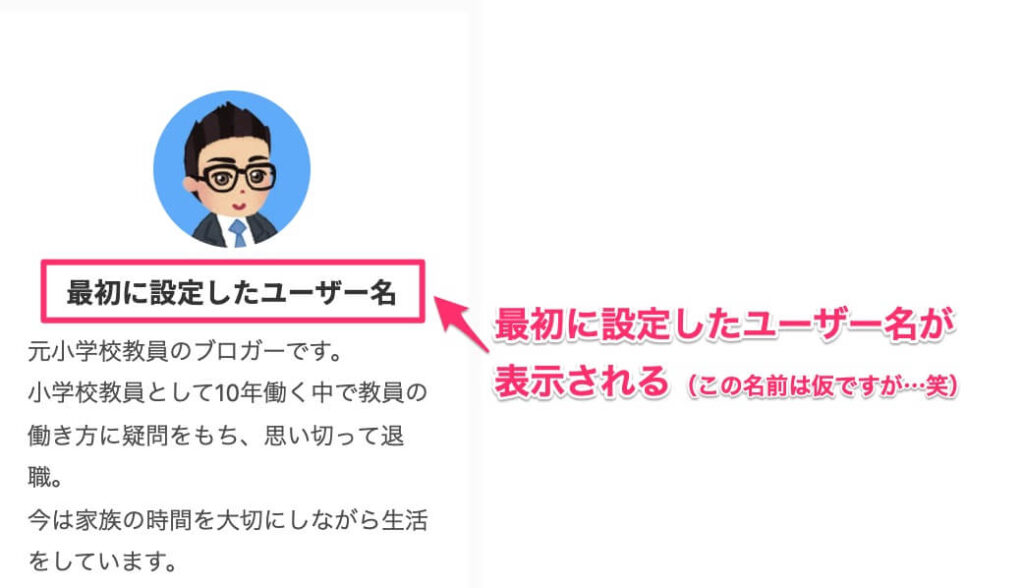
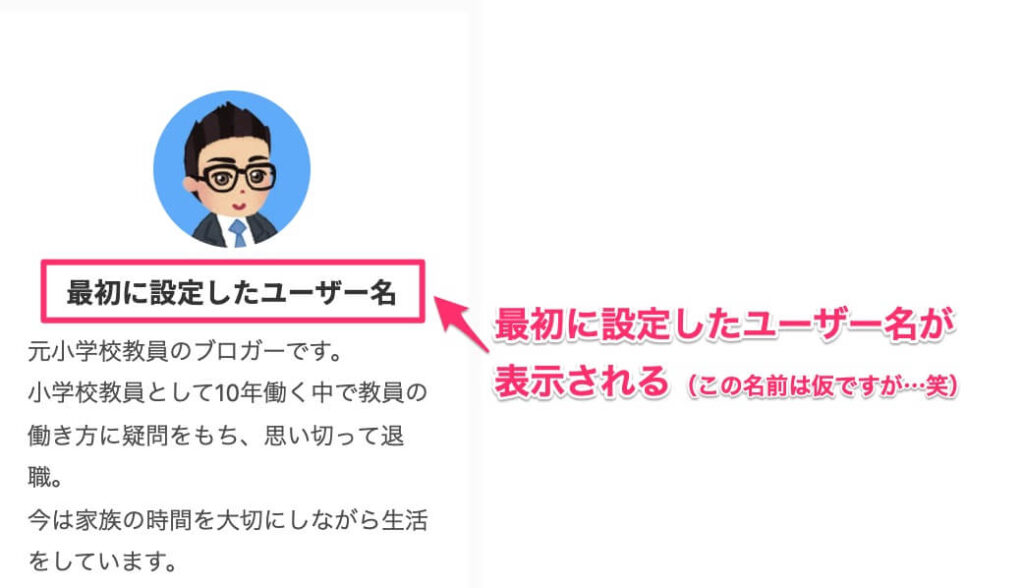
「ユーザー名」はログインのときに使用するので、そのままにしておくとセキュリティ上よくありません。
そのため、ニックネームの設定をして、ブログ表示名を変更しましょう。
「ユーザー→プロフィール」の順にクリック↓
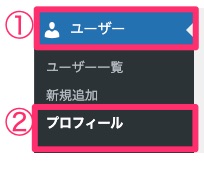
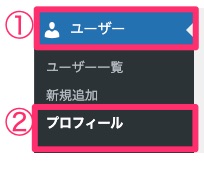
ニックネームを「ユーザー名以外の名前」に変える↓
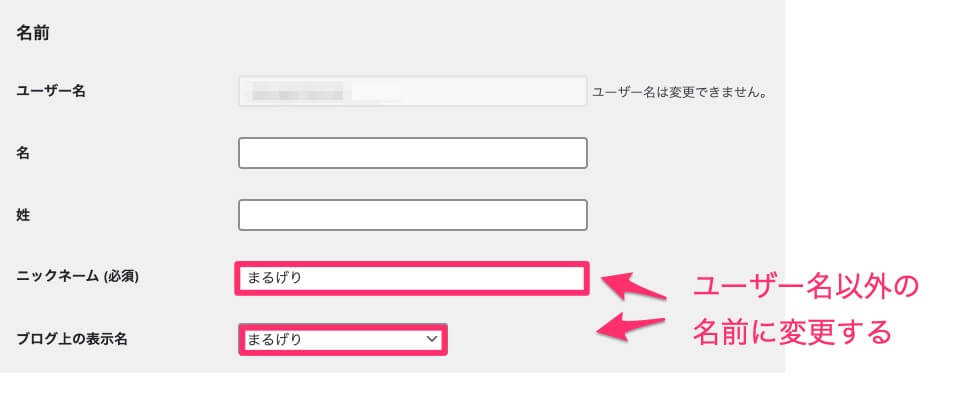
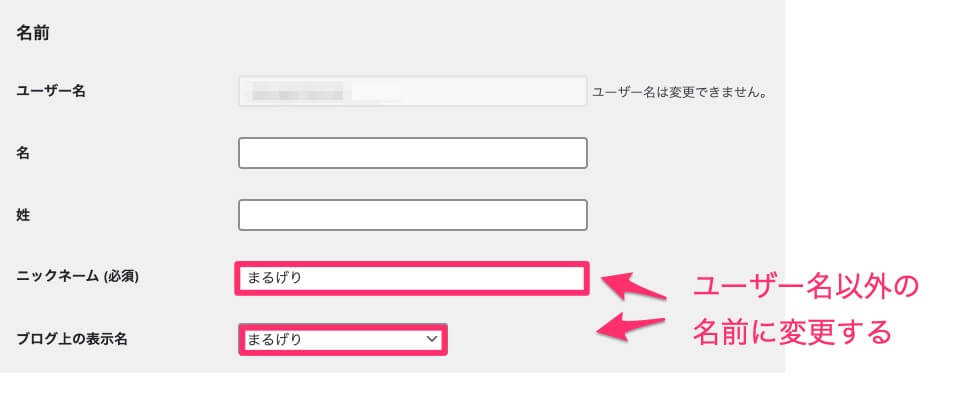
プロフィールの更新をクリック↓
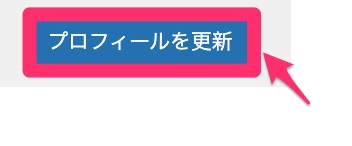
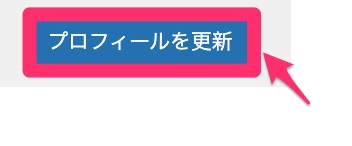



これでOKです!
使っていないテーマの削除
WordPressには、最初から複数のテーマが入っています。
不要なテーマが入っていると、ブログが重たくなる&脆弱性の原因になるので消しておきましょう。
ちなみに、必要なテーマというのは、「今自分が使っているテーマ」+「予備のテーマ」です。
私(SWELLユーザー)の場合
- SWELL
- SWELL CHILD
- その他のテーマ
(Twenty Twentyなど何でもOK)
の3つあればOKということになります↓
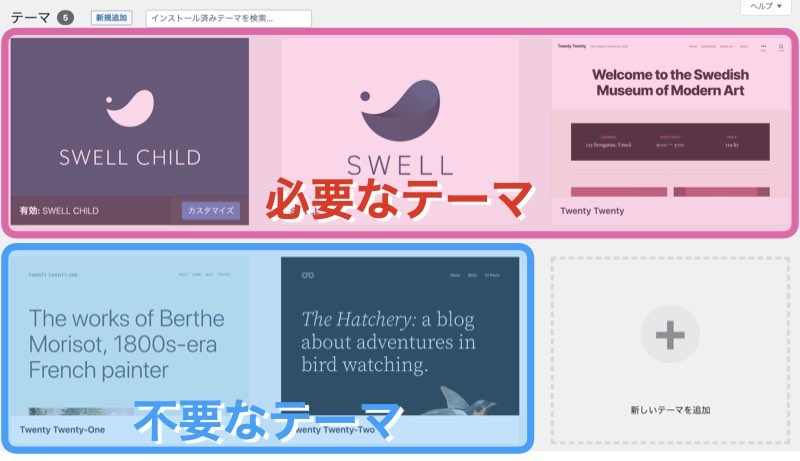
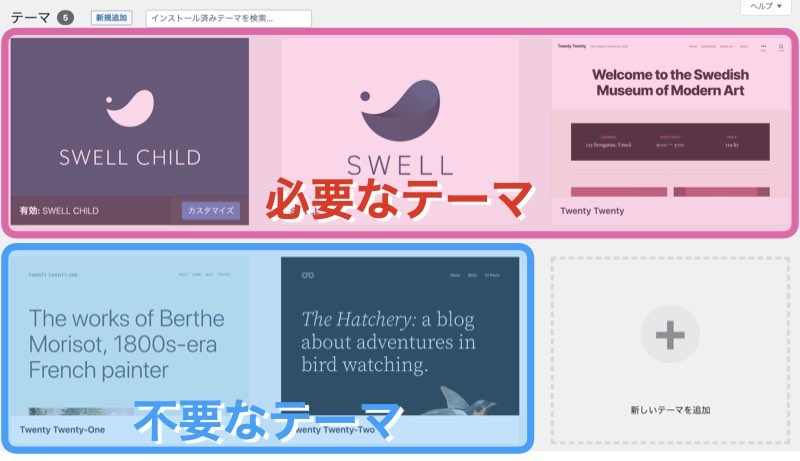
不要なテーマの消し方を紹介しますね。
「外観→テーマ」の順にクリック↓
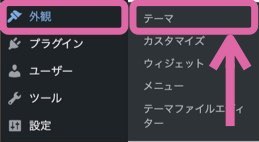
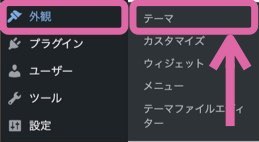
消したいテーマをクリック↓
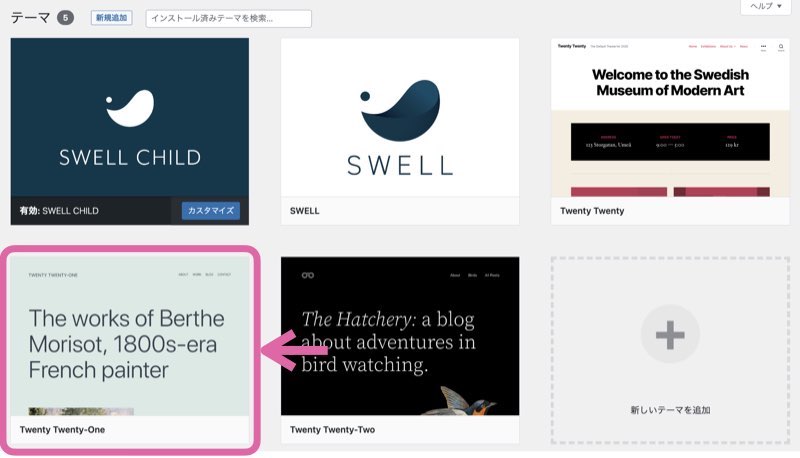
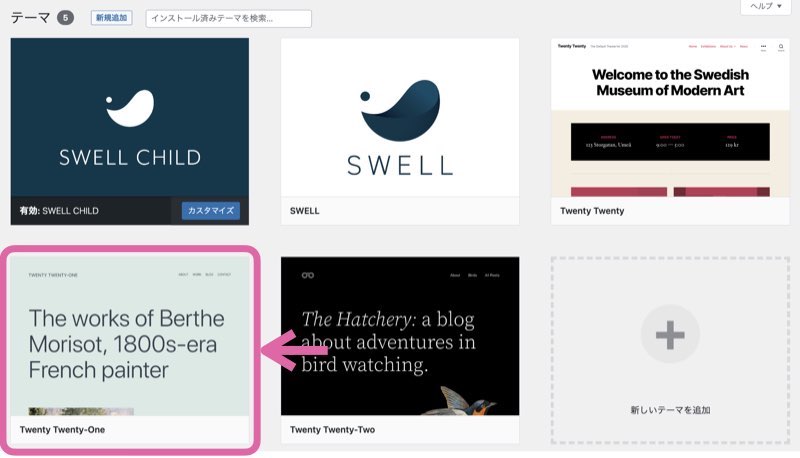
「削除」をクリック↓
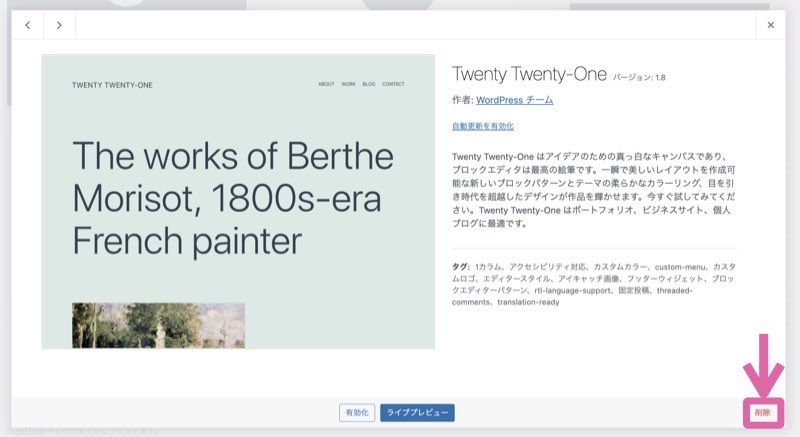
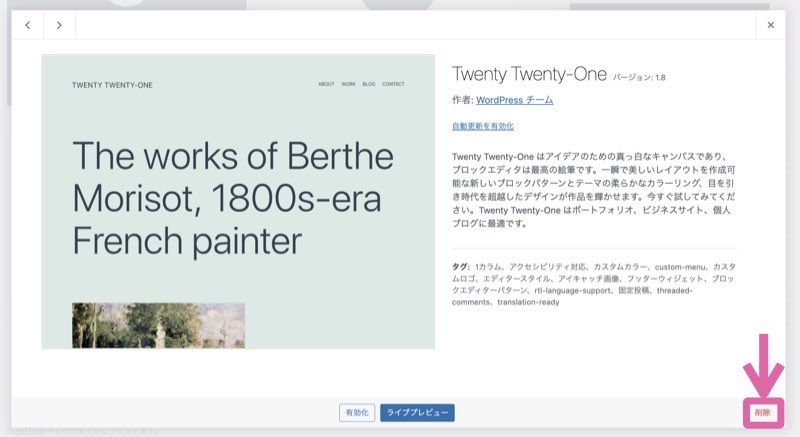
必要なテーマだけになるようにしましょう↓
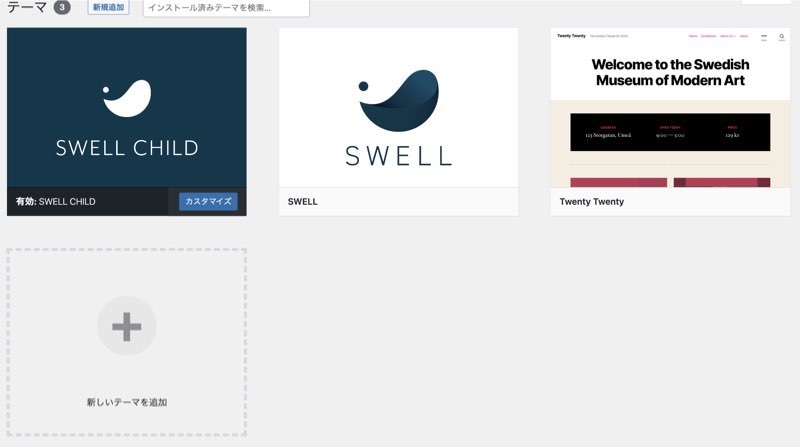
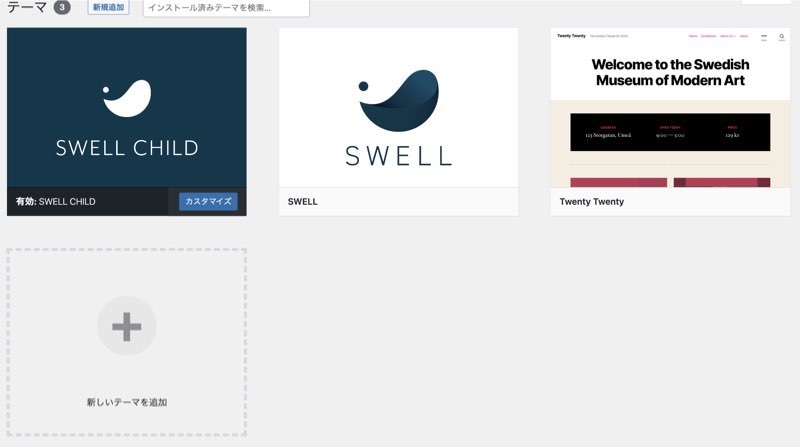
私は:親テーマ「SWELL」・子テーマ「SWELL CHILD」・それ以外「Twenty Twenty ※ココは何でもOK」の3つ残してます
サンプルページの削除
固定ページと投稿ページに「サンプルページ」があります。
特に使うことはないので、不要だと感じたタイミングで消しましょう。
「固定ページ→サンプルページ」の順にクリックして、「ゴミ箱へ移動」をクリック↓





プライバシーポリシーページはのちのち使うので、残しておいてOKです
続いて、「投稿」→Hello Worldの順に進んで「ゴミ箱へ移動」をクリック↓
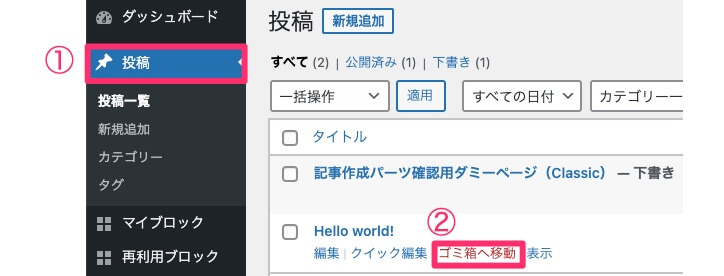
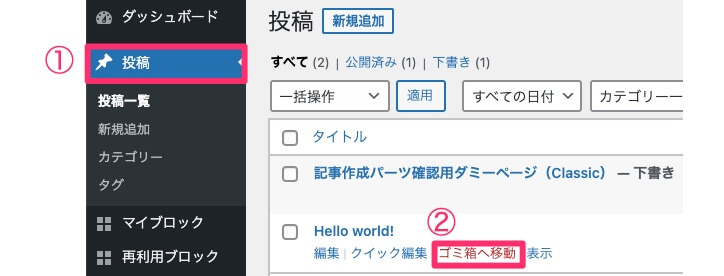
他にも不要なページがあったら消してOKです♪
まとめ:WordPressの「一般・パーマリンク」の設定はお早めに
記事を書く前にやっておきべきWordPressの初期設定を合計5つ紹介しました。
後回しにしてしまうと、あとから大変なので、記事を書く前に設定を済ませておきましょう♪
WordPressの設定はお済みですか?
WordPressブログを開設〜記事を書くまでに、いくつかすることがあります。
全部で6STEPあるので、順番に済ませていきましょう。
こちらの記事で、WordPressブログの始め方全体像を確認できるので、ブックマークして何度も確認してくださいね↓
6つのSTEPをお伝えしておくと、このような流れです↓
6つのSTEPをタップで見る
WordPressを導入したら済ませておきたい一般設定を紹介しています↓
当ブログおすすめSWELLに必須のプラグイン8つの導入方法は、こちらですべて解説しています↓
ブログ分析に必要な「サーチコンソール」と「Googleアナリティクス」を入れましょう。
サーチコンソールの導入方法↓
Googleアナリティクスの導入方法↓
ブログで稼ぐために必要な「ASP(アフィリエイト・サービス・プロバイダ)」に登録しましょう。
日本最大手のASP「A8.net」の登録方法はこちら↓