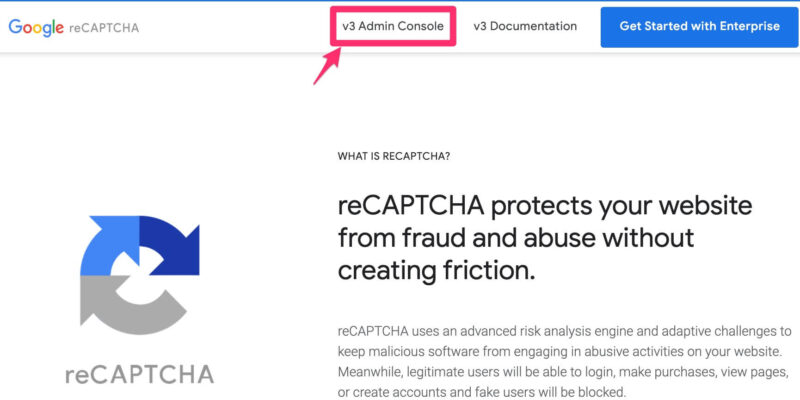「Wordfence Securityの導入方法を知りたい」
「WordPressにセキュリティ系のプラグインを入れたい」
と考えている人も多いのではないでしょうか。
ワードプレスブログのセキュリティを高めてくれるプラグイン「Wordfence Security」。
無料で使えて高機能なので、ブログを立ち上げるたびに利用しています。
 まるげり
まるげりSWELLの推奨プラグインでもあります♪
この記事では、Wordfence Securityを導入したい人向けに、次のことを紹介します。
- 導入方法
- 設定方法
記事を読むことで、あなたのブログのセキュリティを高めて、安全にブログライフを送ることができるようになりますよ♪
Wordfence Securityの導入方法
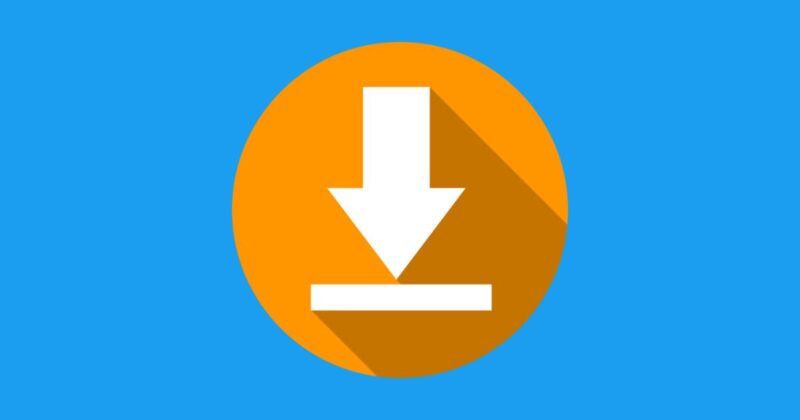
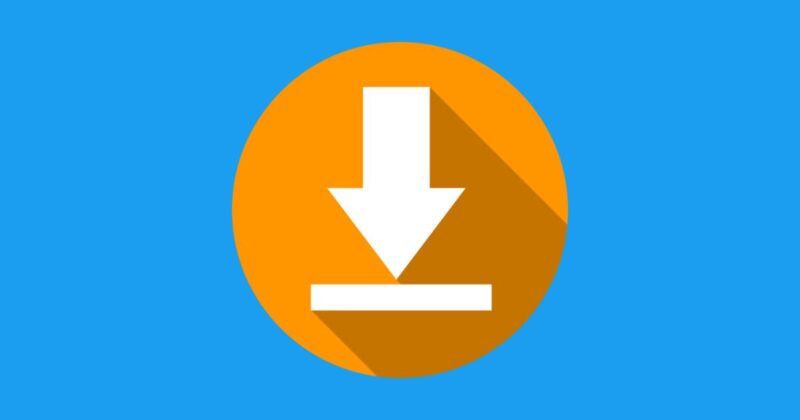
まずは、Wordfence Securityをインストールしていきましょう。
「プラグイン」→「新規追加」の順でクリック↓
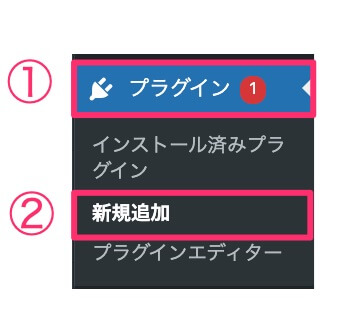
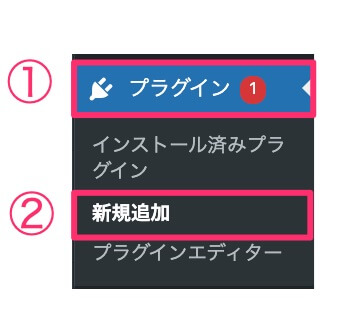
「Wordfence Security」で検索して「今すぐインストール」をクリック↓
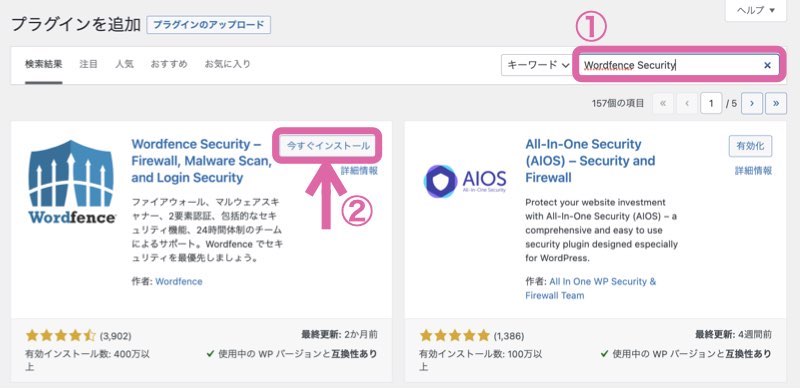
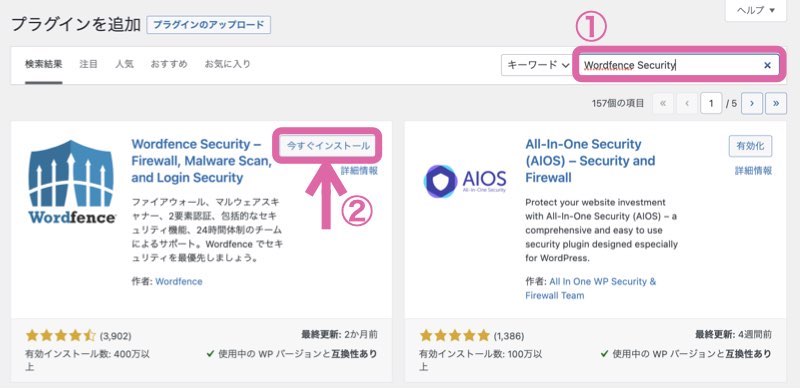
有効化をクリック↓


GET YOUR WORDFENCE LICENSEをクリック↓
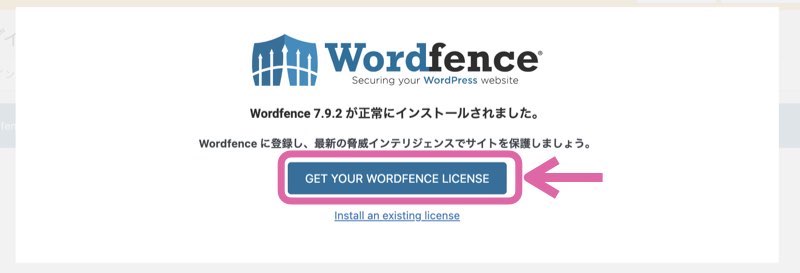
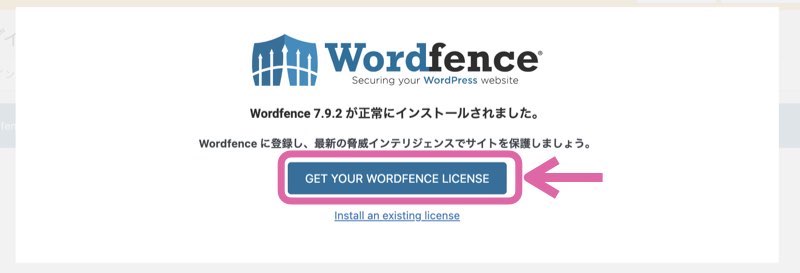
Get a Free Licenseをクリック↓
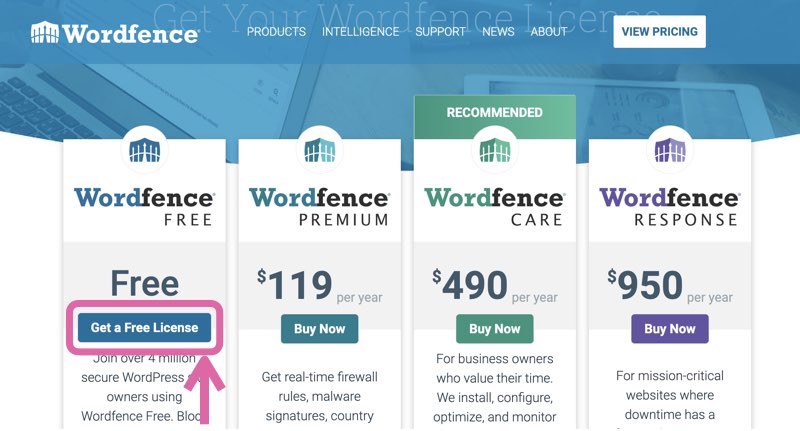
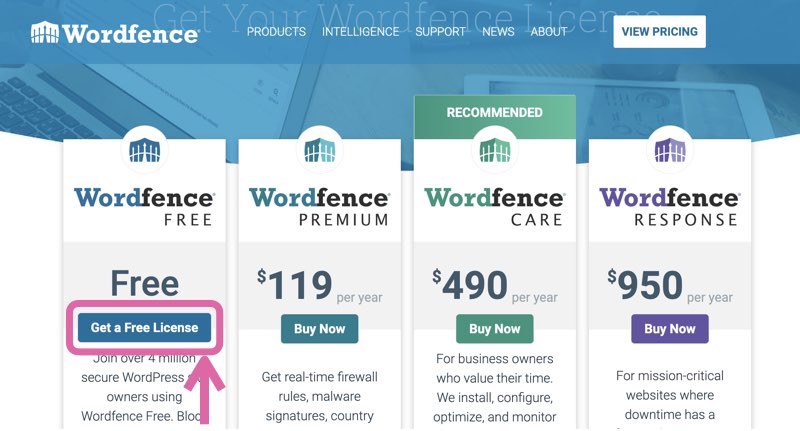
有料プランを勧められるので、「I’m OK waiting 30days for protection from new threats」をクリック↓
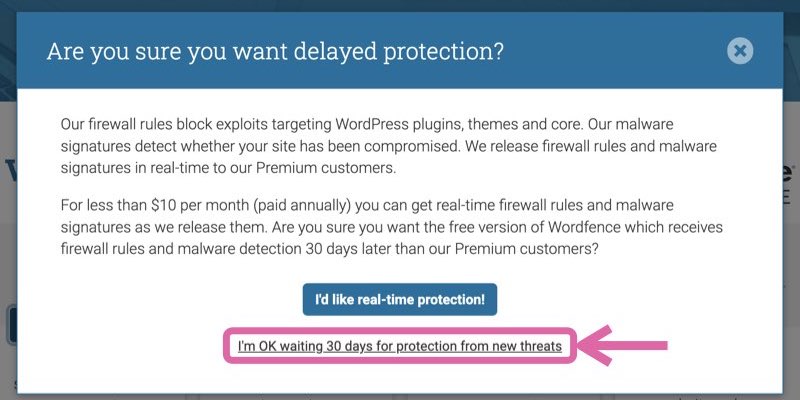
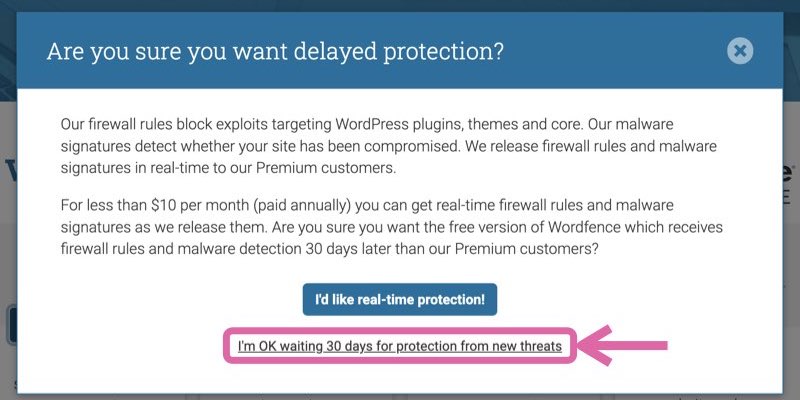
メールアドレス・通知メールの受取YES(受け取りたくない場合はNoを選びましょう)・チェックをして「Register」をクリック↓
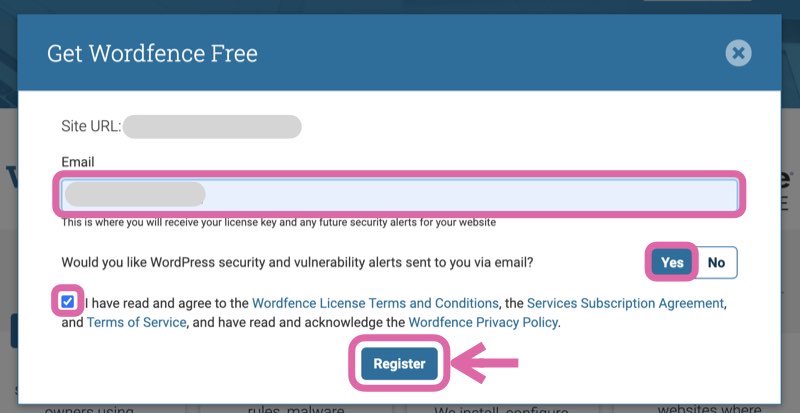
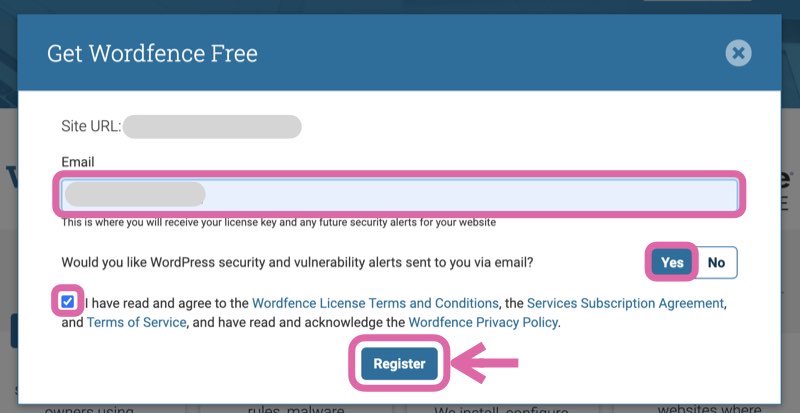
このような表示になったら、メールが送られてきているので、確認しにいきましょう↓
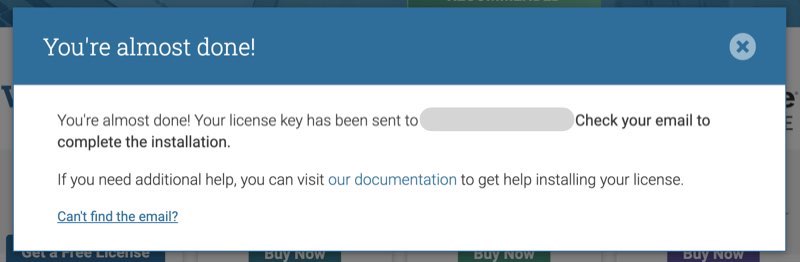
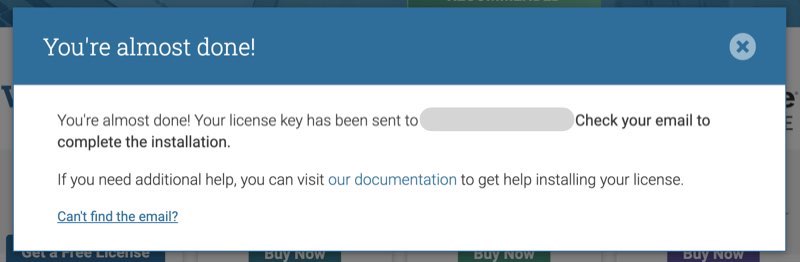
届いたメールに添付されているボタンをクリック↓


ライセンスインストールをクリック↓
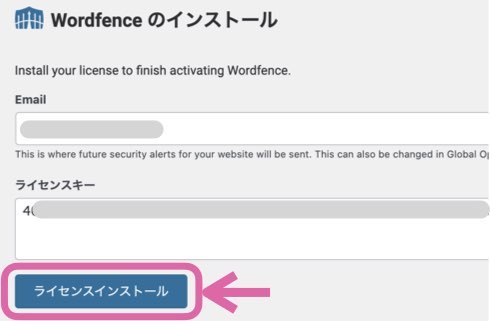
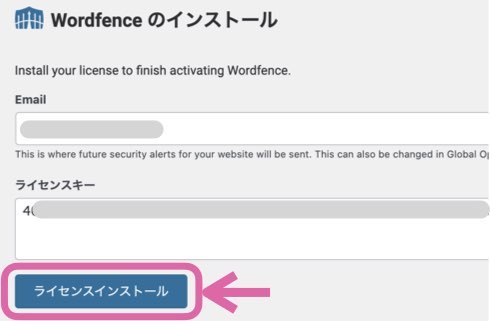
これでインストール完了です↓
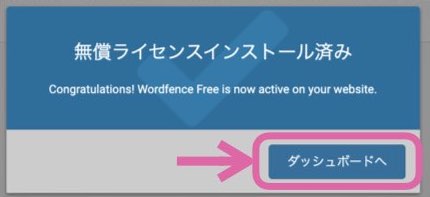
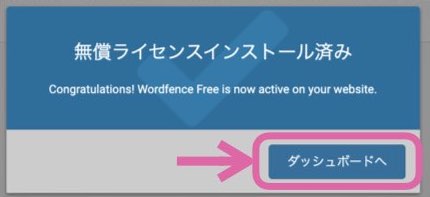
ダッシュボードに移動すると、案内が表示されるので、「次」をクリックしながらササっと確認しておきましょう↓
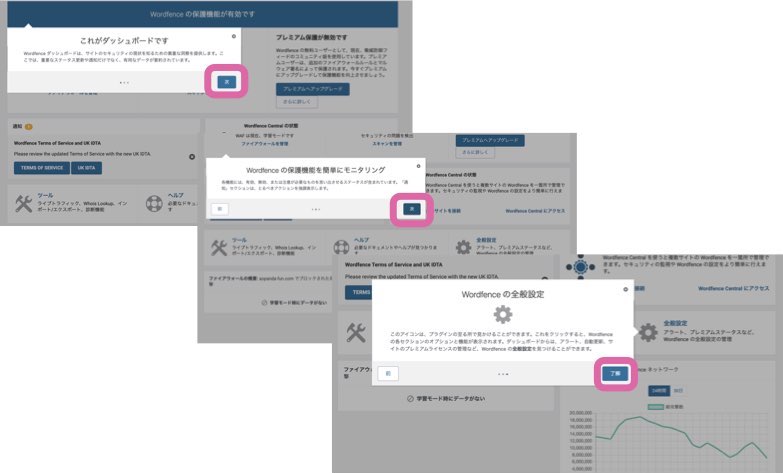
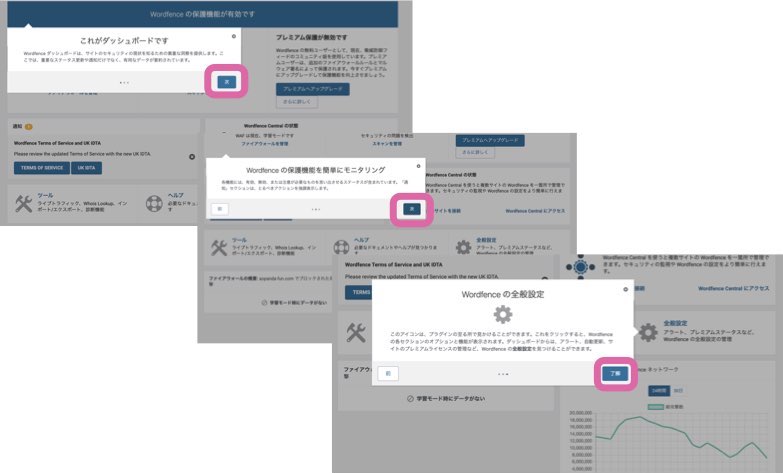
引き続き、設定を進めていきましょう。
Wordfence Securityの設定方法
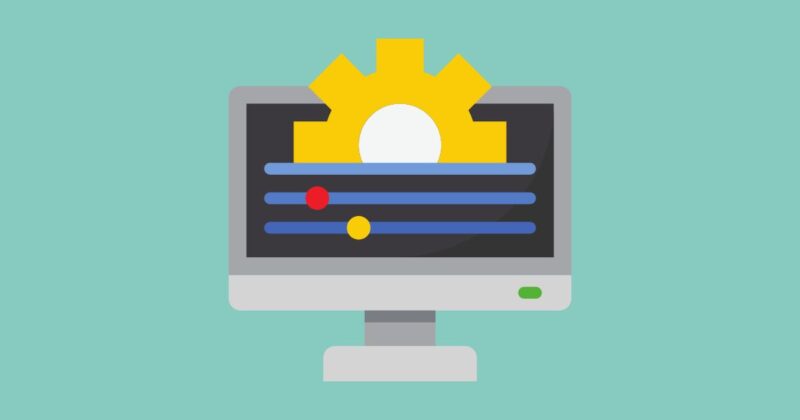
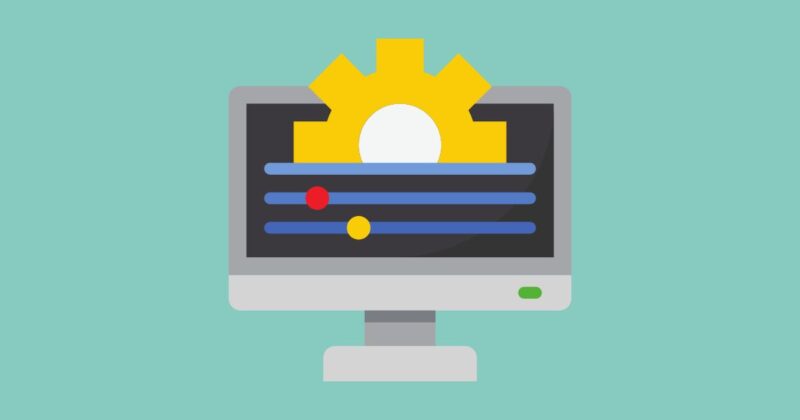
Wordefenceは細かく設定することもできますが、初心者ブロガーさんはそこまでこだわらなくても大丈夫です。
ここでは、「できればやっておいたほうがいい設定」のみ紹介しますので、できそうなものをやってみてくださいね。
- 【必須】ファイヤーウォールの設定
→かならずやろう! - 自動更新ON
→やっておけば楽。2秒でできる。 - メールの通知設定
→不要な通知を減らしたい人向け - 【おすすめ】ログインのreCAPTCHA設定
→悪いアクセスから守ろう - 【おすすめ】ログインの2段階認証を設置
→不正ログイン撲滅!
それぞれ詳しく見ていきましょう。
ファイアウォールの設定
ファイアウォールの設定をすることで、ハッキングの攻撃から守ってくれるようになるので、必ず設定しておきましょう
「Wordfence→ダッシュボード」の順にクリック↓
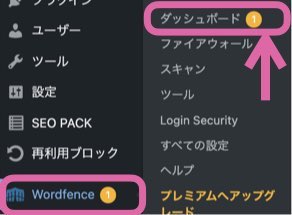
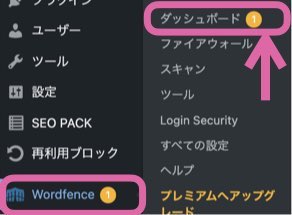
ダッシュボードの「ファイアウォールを管理」をクリック↓
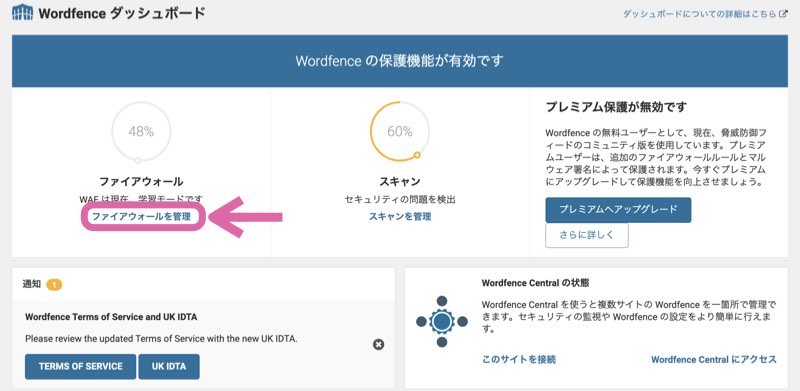
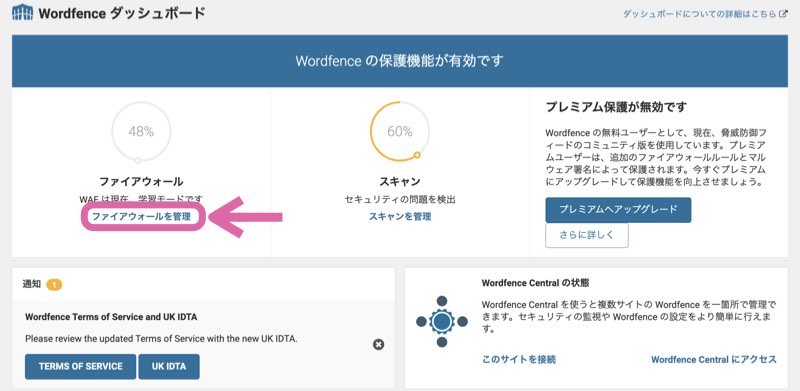
WORDFENCEファイアウォールの最適化をクリック↓
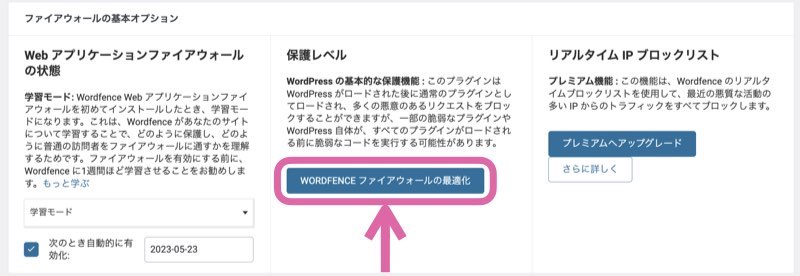
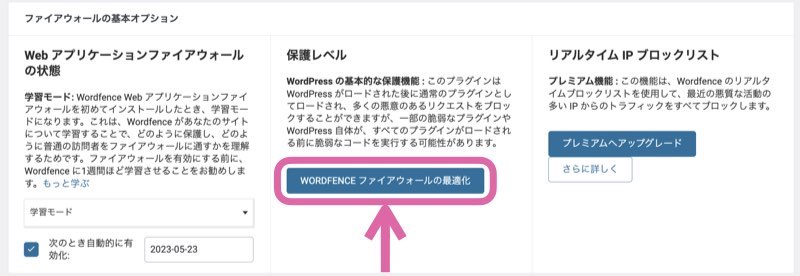
表示されているファイルを両方ダウンロードする↓
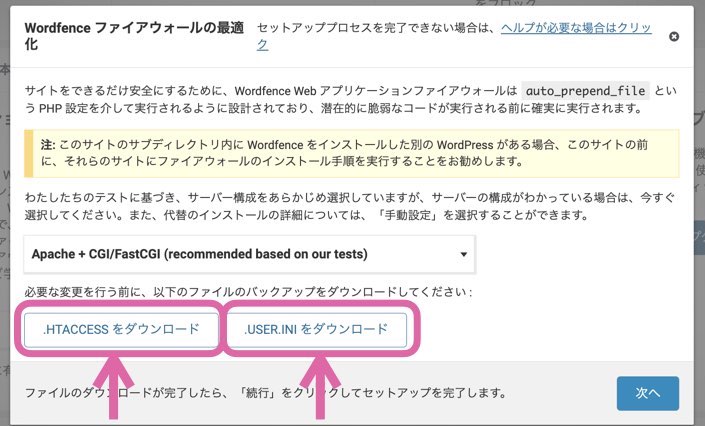
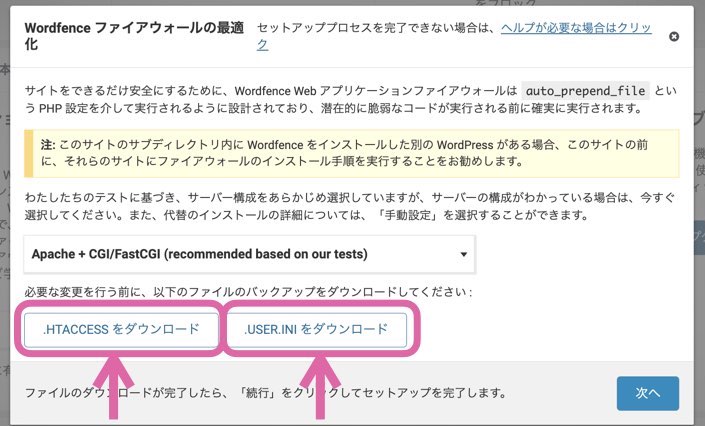
ダウンロードできたら「次へ」をクリック↓


ここでダウンロードしたファイルはWordefence Securityが誤作動を起こしたときに使います。
大切に保管しておきましょう!
閉じるをクリック↓
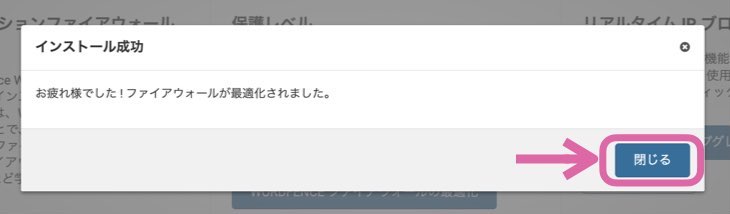
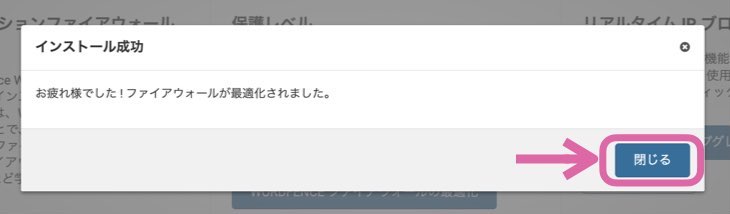
設定後1週間ほど、Wordefence Securityがあなたのブログについて「学習」を行います。
学習後は、自動的にファイアウォールで守ってくれるようになりますよ♪
自動更新をONにする
Wordefenceは、自動で最新の状態を保ってくれる「自動更新」の機能が付いています。



手動で更新がめんどうな人は、設定しましょう(超かんたん)
「Wordfence→ダッシュボード」の順にクリック↓
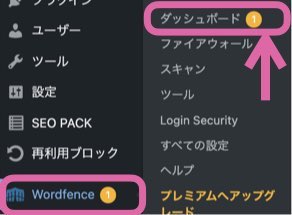
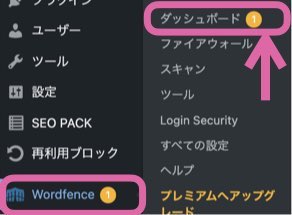
自動更新してもらいたい場合は、ダッシュボード画面に表示されている「はい、自動更新を有効化します。」をクリックしたらOKです↓
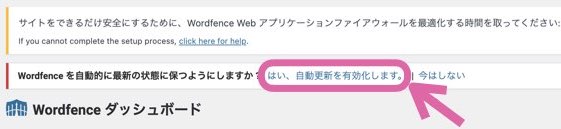
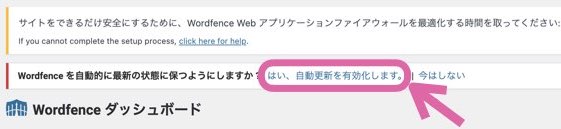
メールの通知設定
初期設定では、WordPressにログインするたびに「ログインしました!」のメールが届くように設定されています。
…私はそれが嫌なので
「知らないだれかがログインしたときにメールが届く」というように通知を変更しています。



同じように設定したい方は、以下の手順でやってみてください
「Wordfence→すべての設定」の順にクリック↓


「通知メールの設定」をクリック↓
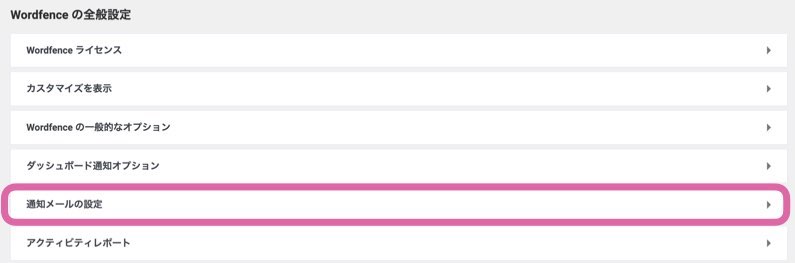
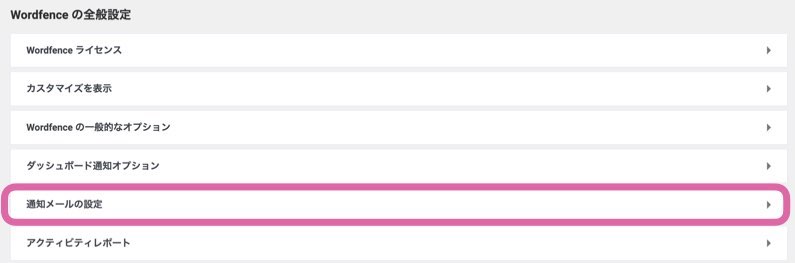
以下の部分のチェックを確認する↓
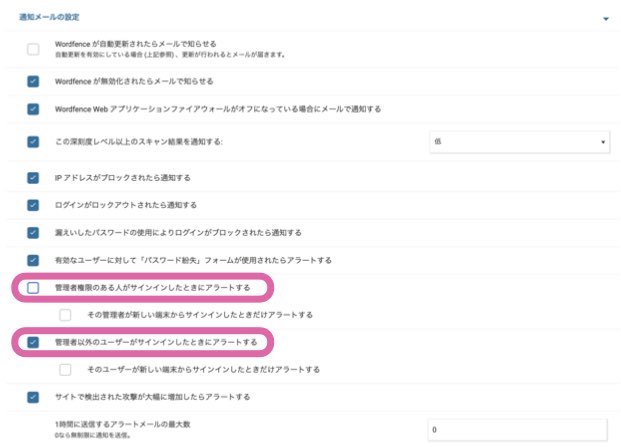
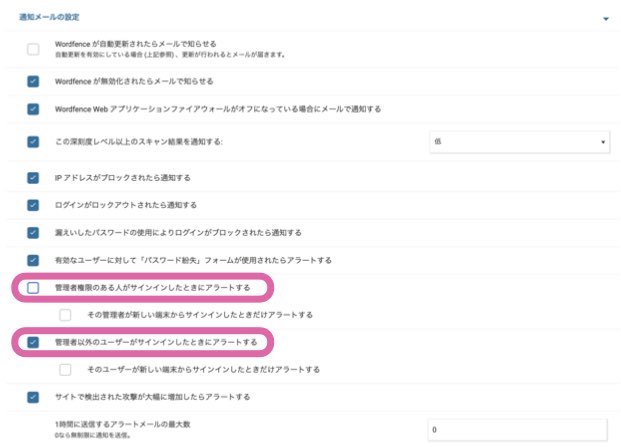
| 管理者権限のある人がサインインしたときにアラートする | チェックを外す |
| 管理者以外のユーザーがサインインしたときにアラートする | チェックを付ける |
画面上の「変更を保存」をクリックする↓
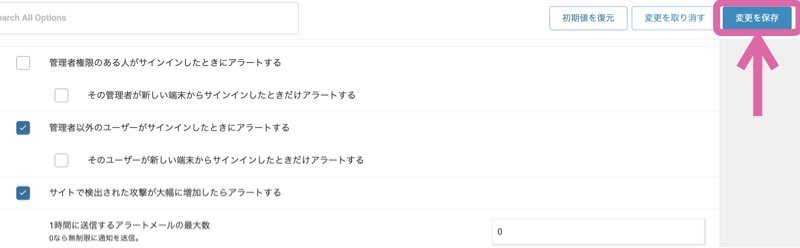
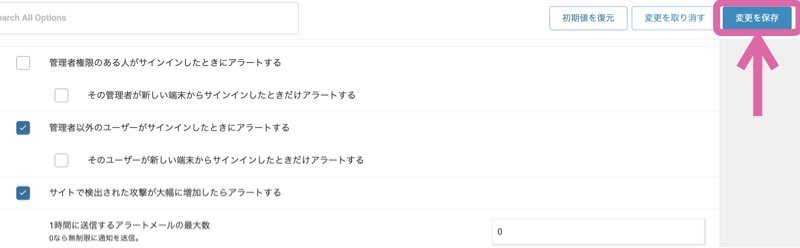



これで、ログインのたびに来る通知メールを無くせます♪
【おすすめ】ログインのreCAPTCHA設定
reCAPTCHAの設定をすると、ログインページにやってくるスパム攻撃から守ってくれるようになります
まずはreCAPTCHAのキーを取得しに行きましょう。(3ステップです)
以下の画像を見ながら、必要項目を入力して、送信をクリック↓(詳細は画像下)
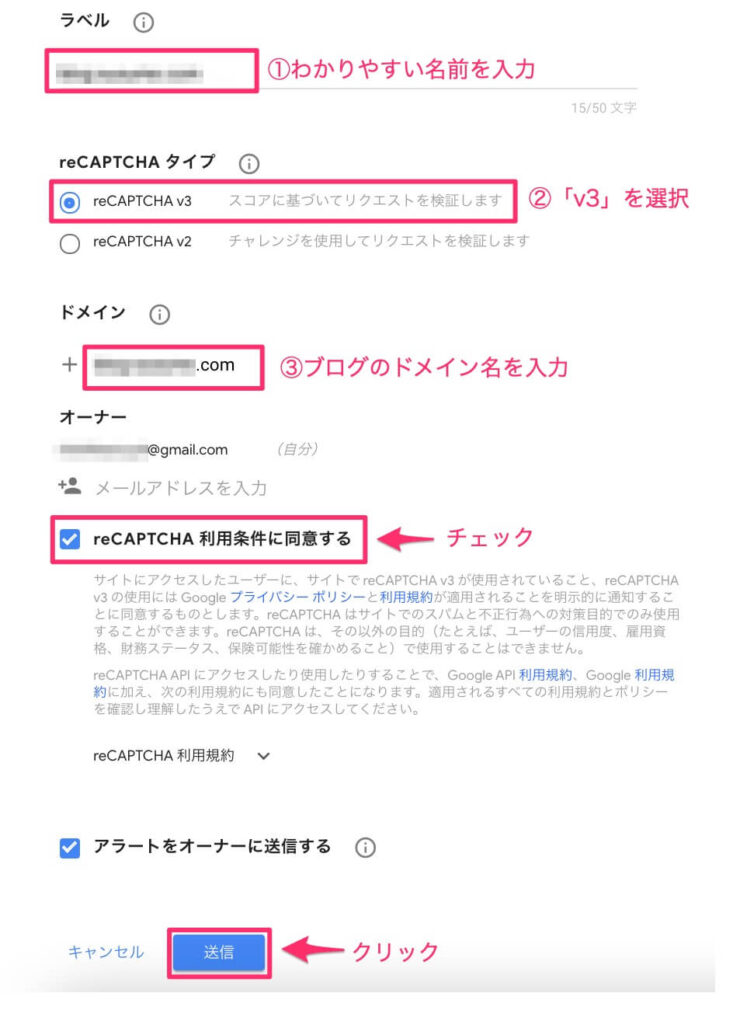
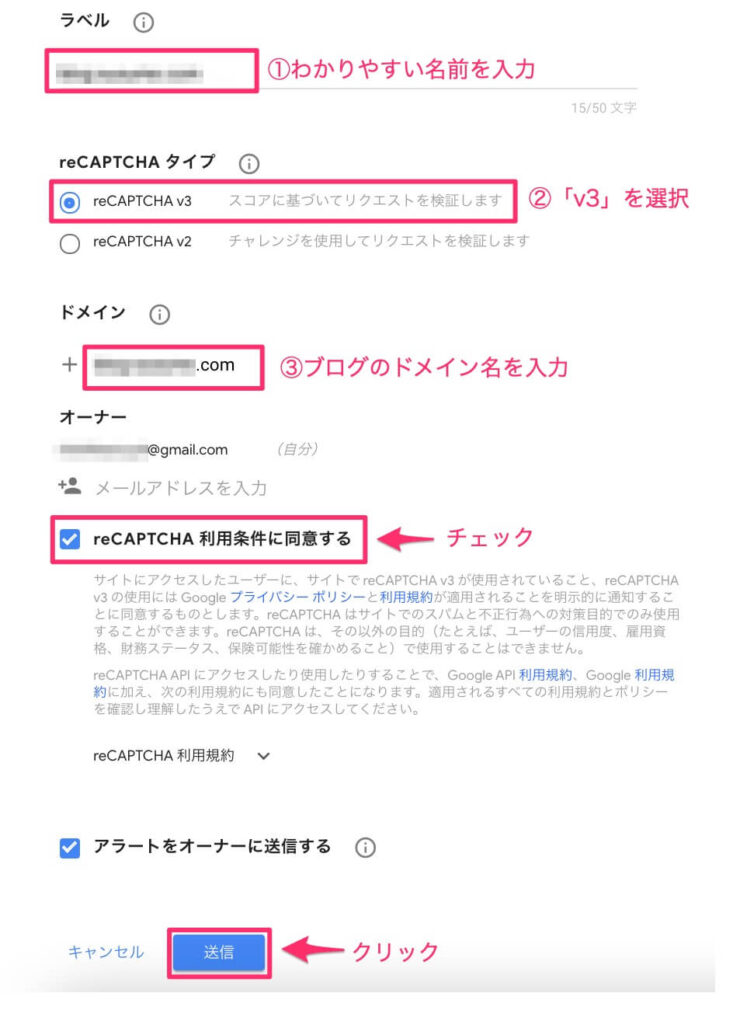
| ①ラベル | わかりやすい名前を入力 (私はブログのドメイン名「blog-susume.com」を入れました |
| ②reCAPCHAタイプ | 「reCAPCHAv3」を選択 |
| ③ドメイン | ブログのドメイン名を入力 (私は「blog-susume.com」) |
サイトキーとシークレットキーを、それぞれコピーします↓
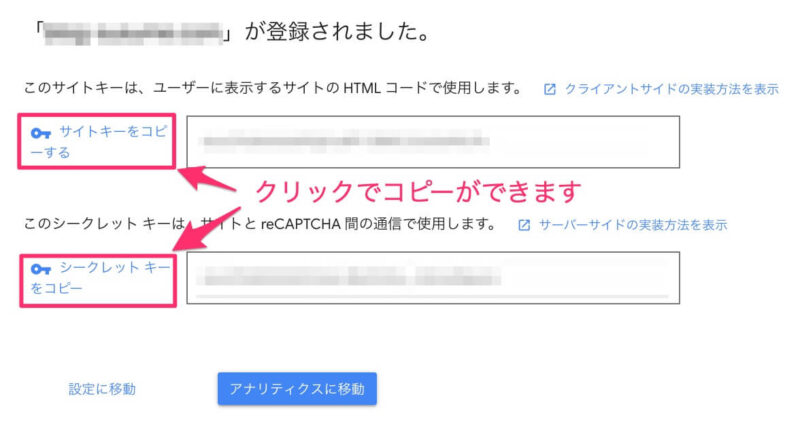
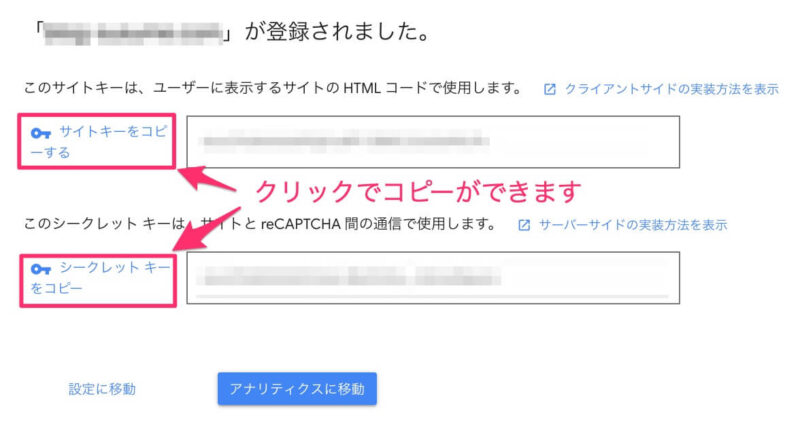
reCAPTCHAのキーを取得できたら、WordPress画面に戻って、設定します。
「Wordefence→Login Security」の順にクリック↓
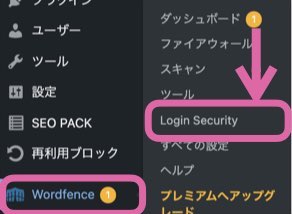
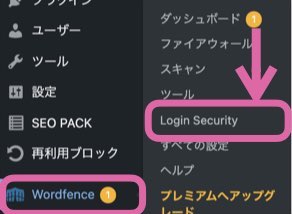
reCAPTCHAにチェックをし、2つのキーを入力したら「SAVE」をクリック↓
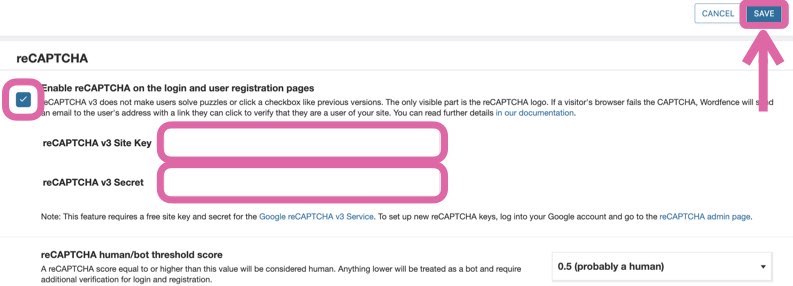
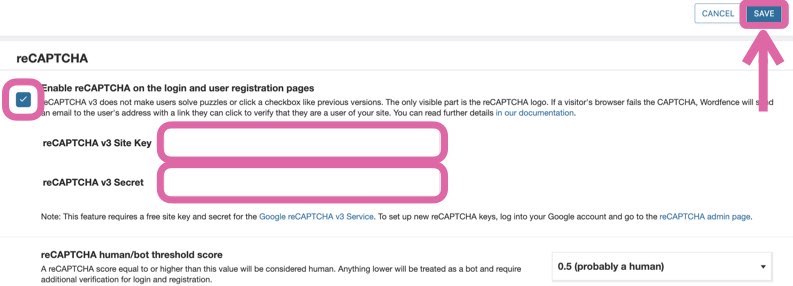
| reCAPTCHA v3 Site Key | サイトキーをコピペ |
| reCAPTCHA v3 Secret | シークレットキーをコピペ |



これで完了です♪
二段階認証設定
不正ログイン対策に抜群の効果を発揮する二段階認証。
ログインするときに「スマホが必要」「ひと手間かかる」というデメリットもありますが、それを上回る「安心」が手に入るので、設定がおすすめ。
スマホに、2段階認証アプリ「Google Authenticator」をダウンロードします↓
「Wordfence→Login Security」の順にクリック↓
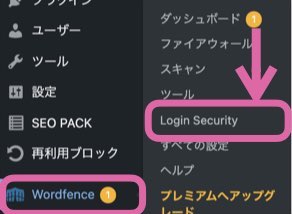
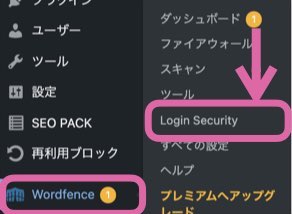
スマホで「Google Authenticator」のアプリのQRコードスキャンを起動して、バーコードを読み取る↓
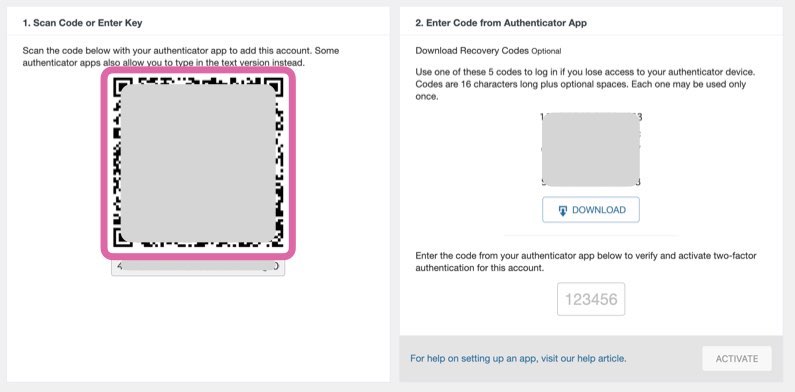
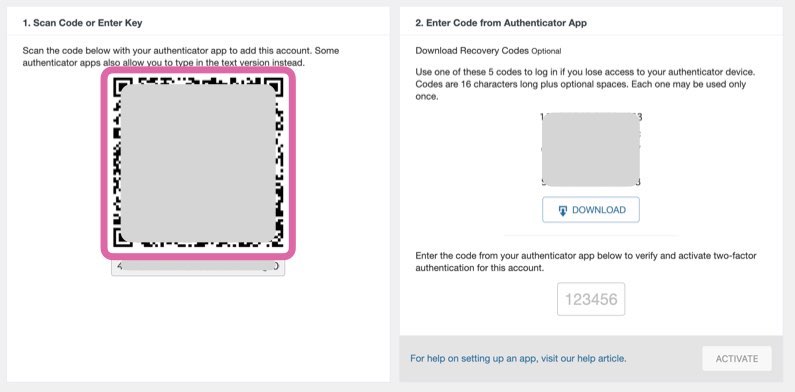
すると、スマホに「Wordfence」の2段階認証が表示されるようになります↓
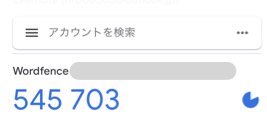
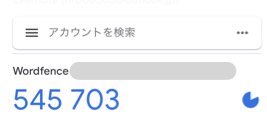
続いて、「DOWNLOAD」をクリックして、リカバリーコードをダウンロードします↓
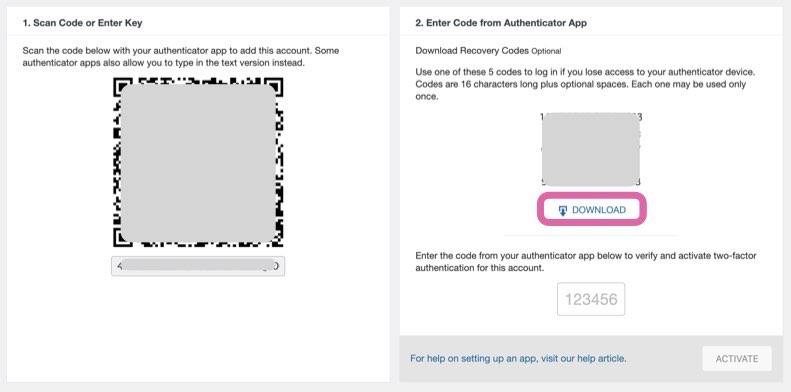
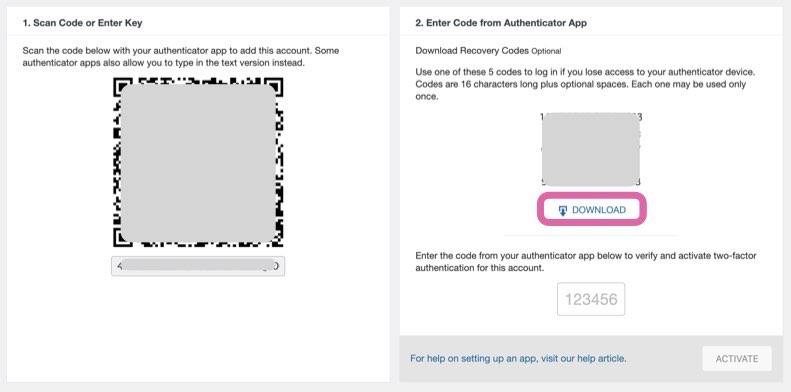
スマホ紛失などによって、2段階認証が使えなくなったときには、リカバリーコードを使ってログインします。
リカバリーコードは5回分です↓
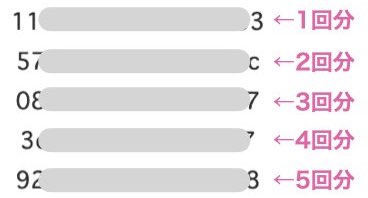
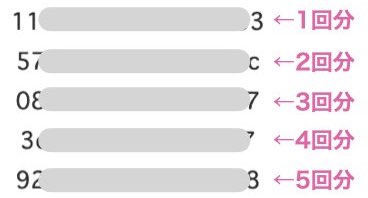
リカバリーコードを1行分貼り付けたらログインできます↓
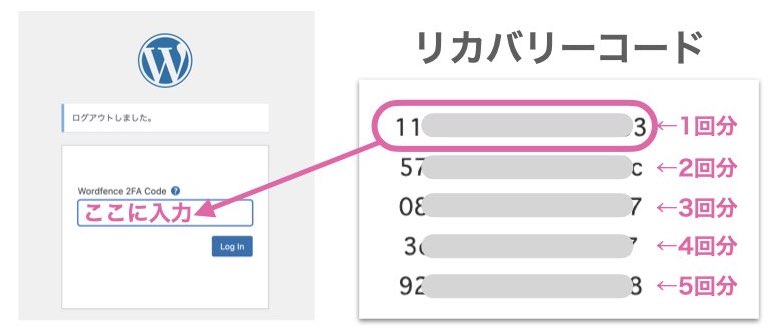
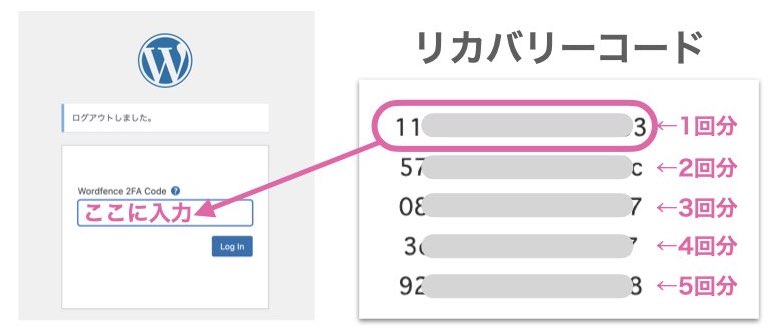
もしものときはリカバリーコードを使うことになるので、しっかり保存しておきましょう!
最後に、スマホの「Google Authenticator」に表示されている6桁の数字を、下のピンク枠に入力したら、2段階認証機能の設定が完了します↓
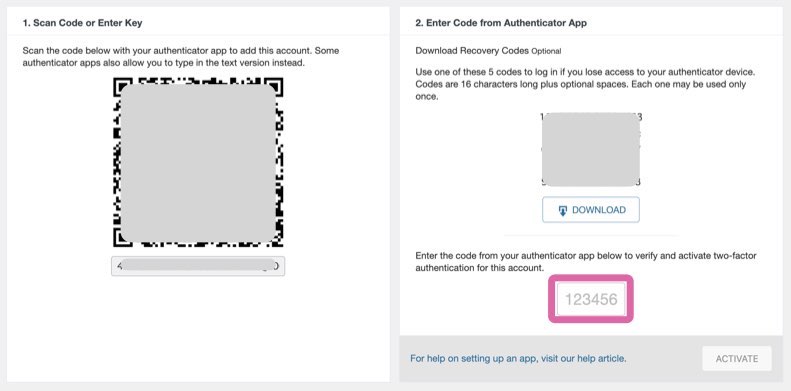
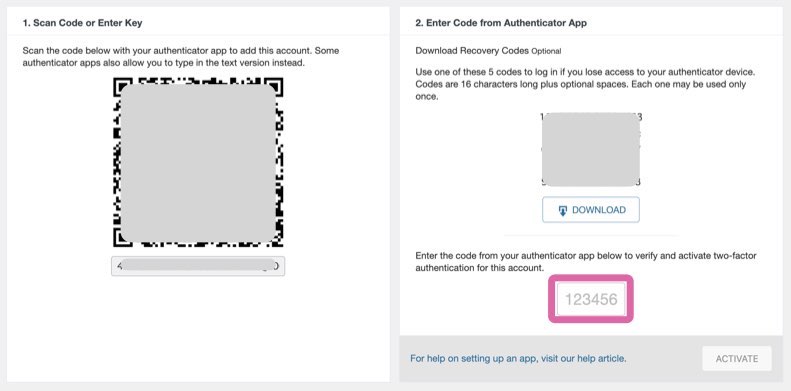



これで「鉄壁のログイン画面」が出来上がり♪
ログインする時は、
- 「ID」と「パスワード」入力(画像左)
- スマホアプリ「Google Authenticator」の数字を入力(画像右)
でOKです↓


まとめ:Wordfence Securityでセキュリティを高めよう
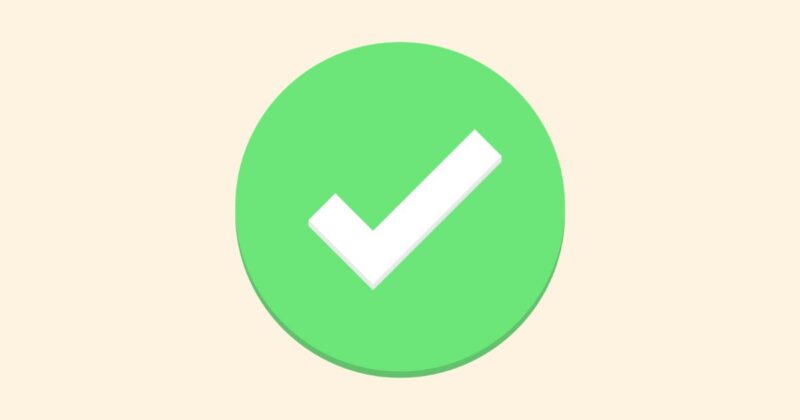
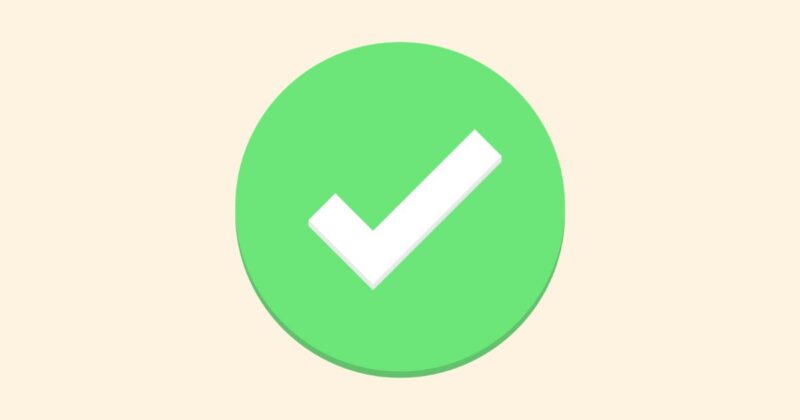
Wordfence Securityの導入・設定方法を紹介してきました。
Wordfence Securityを入れておけば、セキュリティ面はかなり安心なので、早めに設定をすませておきましょう。
SWELL推奨プラグインの導入方法は、こちらの記事にまとめています。
一度チェックして、プラグインの導入を終わらせましょう↓