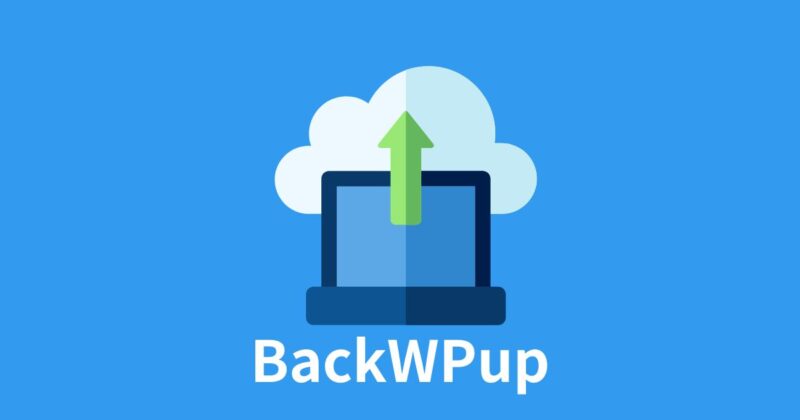「WordPressブログのバックアップを取りたい」
「BackWPupの導入・設定方法を知りたい」
と考えている人も多いのではないでしょうか。
WordPressブログのバックアップを自動・手動でできるようになるプラグイン「BackWPup」。
今回は、ブログ初心者にも分かるように「BackWPup」の導入・設定方法を紹介していきます。
- BackWPupの導入方法
- 自動バックアップの設定方法
- 手動バックアップの設定方法
- BackWPupを使う場面
記事を読むことで「データが飛んだもしものとき」に備えられるようになりますよ。
あなたのブログ資産を守っていきましょう!
BackWPupの導入方法
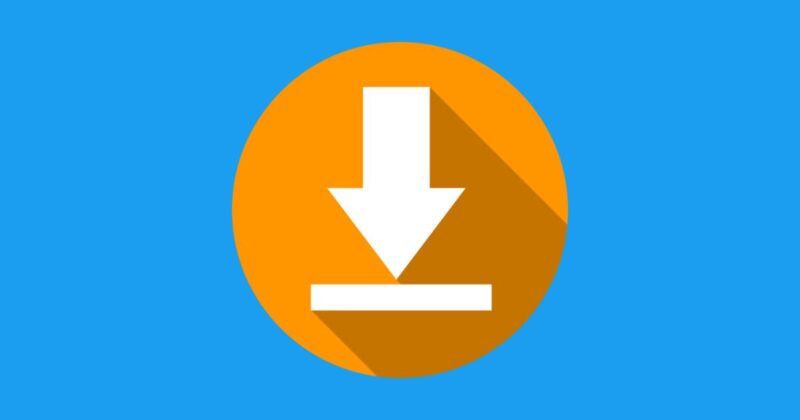
プラグイン「BackWPup」をインストールしましょう。
「プラグイン」→「新規追加」の順でクリック↓
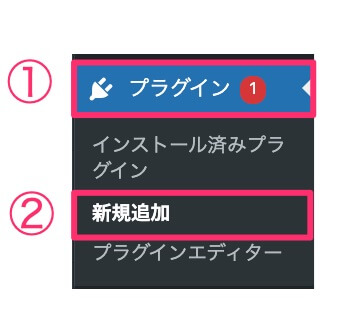
「BackWPup」で検索して「今すぐインストール」をクリック↓

有効化をクリック↓
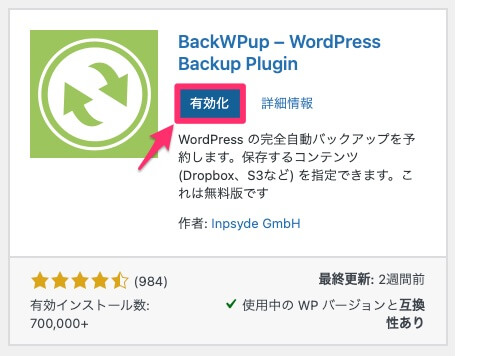
これでインストール完了です。
インストールしただけでは使えないので、設定していきましょう!
BackWPupの設定方法
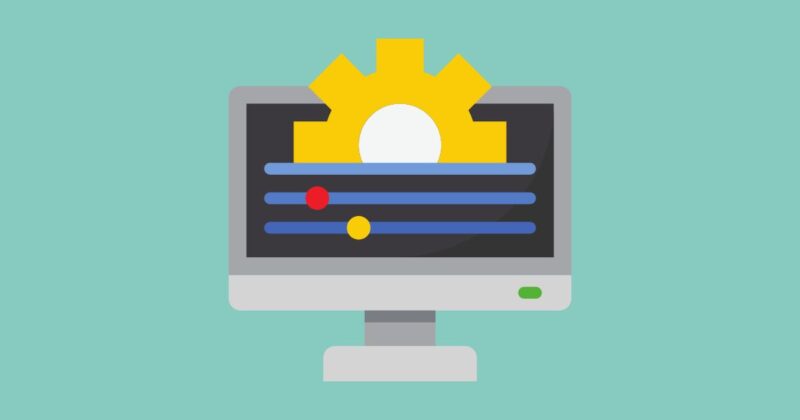
インストールが終わったら、BackWPupの設定を済ませていきましょう。
ここでは
- 自動バックアップ
- 手動バックアップ
の設定方法を紹介します。
どちらも使うので、両方設定を済ませていきましょう!
自動バックアップ
BackWPupの「新規ジョブを追加」をクリック↓
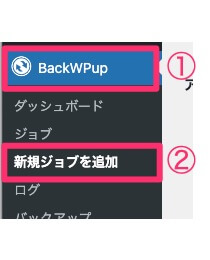
一般タブの「ジョブ名」と「ジョブタスク」を入力します↓
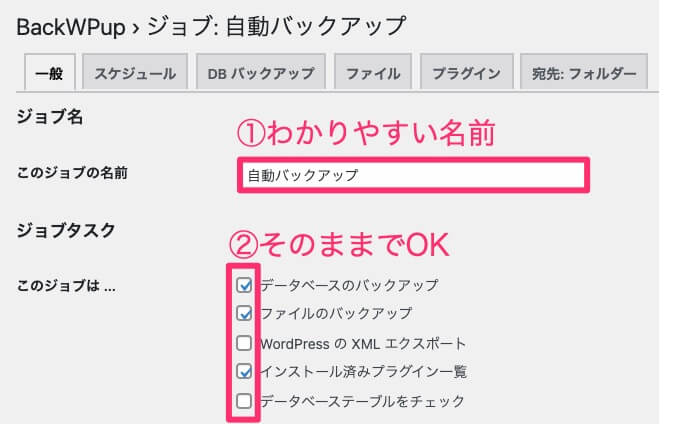
| ジョブ名 | わかりやすい名前 (私は「自動バックアップ」にしてます) |
| ジョブタスク | そのままでOK |
そのまま下にスクロールして「アーカイブ形式」と「ジョブの宛先」を設定↓
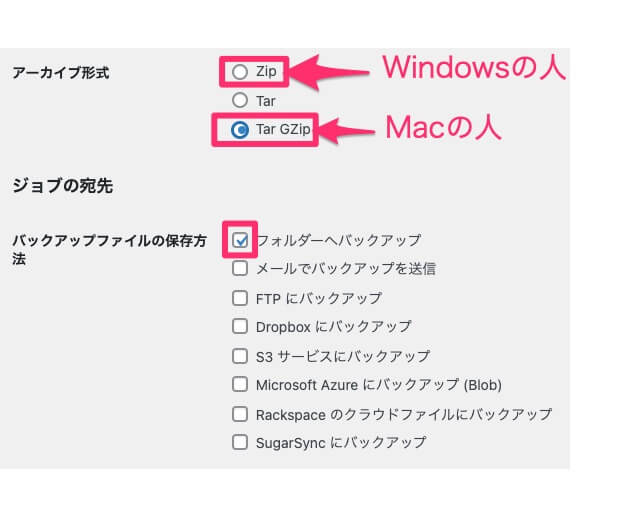
| アーカイブ形式 | Windowsの人:Zip Macの人:Tar GZip |
| ジョブの宛先 | フォルダーへバックアップ |
「変更を保存」をタップ↓
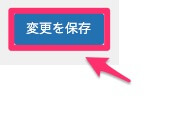
スケジュールタブを選んで、ジョブの開始方法を「WordPressのcron」にする↓
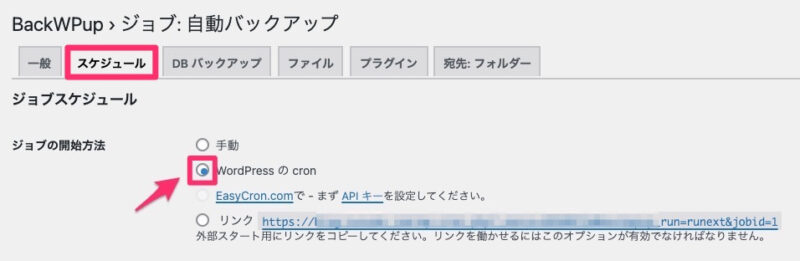
画面を下にスクロールし、スケジューラーの設定をする↓
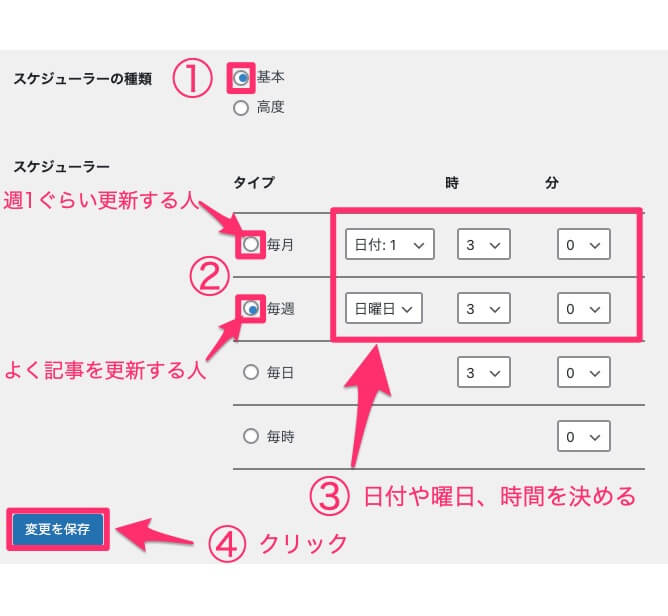
| スケジューラーの種類 | 「基本」を選ぶ |
| スケジューラー | 週1本ぐらい記事を書く人:毎月 よく記事を更新する人:毎週 |
初期設定の「午前3時」は、利用者が集中してサーバーが重たくなるらしいので、少し時間をずらしておくのがおすすめです。
 まるげり
まるげり私は午前3時50分とかにしてます
「変更の保存」ボタンを押し忘れないように注意しましょうね!
DBバックアップのタブを選んで、バックアップファイルの圧縮「GZip」を選択↓
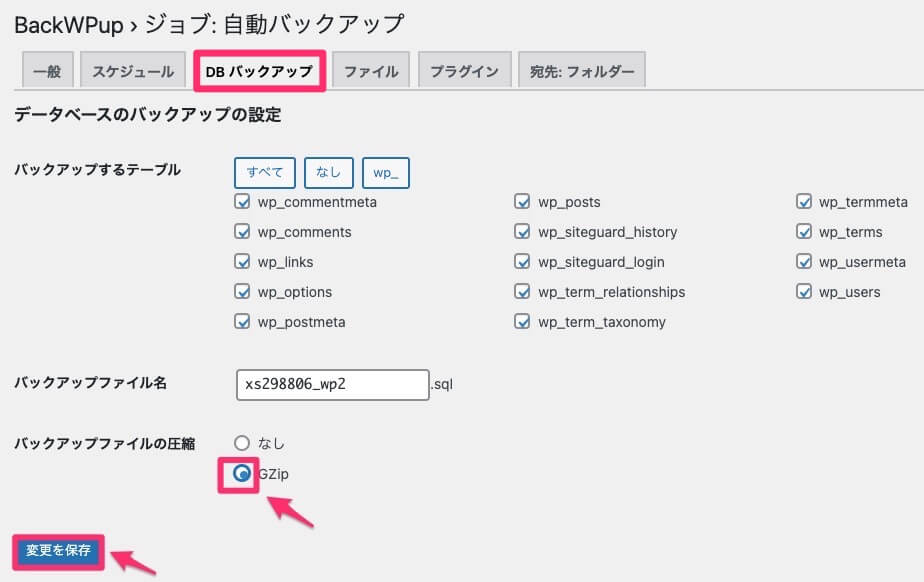
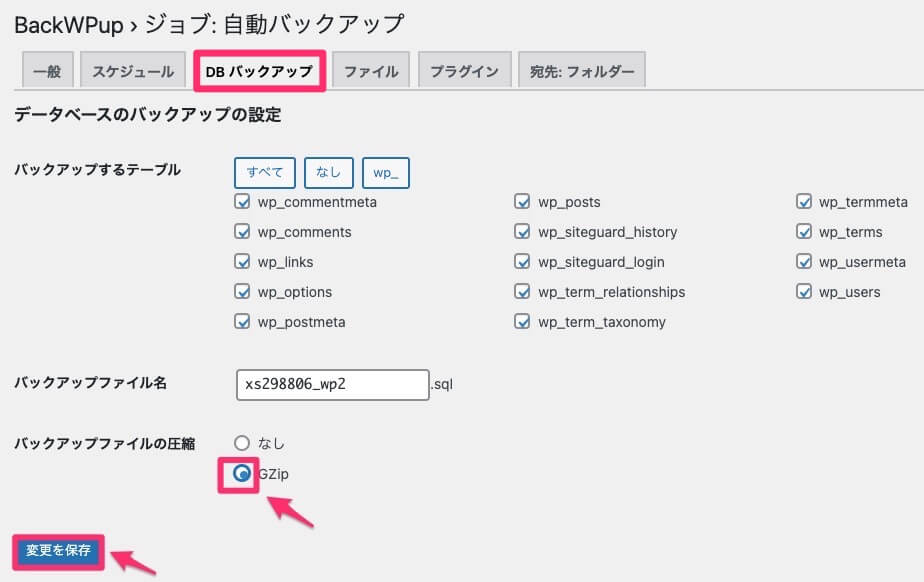
「変更を保存」も忘れずに!



これで入力はすべて終了です♪
ちゃんと設定できたか確認しておきましょう。
「BackWPup→ジョブ」の順でクリックして、以下の部分が「WP-Cronから」になっていたらOKです↓
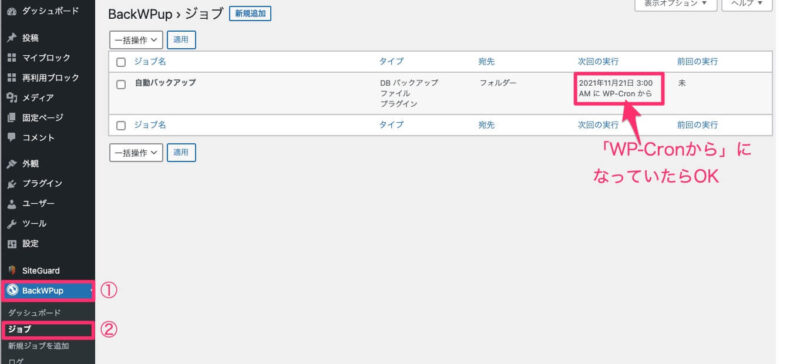
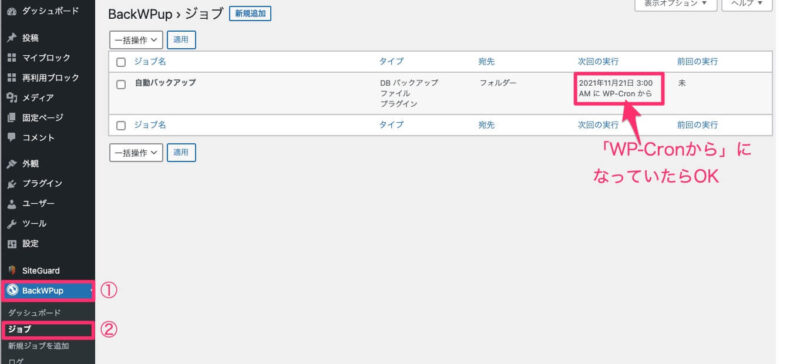



あとは何もしなくても、定期的に自動バックアップしてくれるようになりますよ♪
手動バックアップ
続いて「手動バックアップ」の設定をしましょう。
手動バックアップは「設定」と「手動バックアップの実行」それぞれ見ていきましょう。
手動バックアップの設定
「BackWPup→新規ジョブを追加」の順でクリック↓
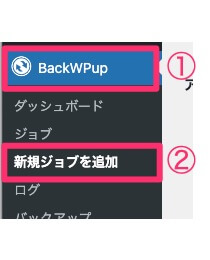
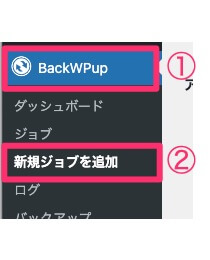
「ジョブ名」と「ジョブタスク」を設定する↓
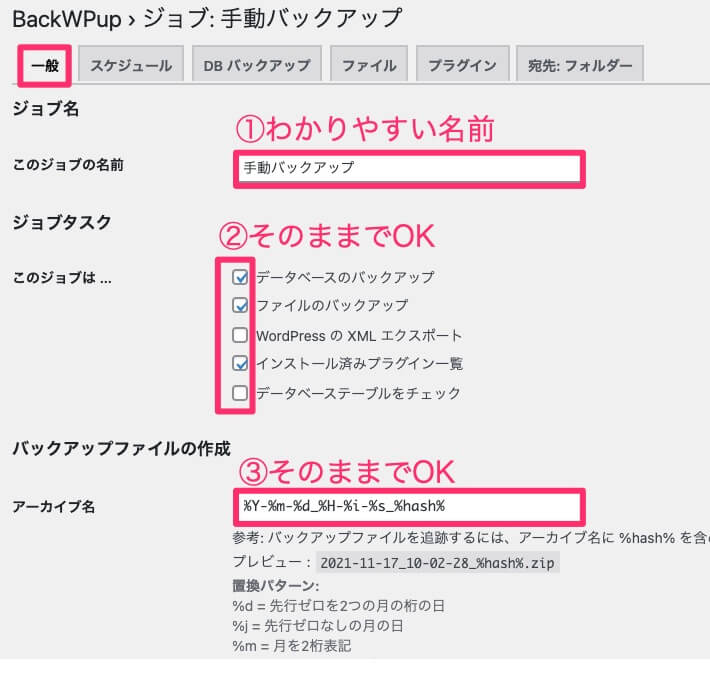
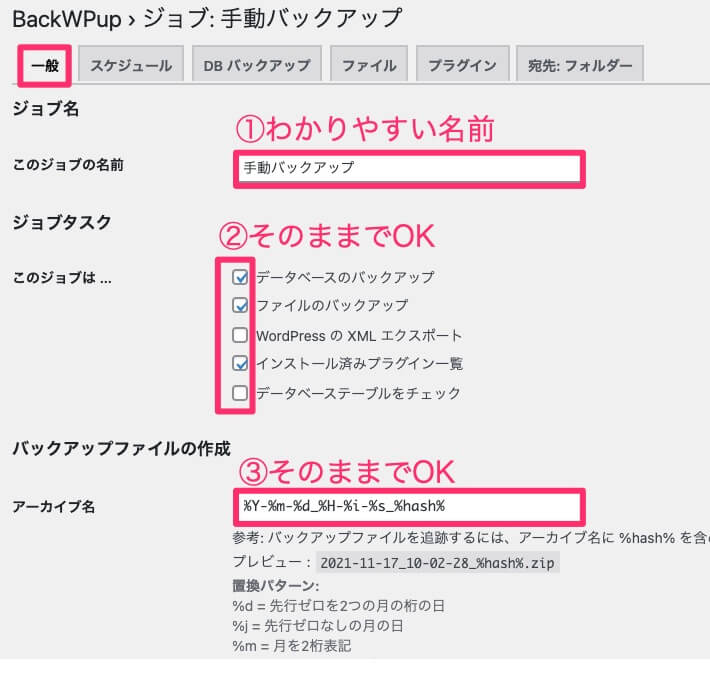
| ①ジョブ名 | わかりやすい名前を入力 (私は「手動バックアップ」にしています) |
| ②ジョブタスク | そのままでOK |
| ③アーカイブ名 | そのままでOK |
下にスクロールして、「アーカイブ形式」と「ジョブの宛先」を設定↓
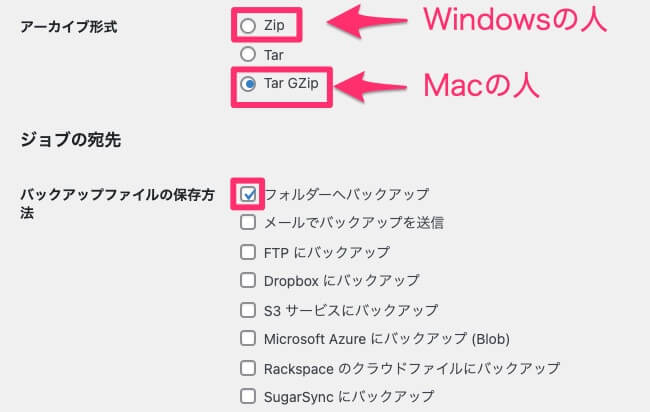
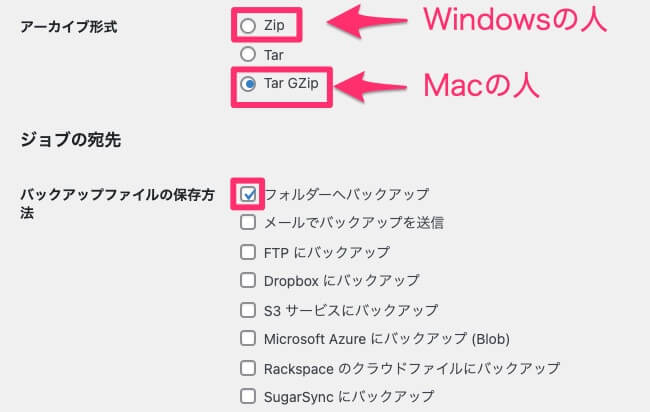
| アーカイブ形式 | Windowsの人:Zip Macの人:Tar GZip |
| ジョブの宛先 | フォルダーへバックアップ |
さらに下にスクロールして「変更を保存」をクリック↓
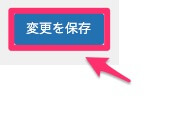
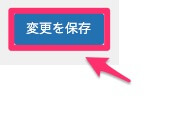
スケジュールタブをクリックして、「手動」を選んで保存しましょう↓
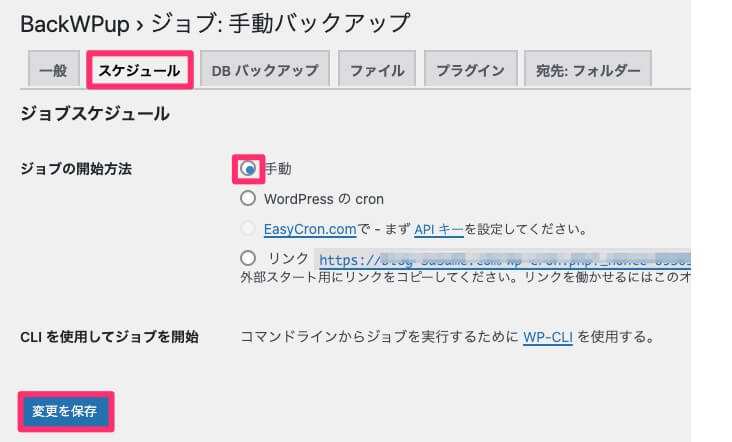
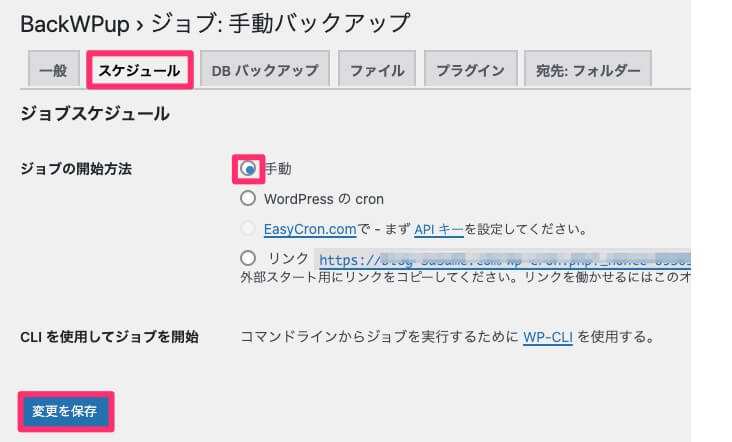
DBバックアップを選んで、バックアップファイルの圧縮で「GZip」を選択して保存↓
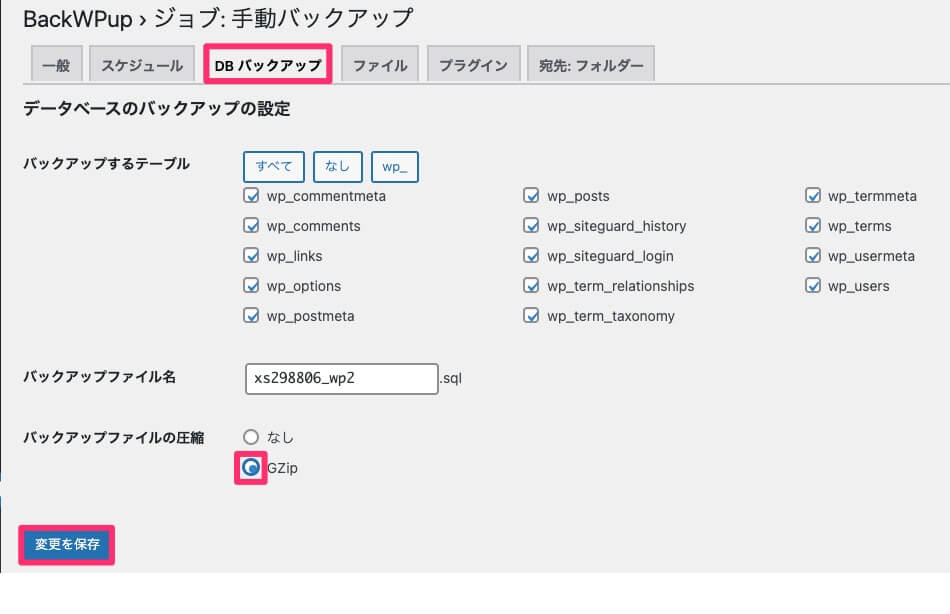
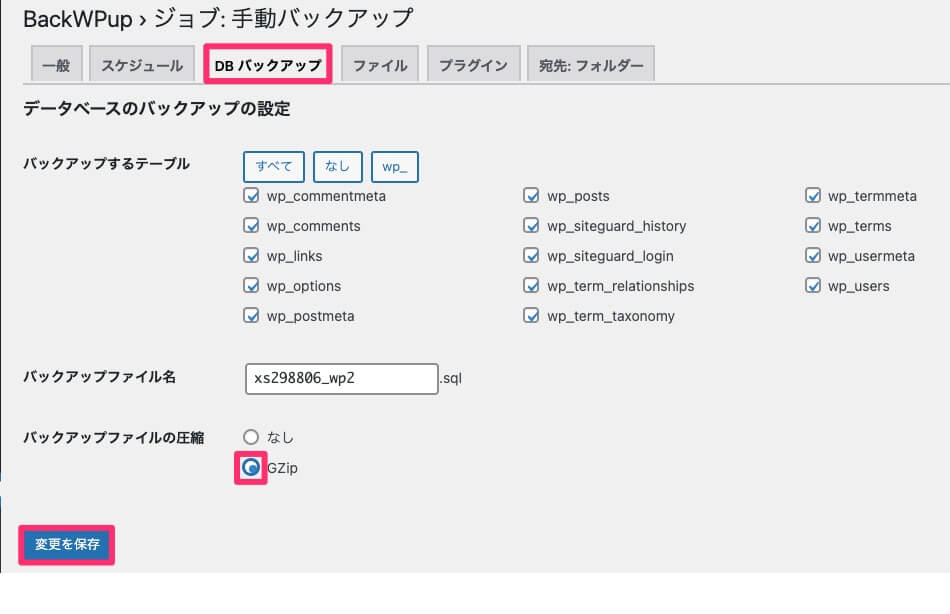
手動バックアップの実行
手動バックアップの設定ができたら、一度試しに手動バックアップを取ってみましょう。
「BackWPup→ジョブ」の順でクリック↓
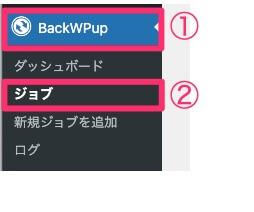
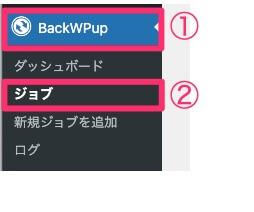
手動バックアップの「今すぐ実行」をクリック↓
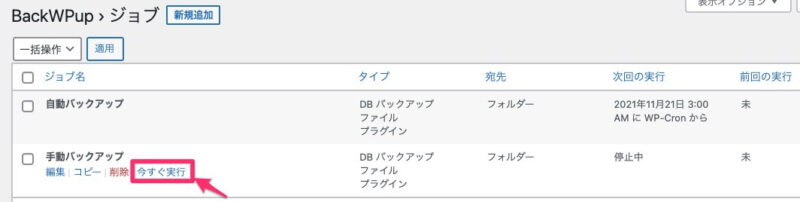
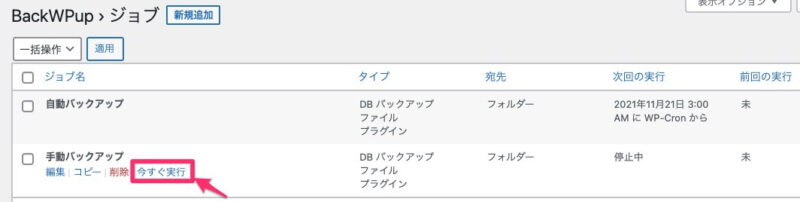
すると、バックアップが開始します↓


バックアップが完了したら、そのファイルをPCにダウンロードしておきましょう。
「BackWPup→ログ」の順でクリック↓
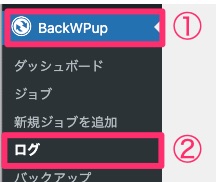
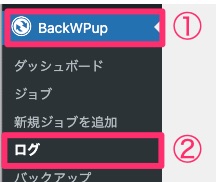
手動バックアップの「ダウンロード」をクリック↓


これで、PCへのダウンロードが完了です。
BackWPup「手動バックアップ」っていつ使うの?


手動バックアップは、以下のタイミングで行います。
- WordPressのバーションをアップデートする前
- テーマやプラグインのアップデート前
- デザイン等を大幅にカスタマイズする前
WordPressは、「WordPress6.1.1」→「WordPress6.1.2」のように、アップデートが必要です。
アップデートが必要なときには、データが崩れてしまうことがあります。
なので、「手動バックアップを取る」→「アップデートをする」の流れでアップデートを行います。
同様に、「テーマ・プラグインのアップデート前」「デザイン大幅カスタマイズ前」など、データが崩れやすい操作をする前に、手動バックアップを取るようにしましょう。



それ以外は、基本「自動バックアップ」してくれるので、ほったらかしでOKですよ♪
まとめ:BackWPupでバックアップを取ろう!
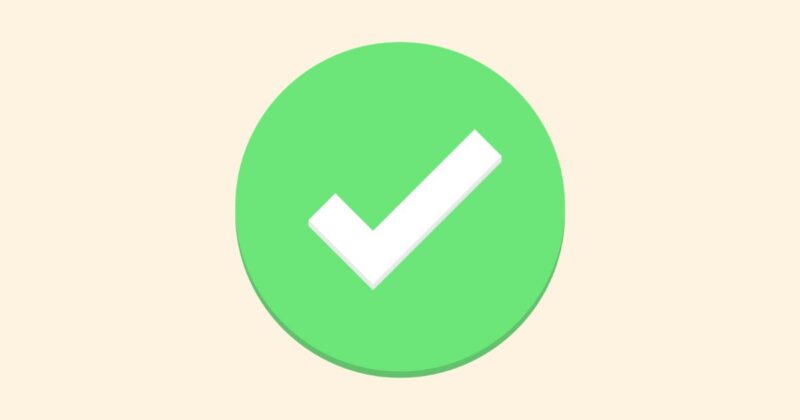
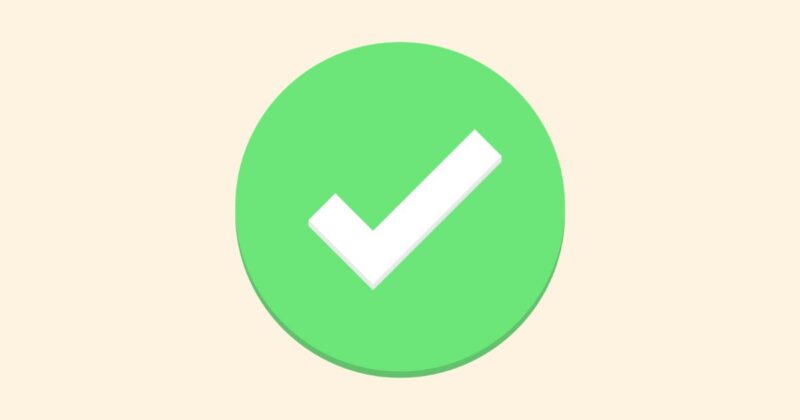
BackWPupの設定方法・使い方を紹介しました。
ブログのデータが消えてしまうと、積み上げてきた努力が一気に崩れ去ってしまいます。
BackWPupの設定をして、日頃からバックアップできるようにしておきましょう。
SWELL推奨プラグインの導入方法は、こちらの記事にまとめています。
一度チェックして、プラグインの導入を終わらせましょう↓