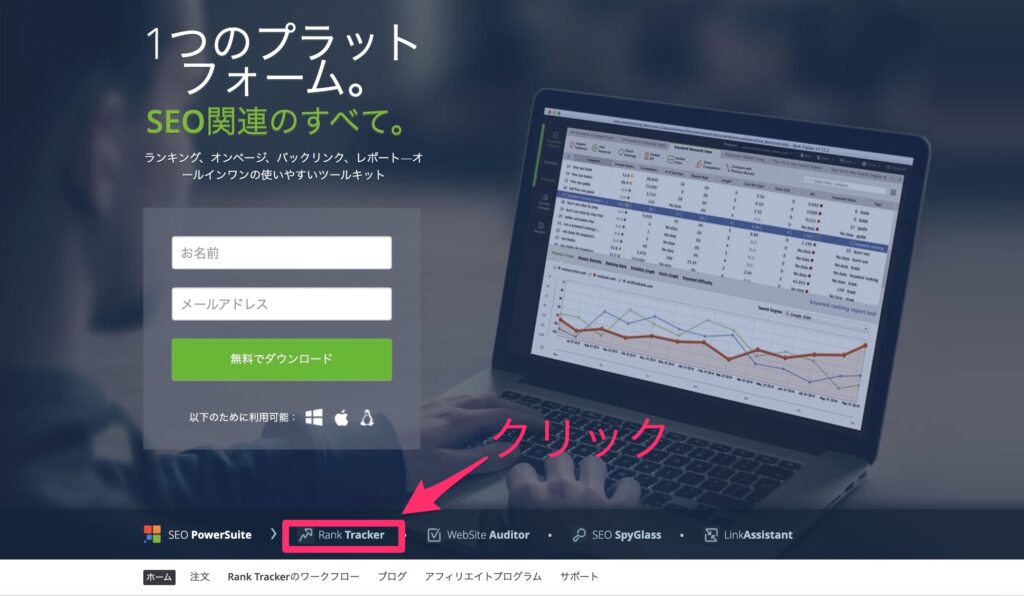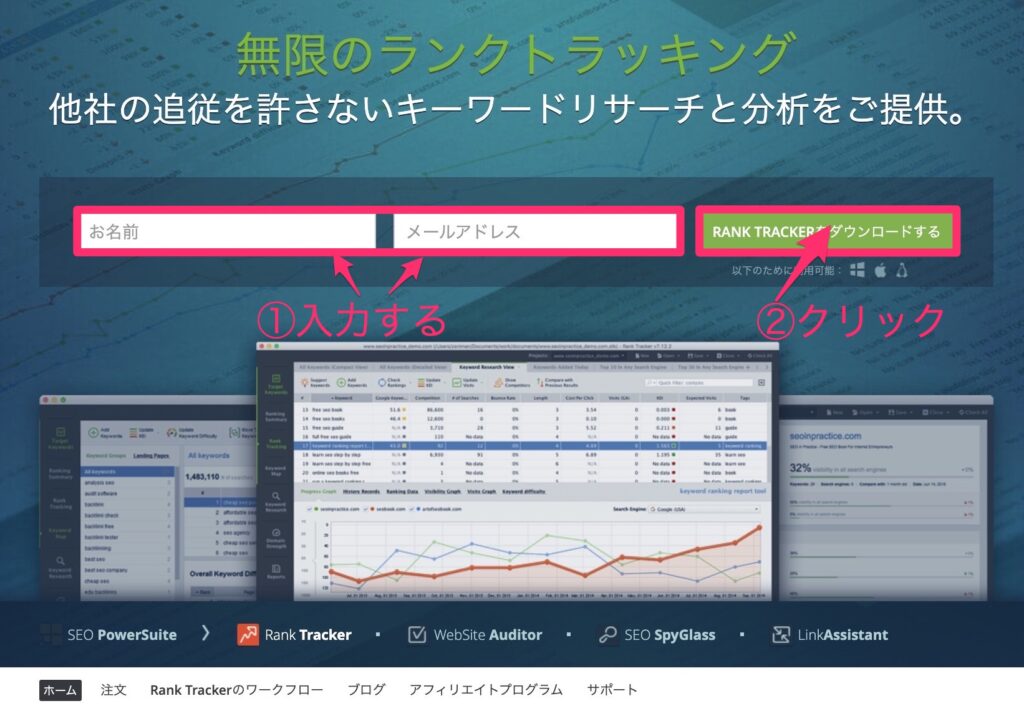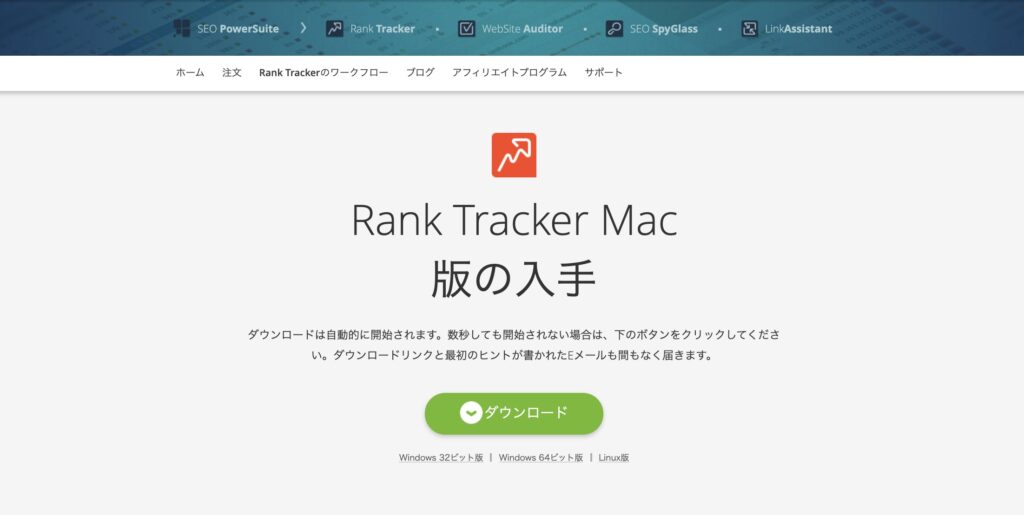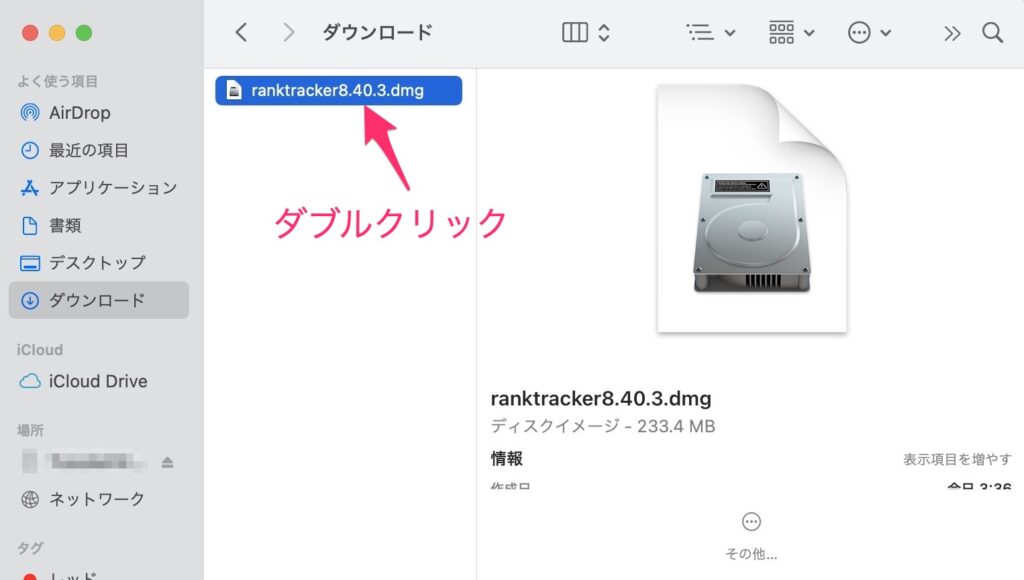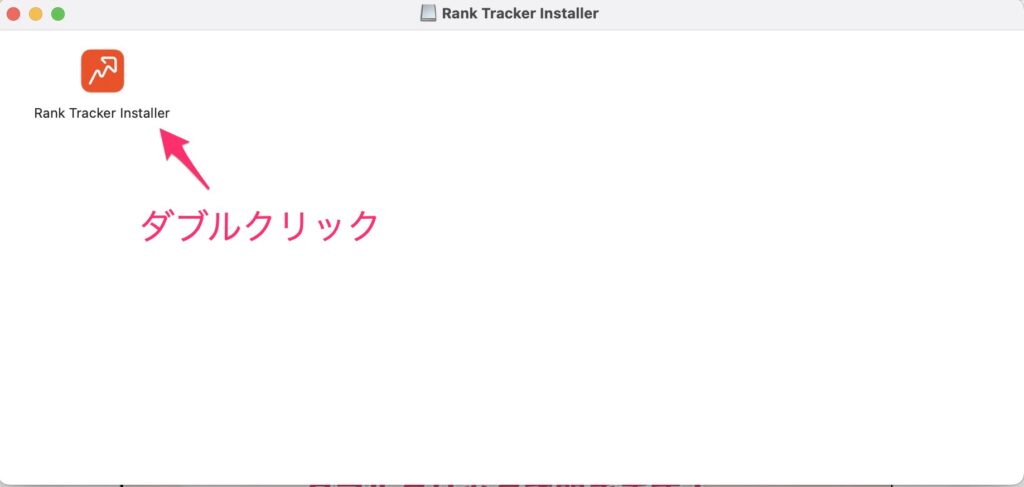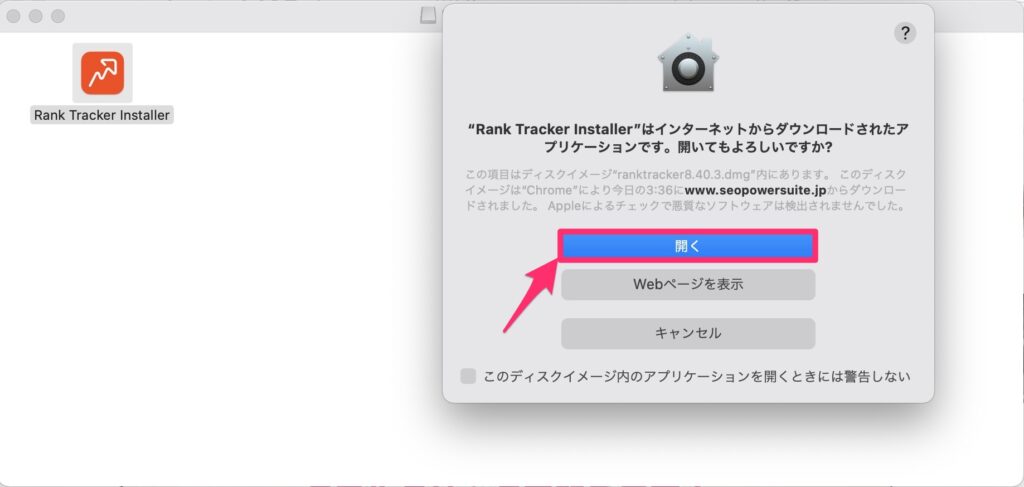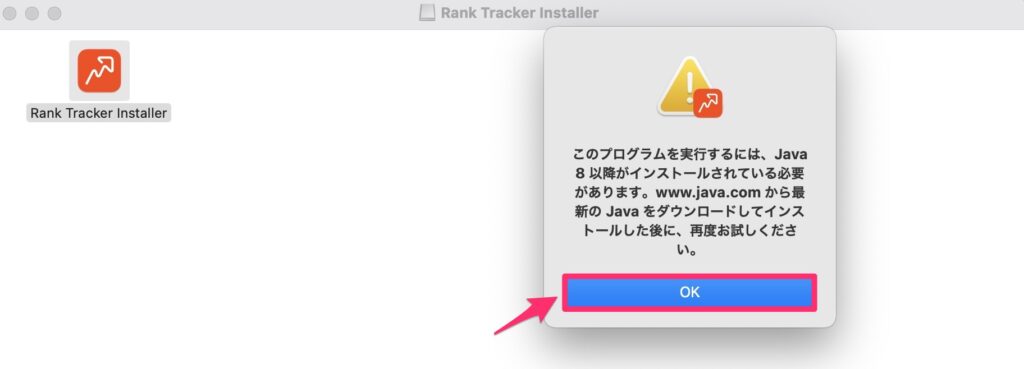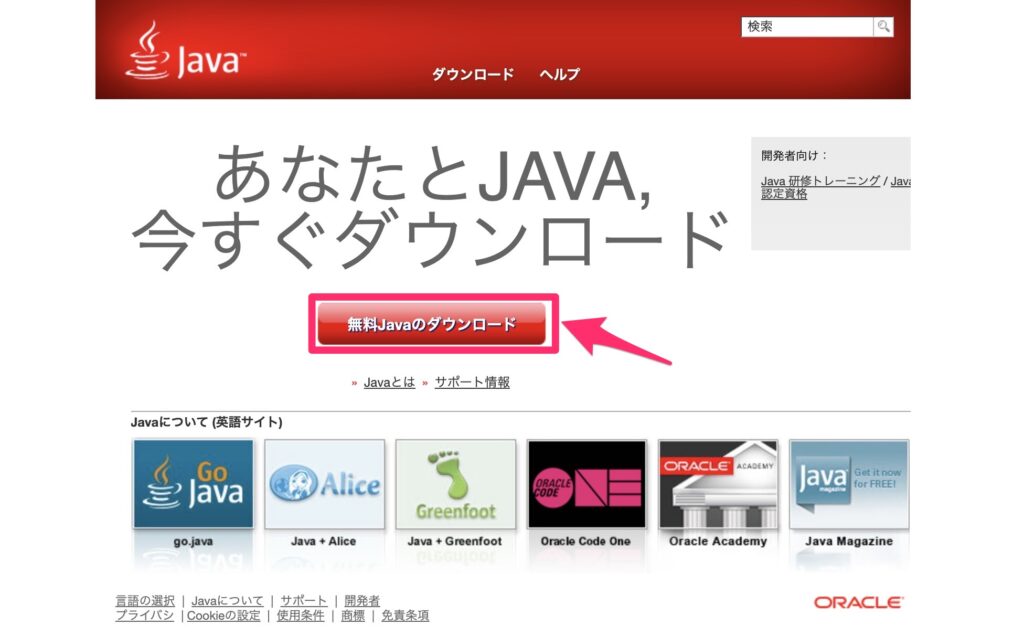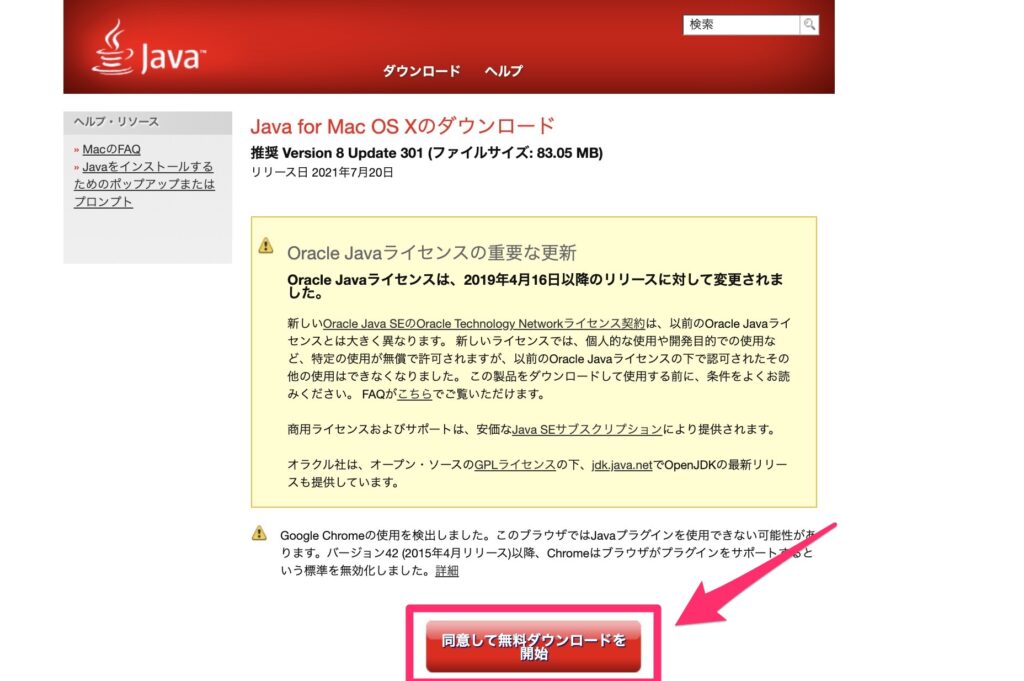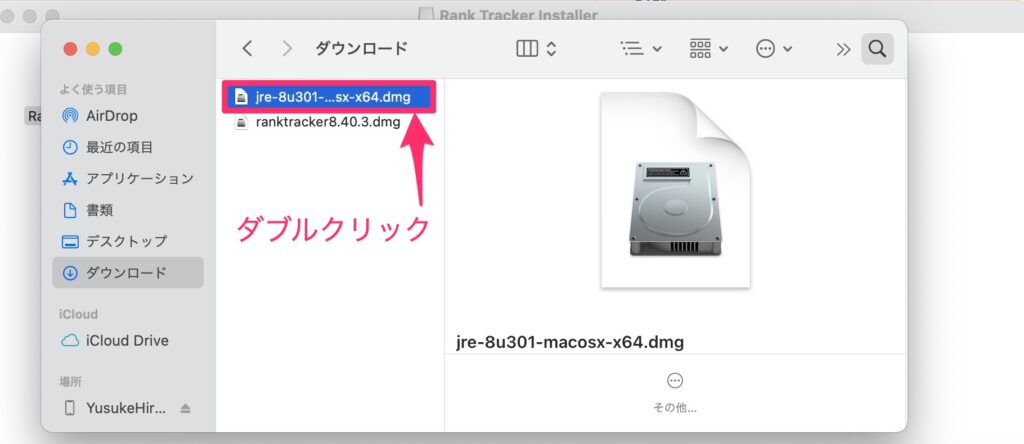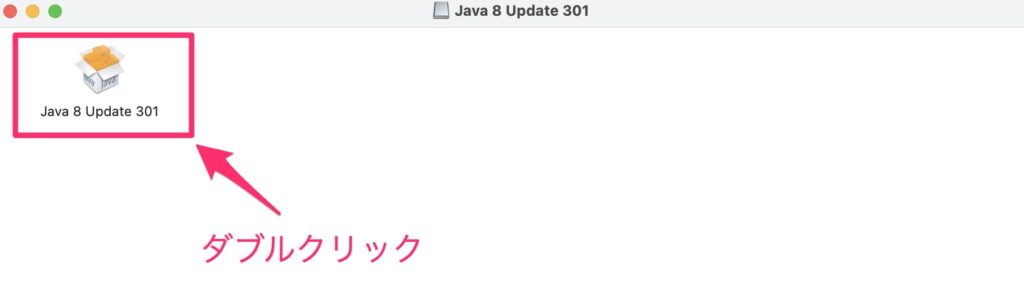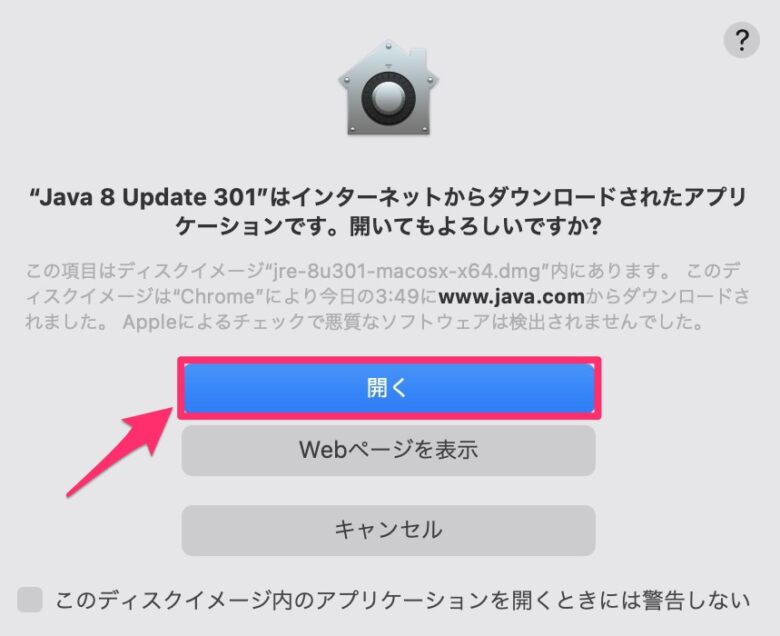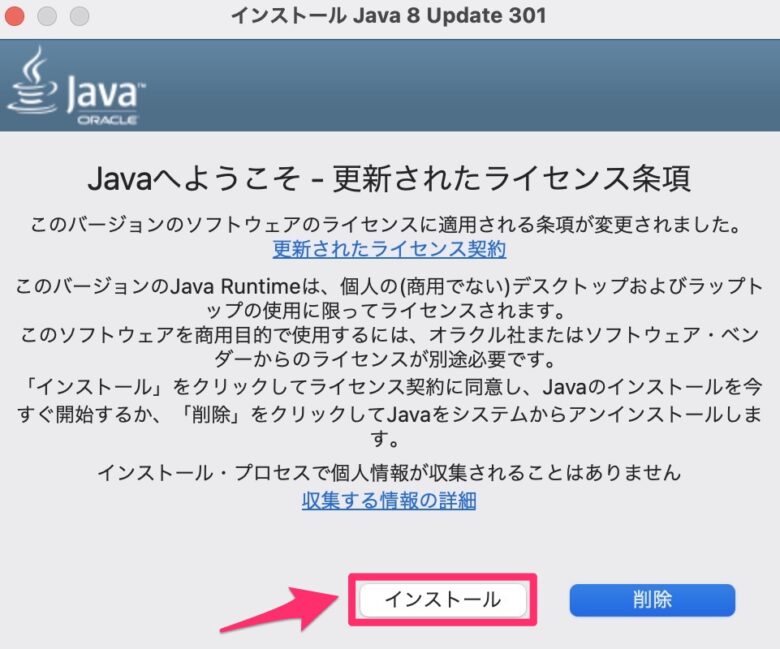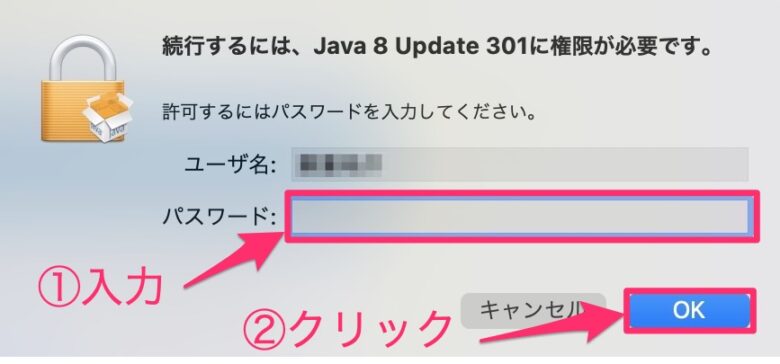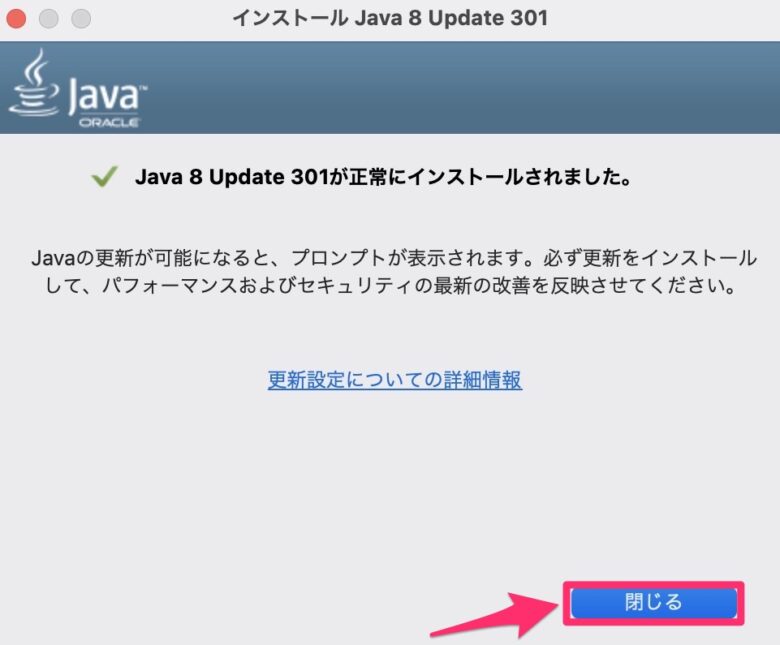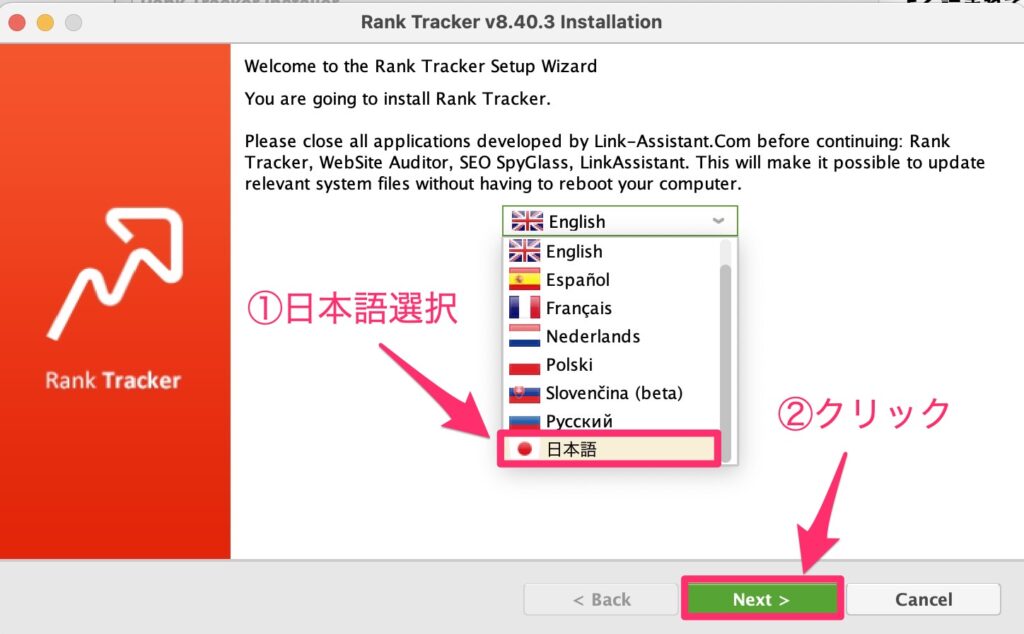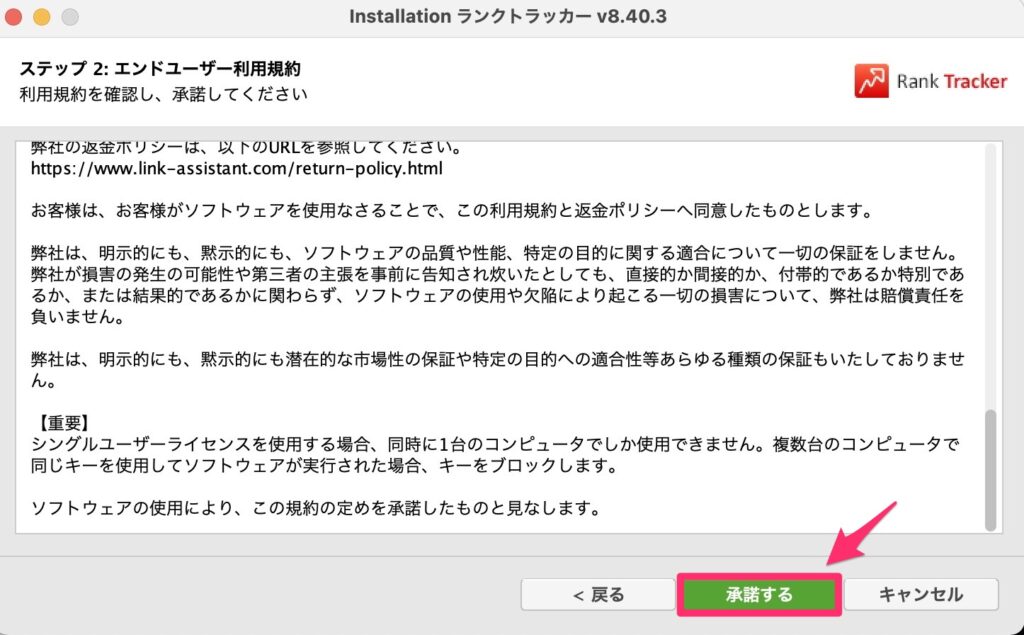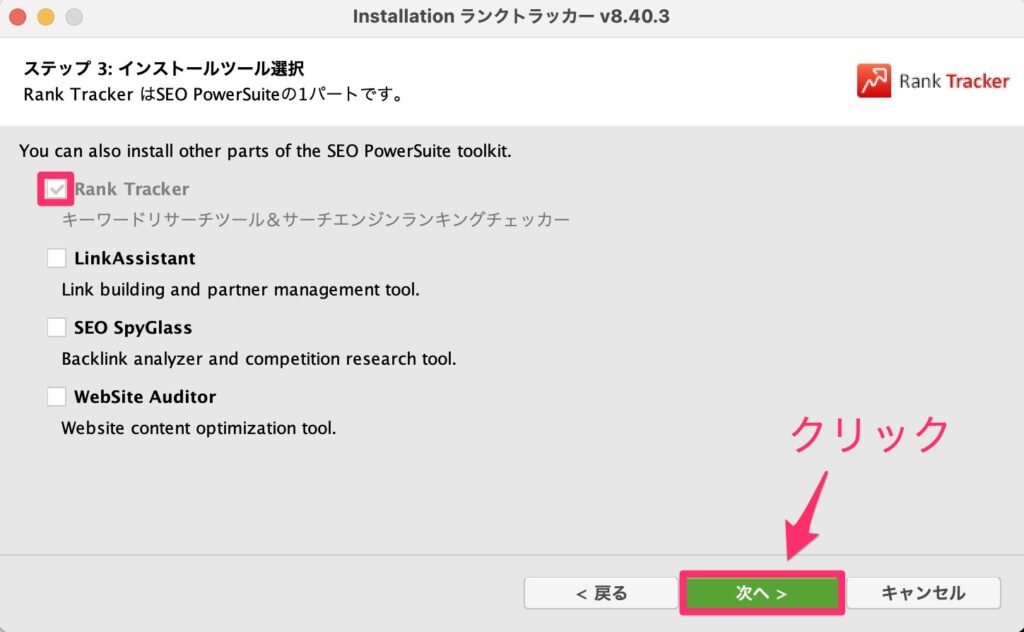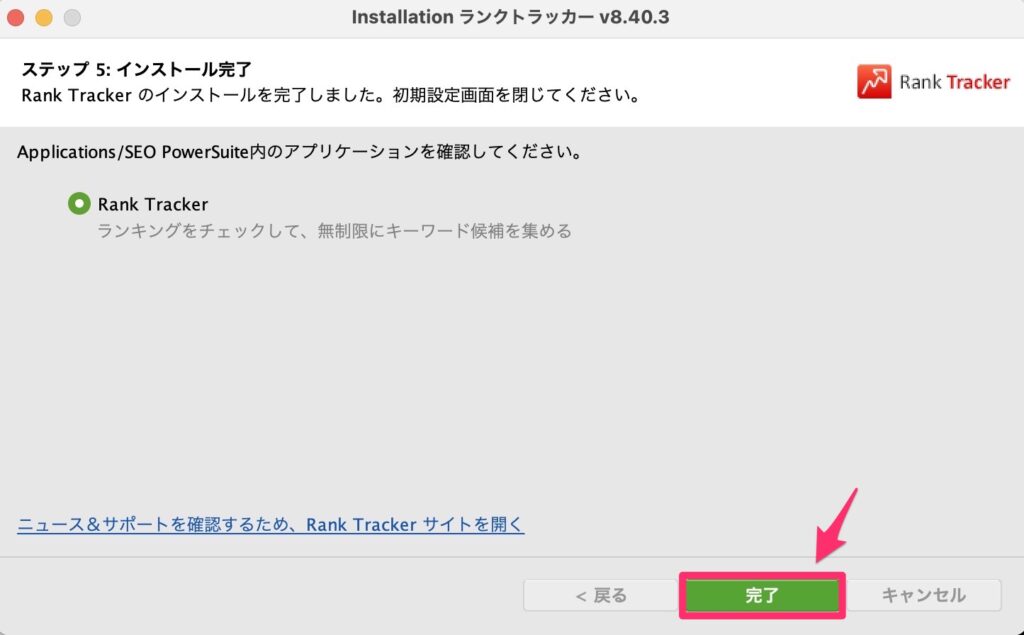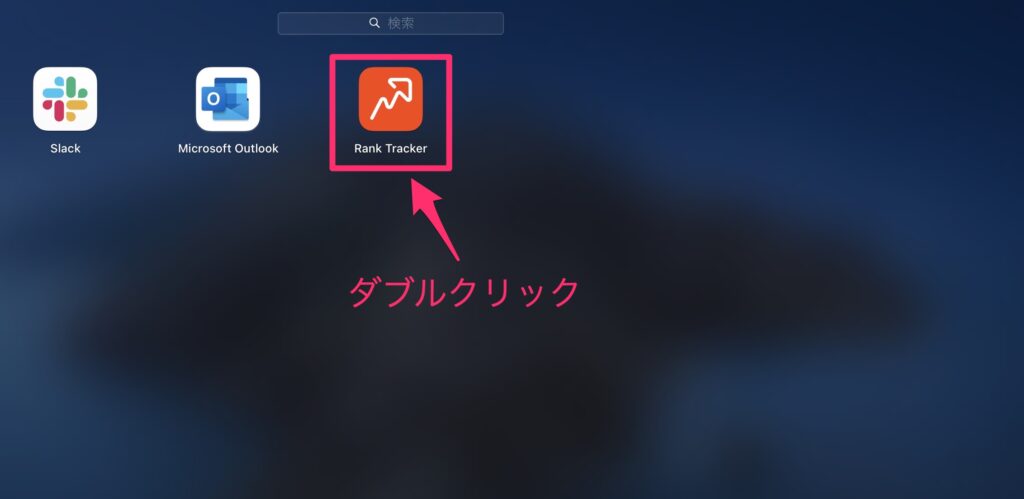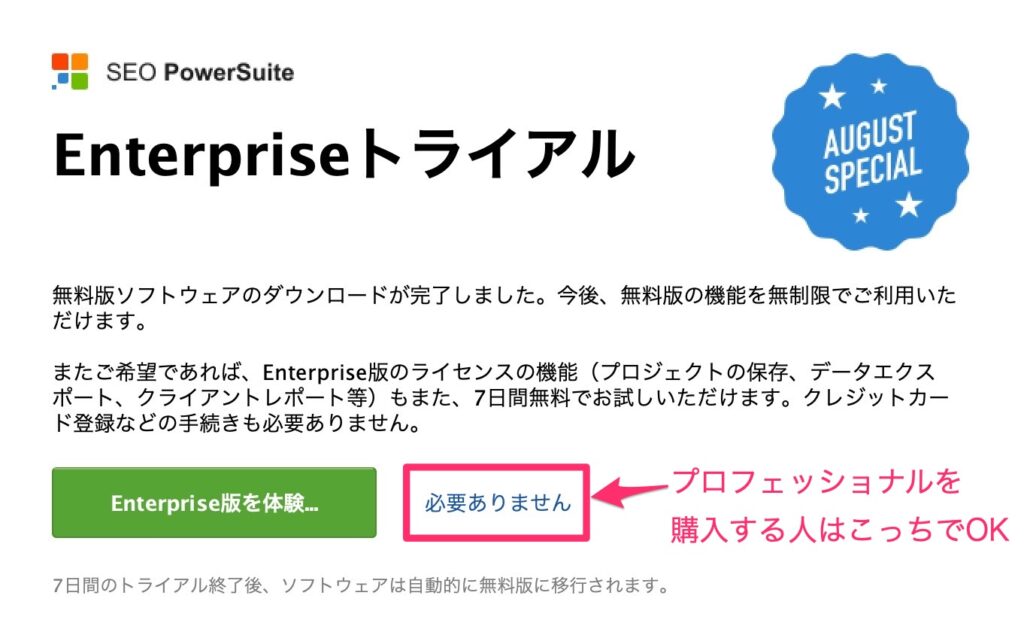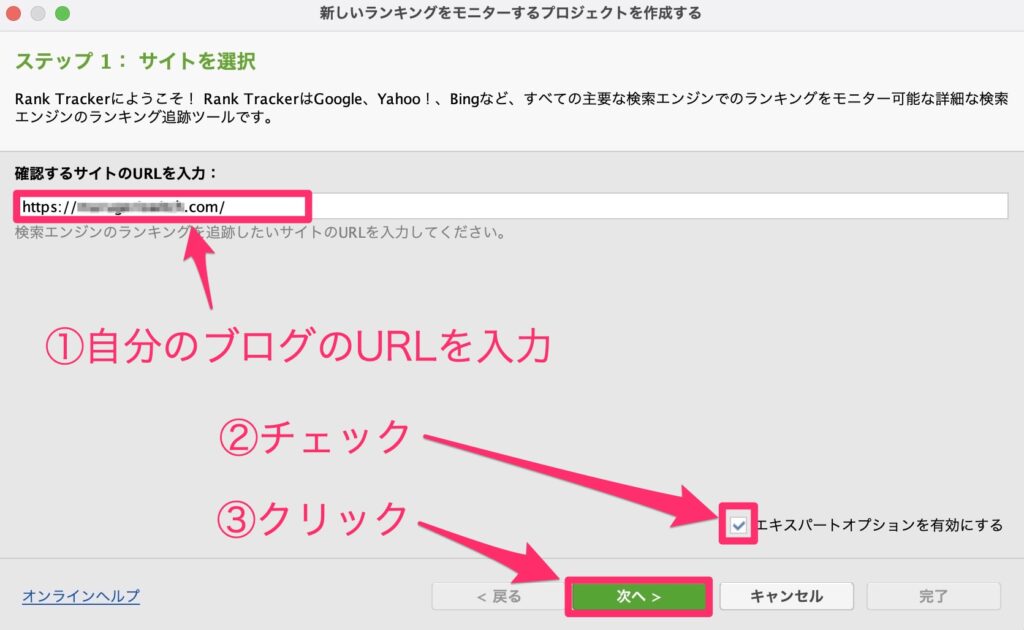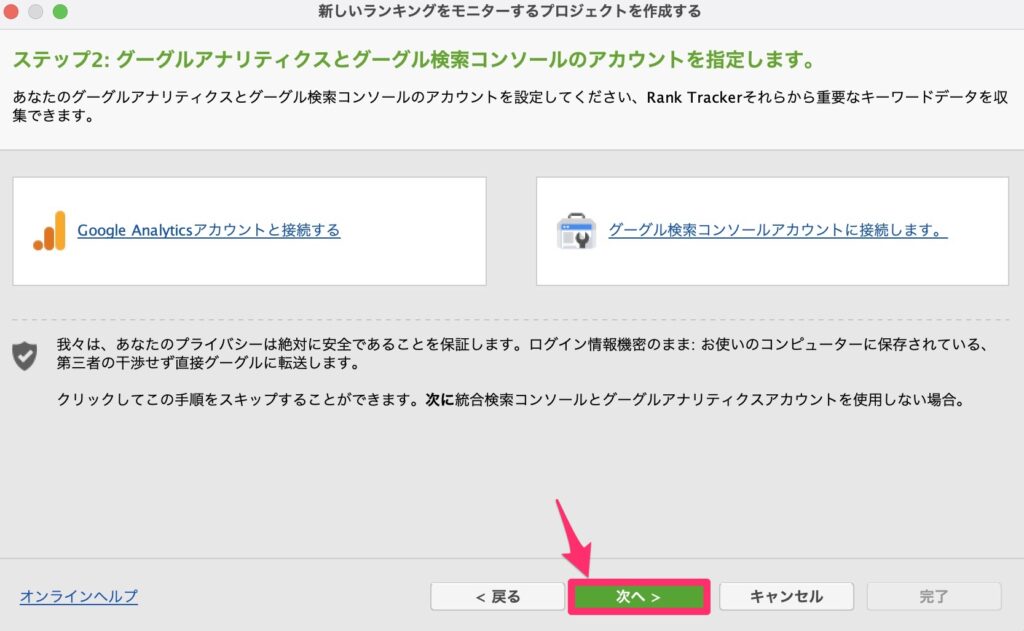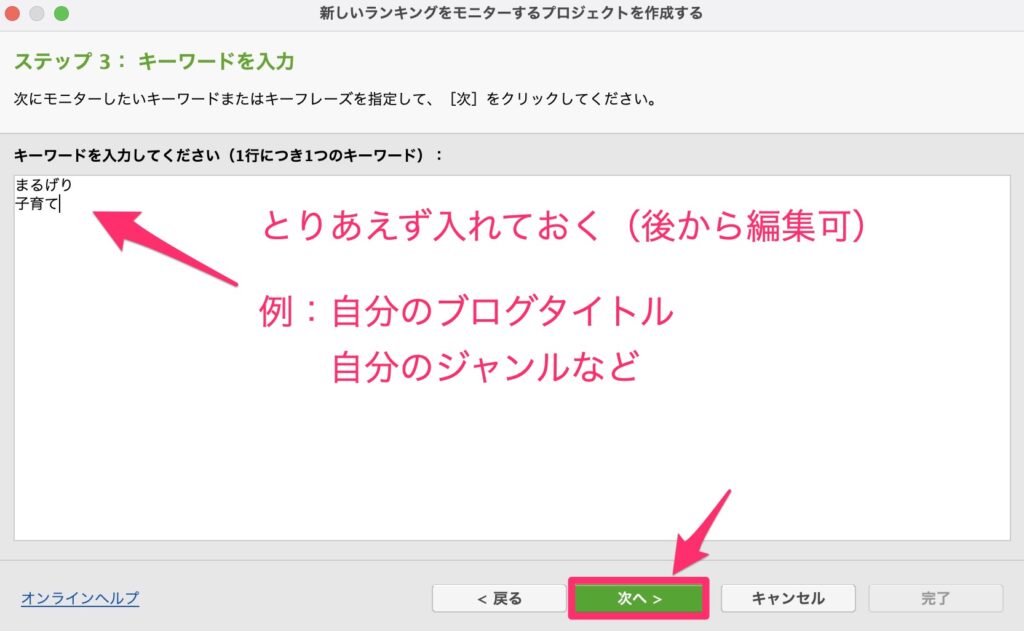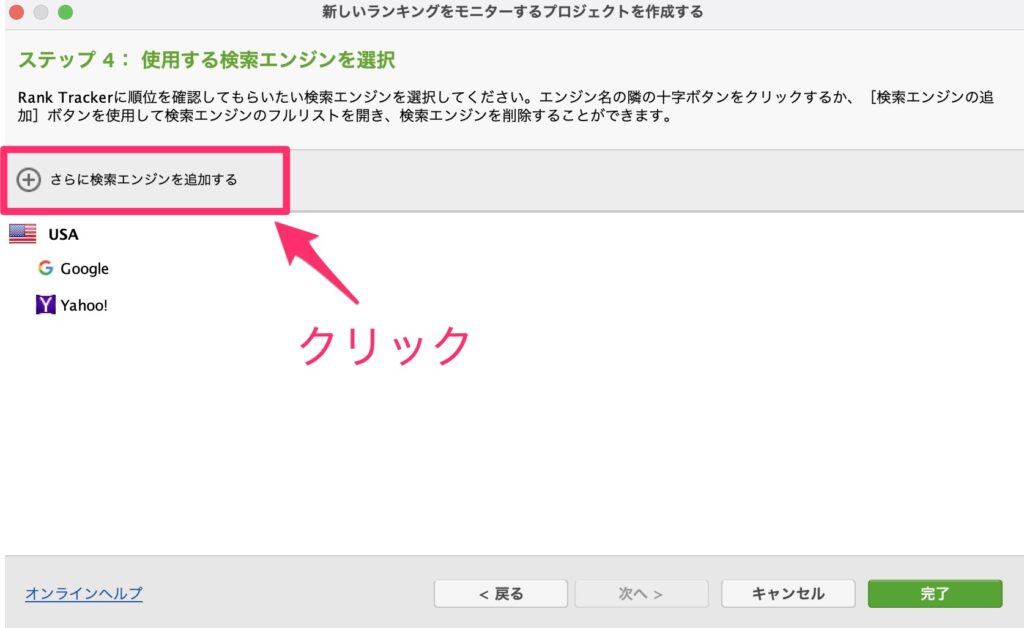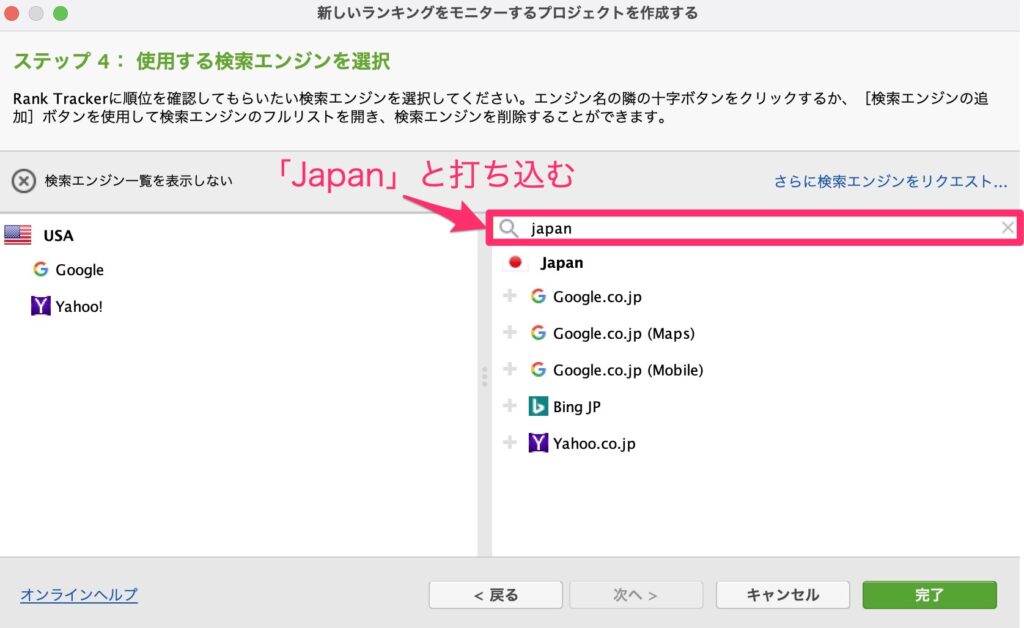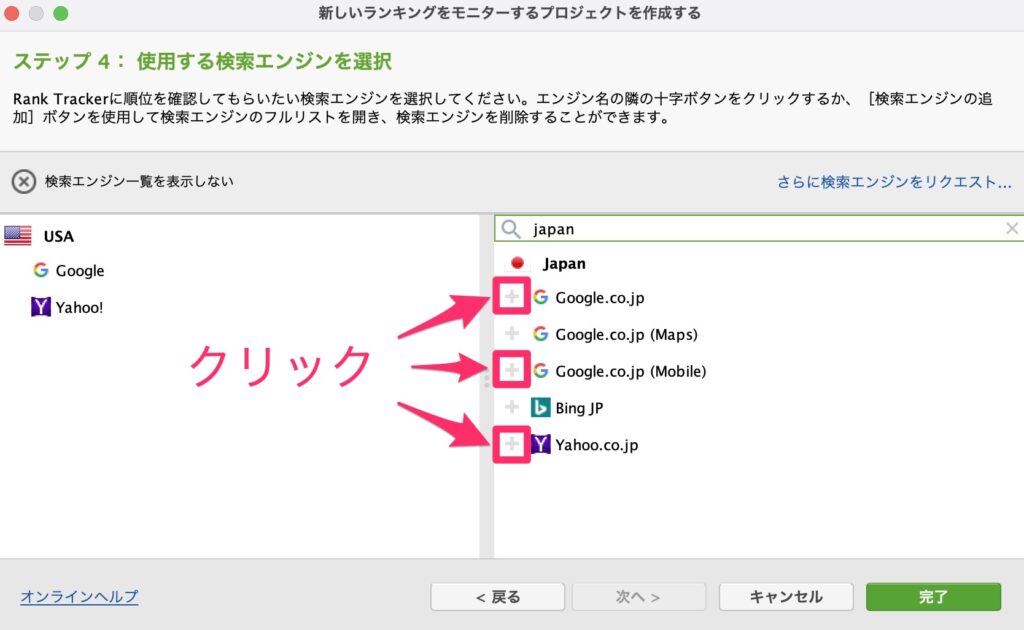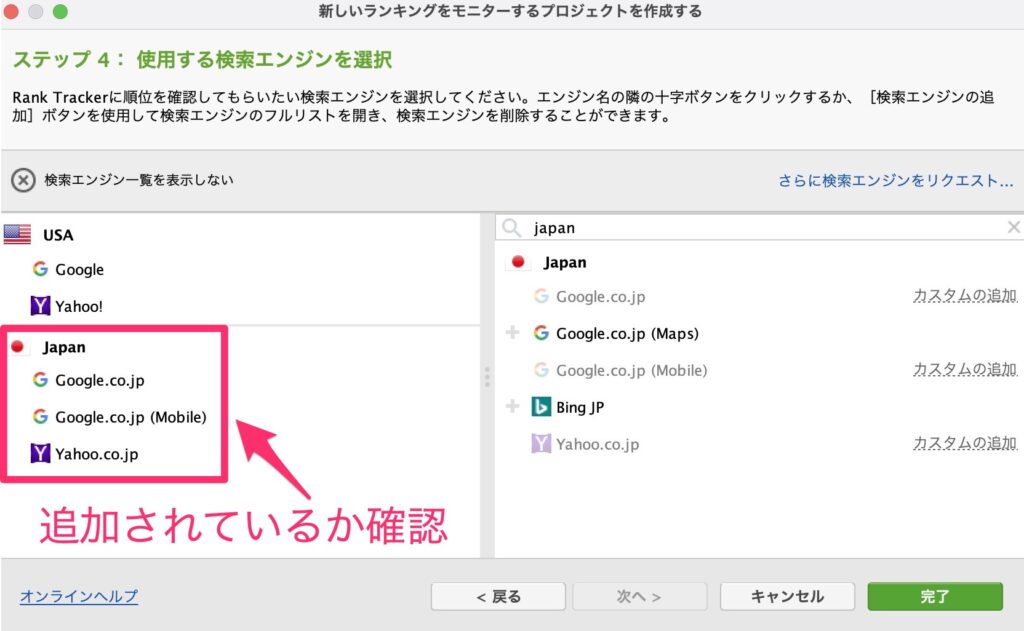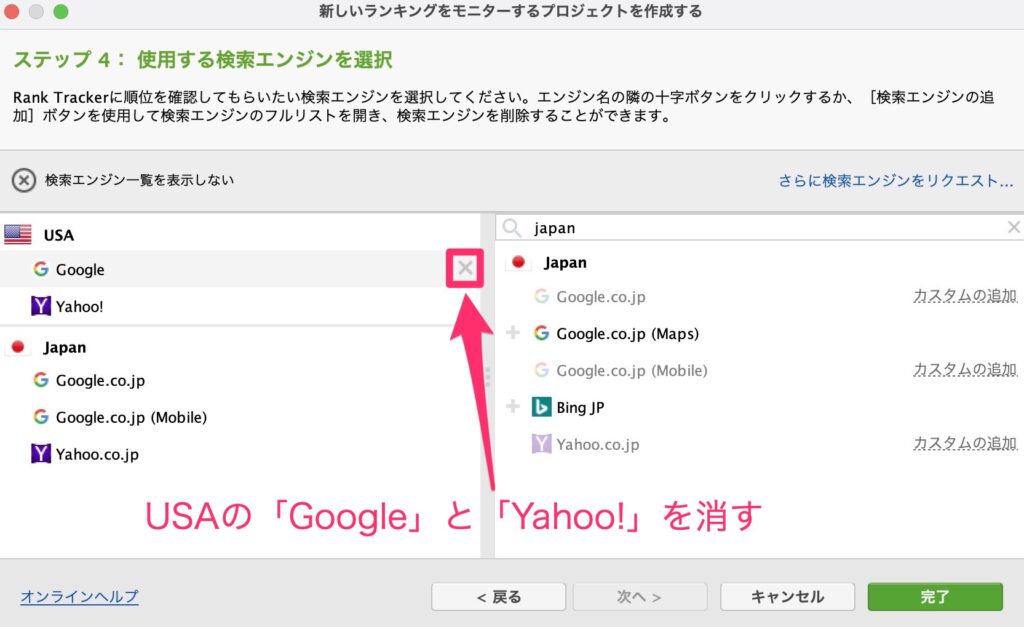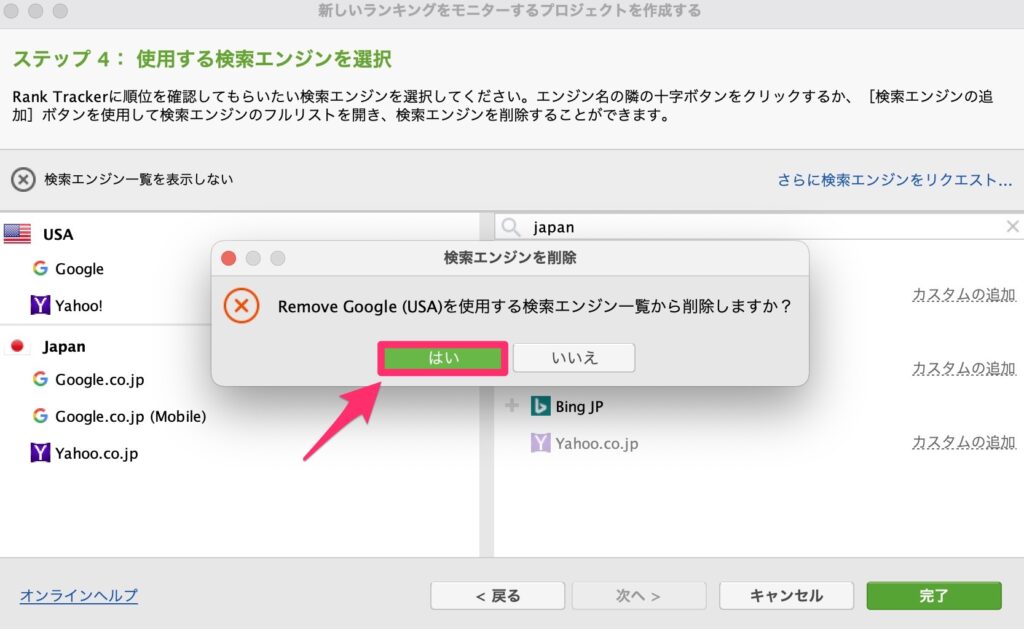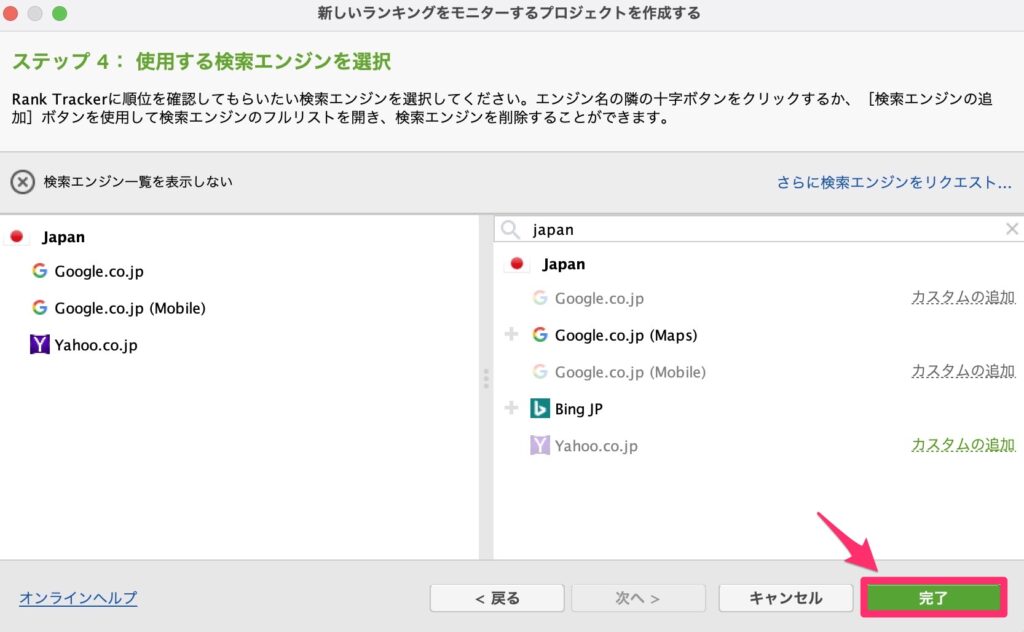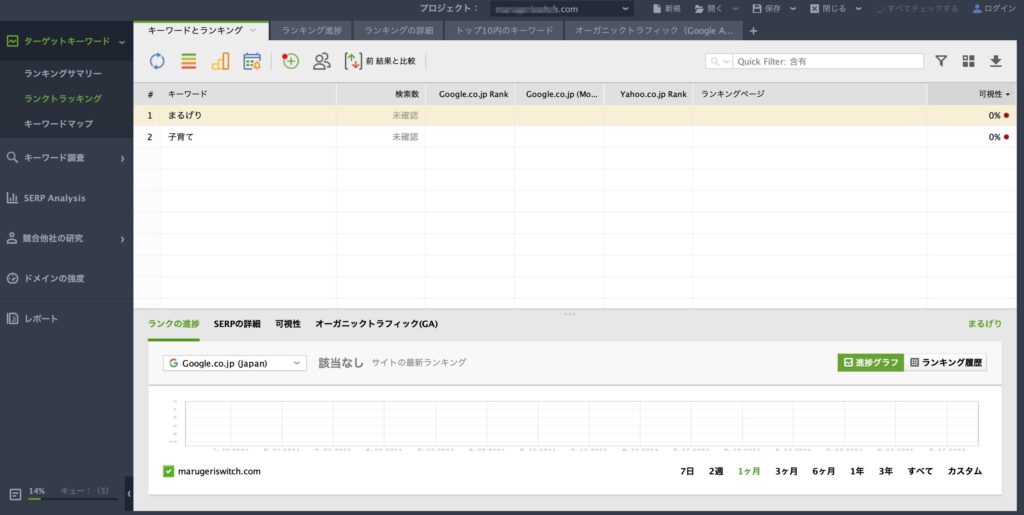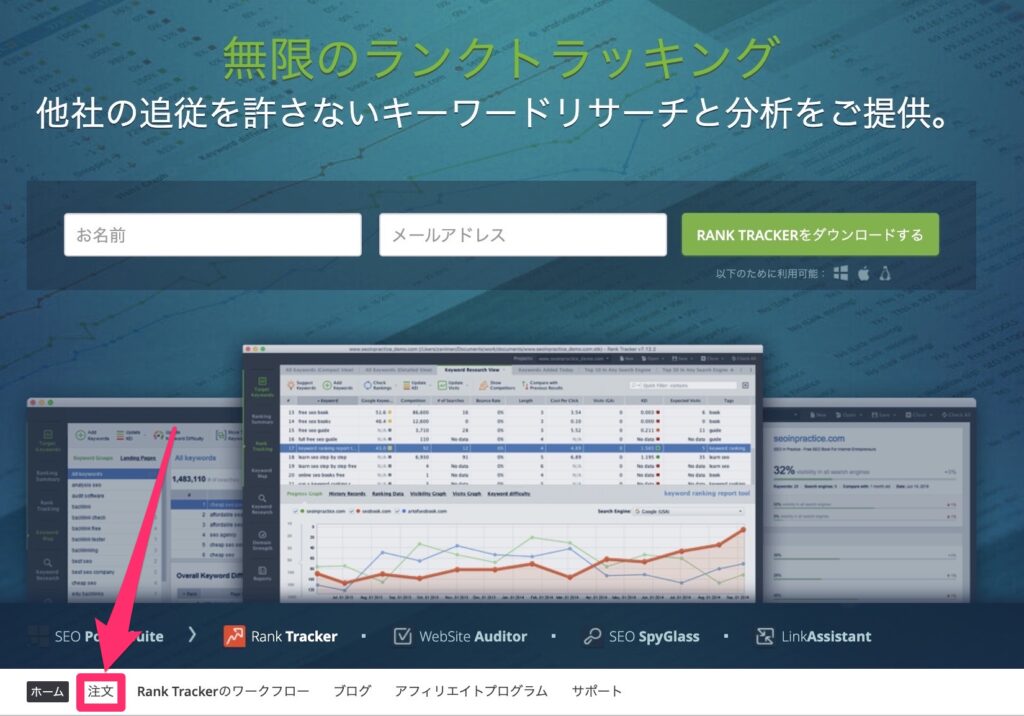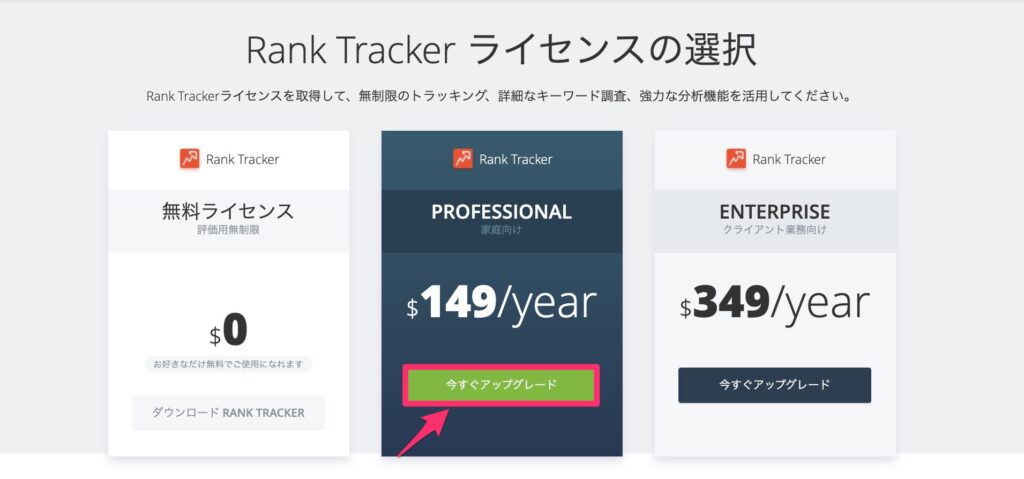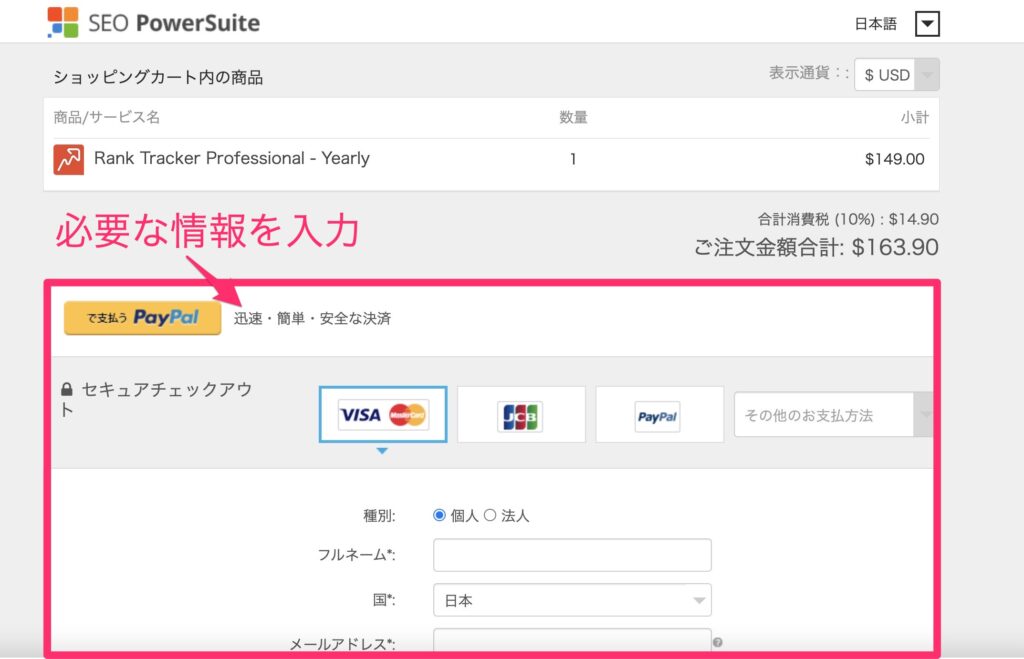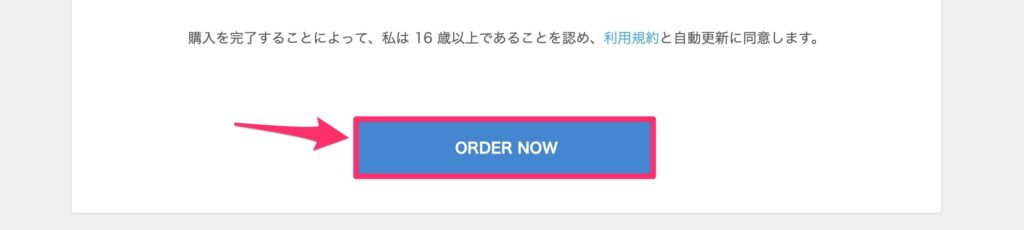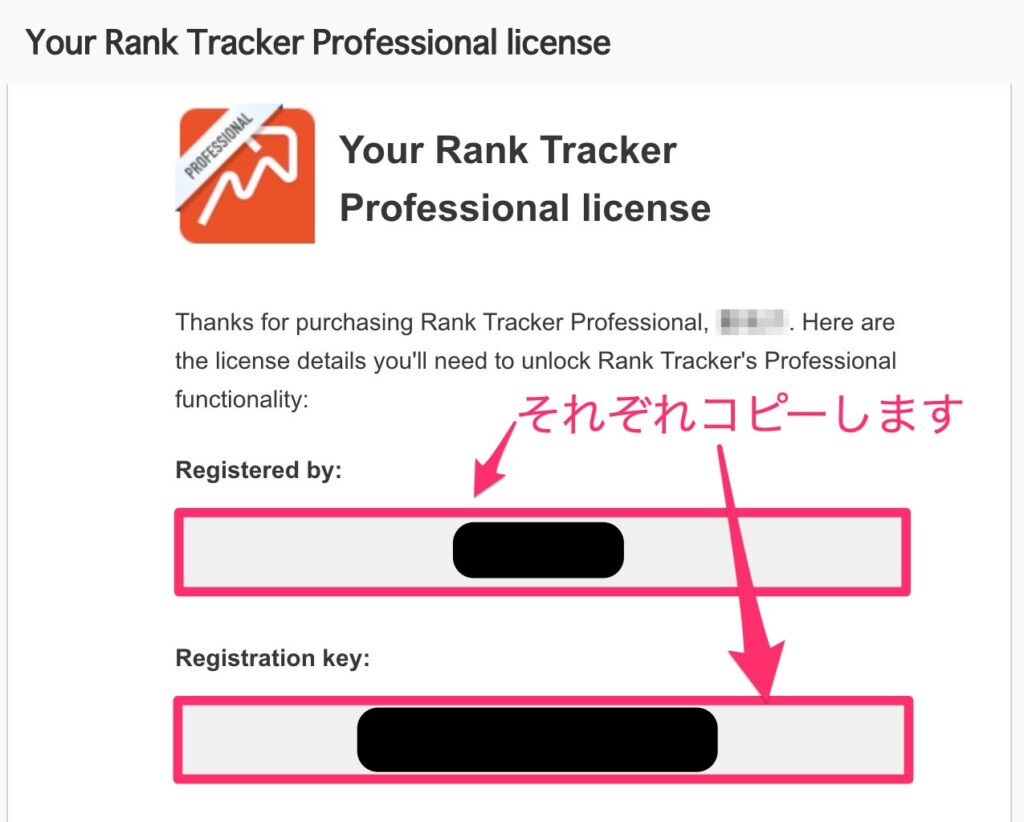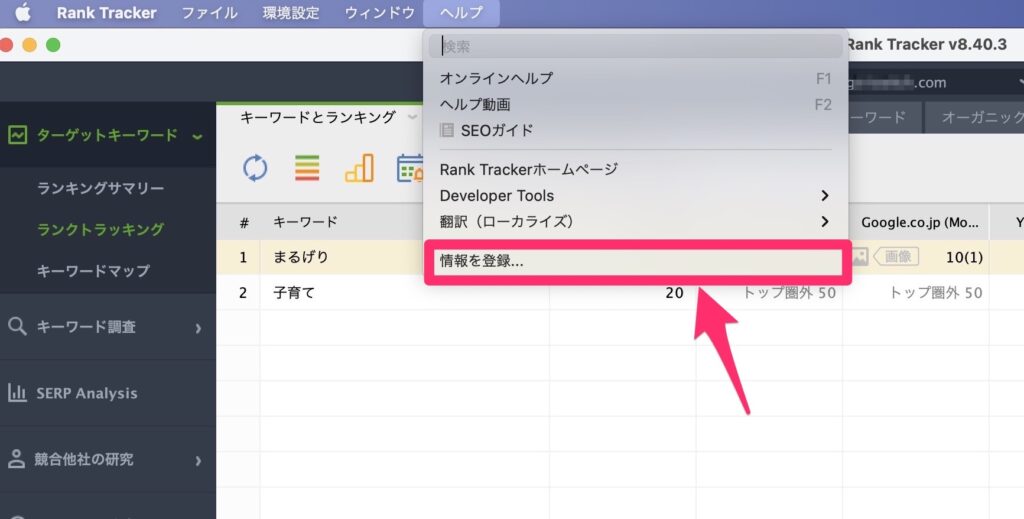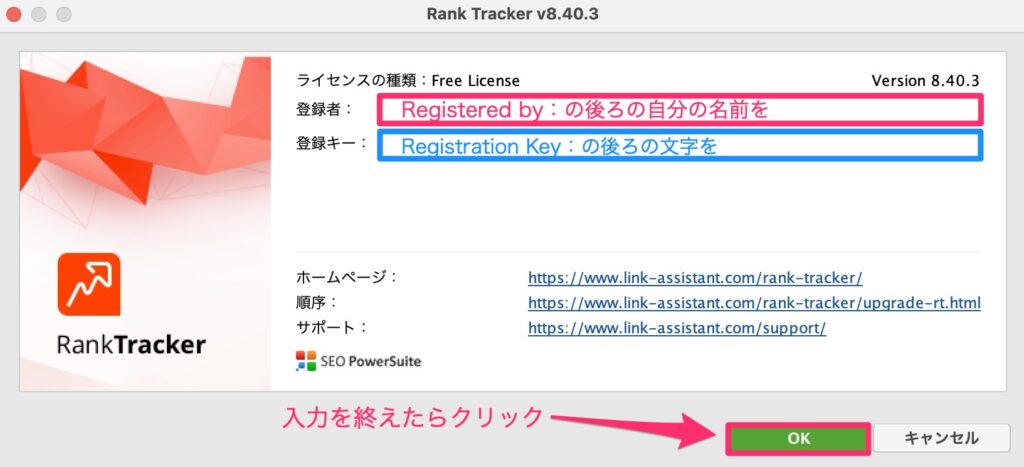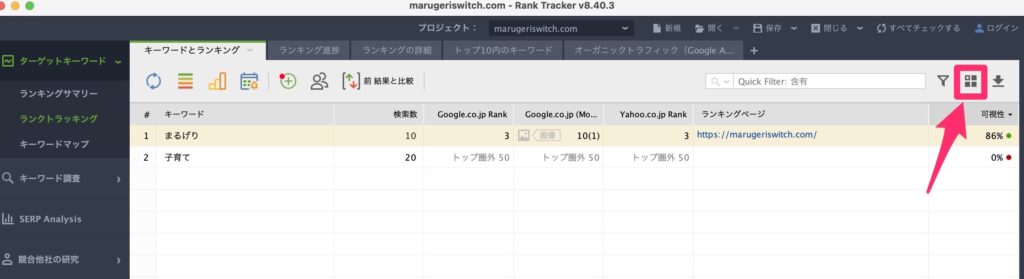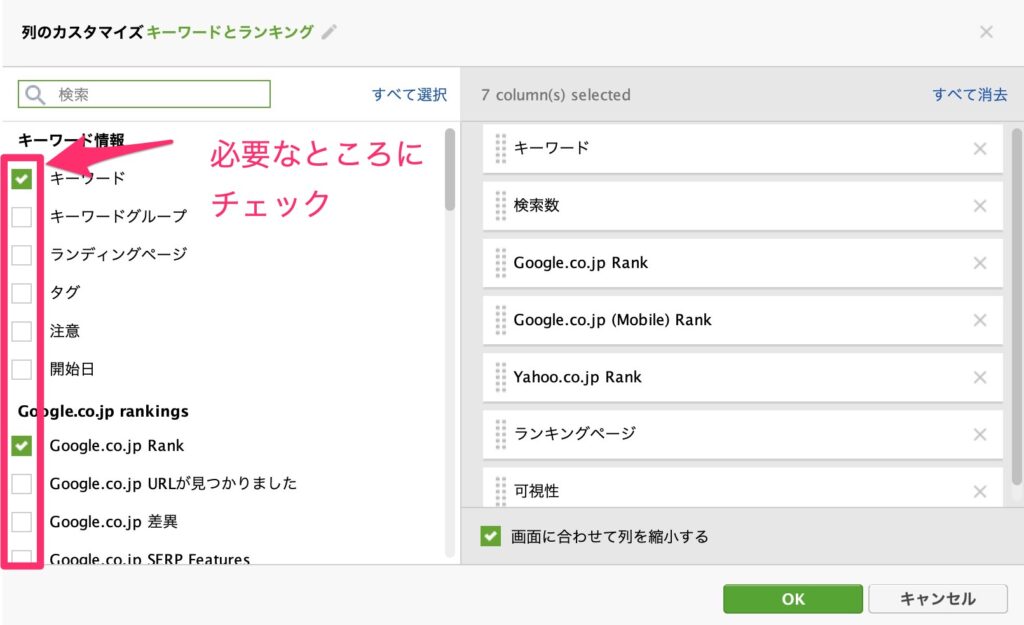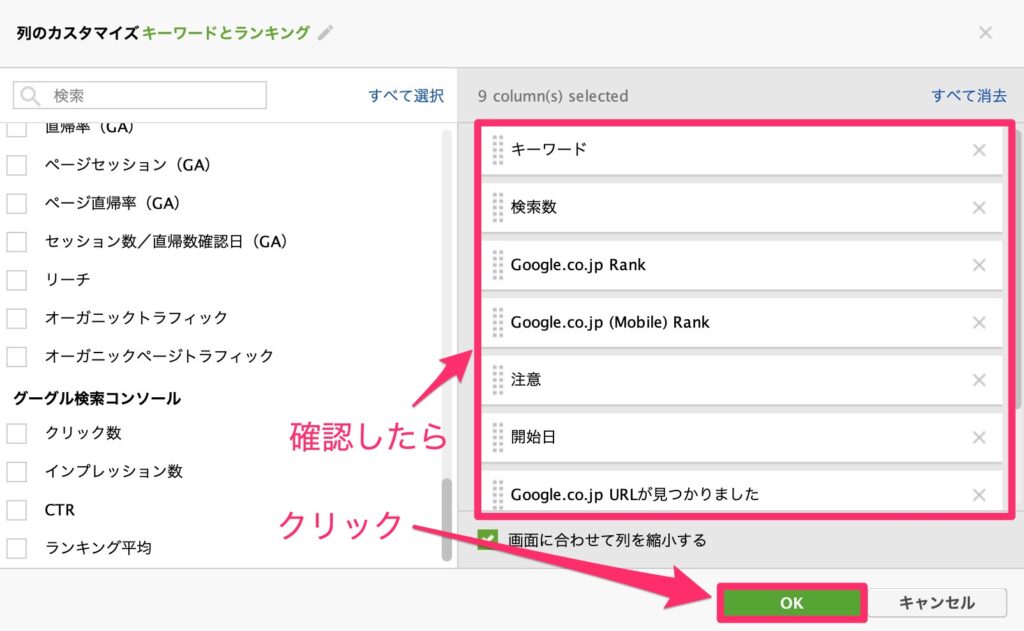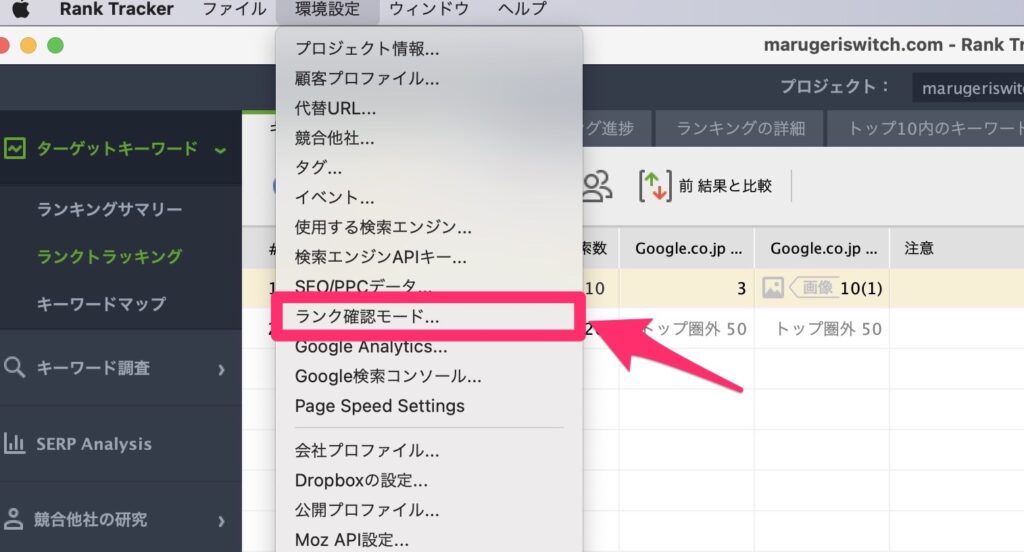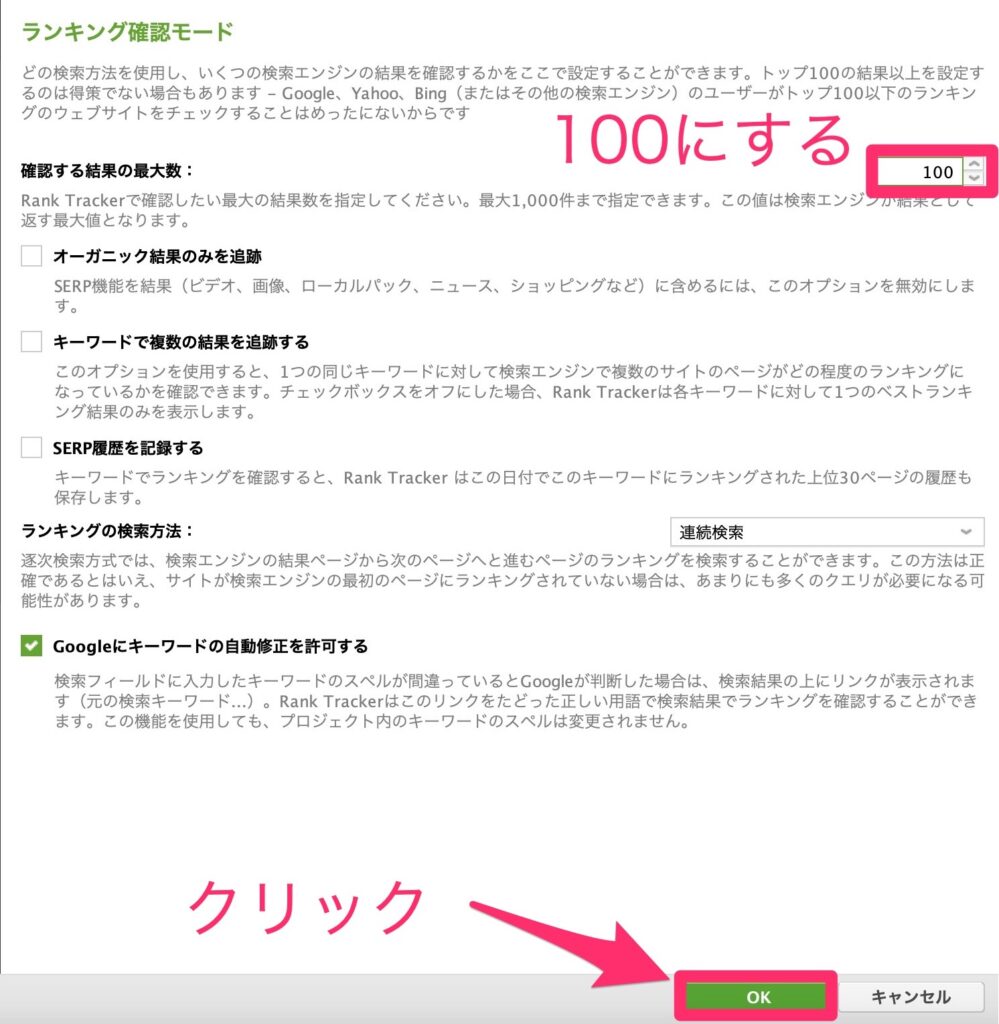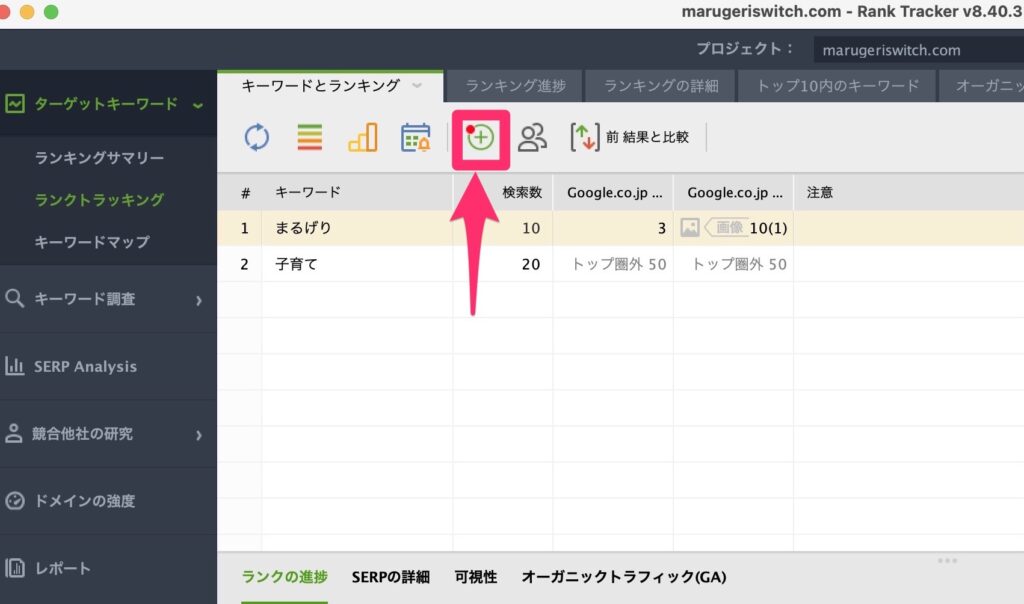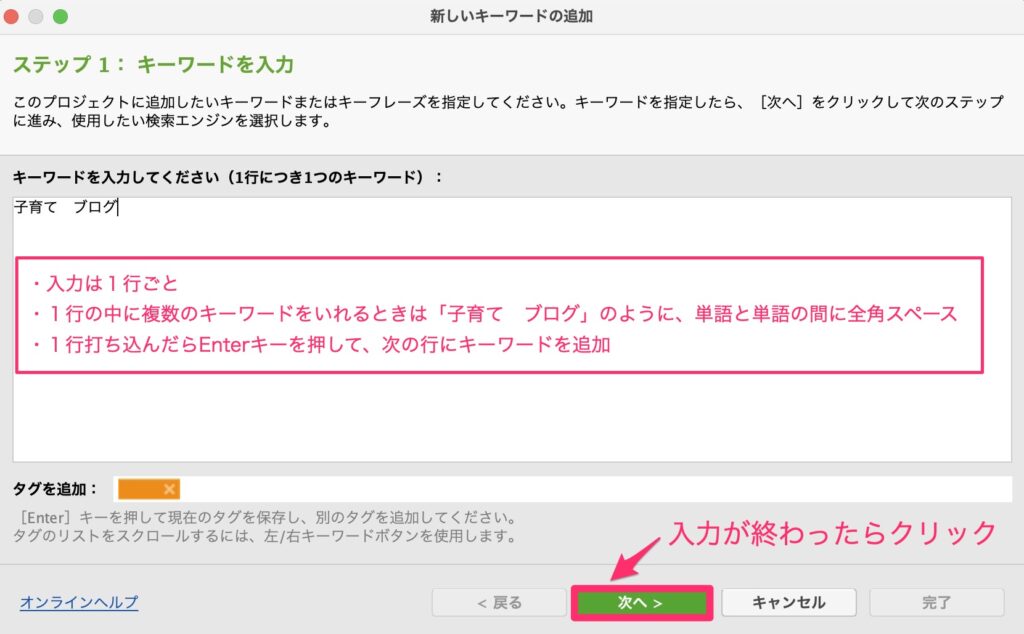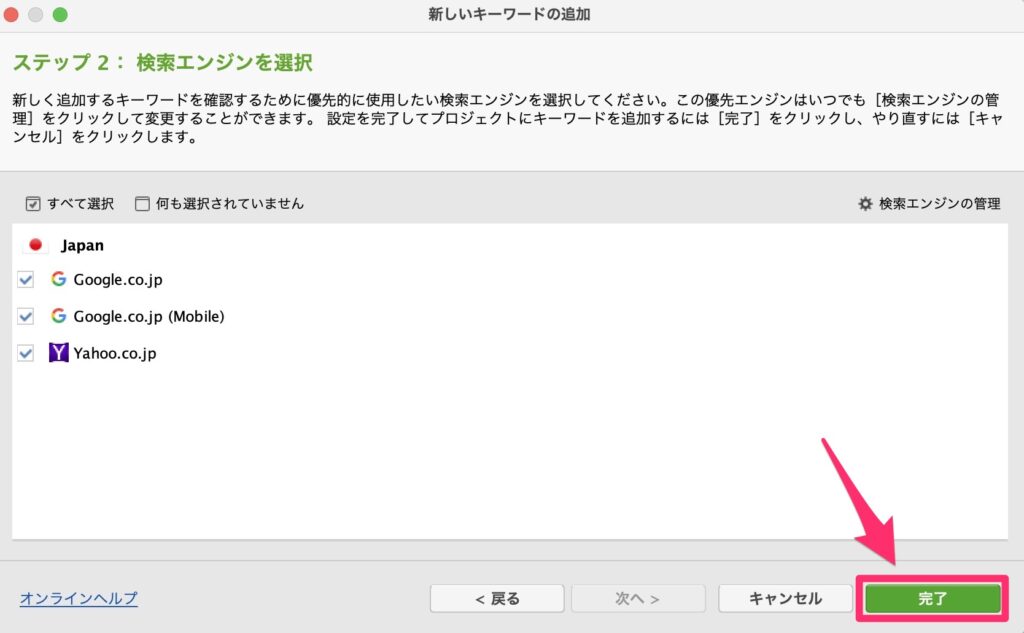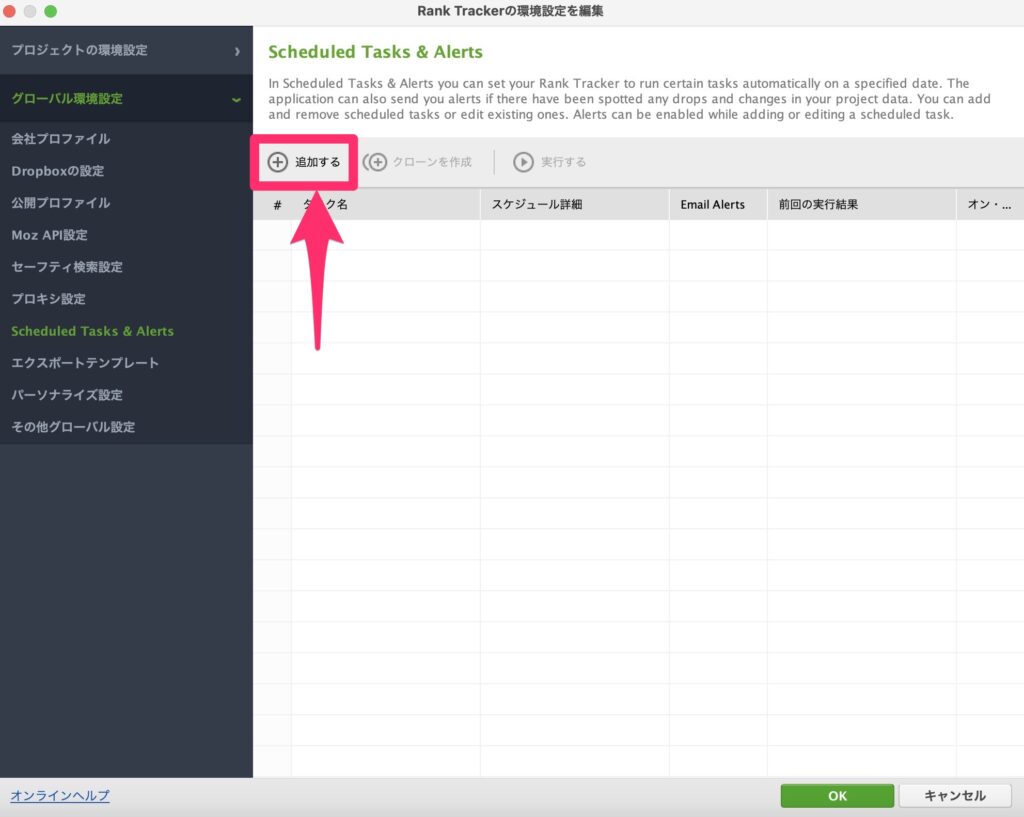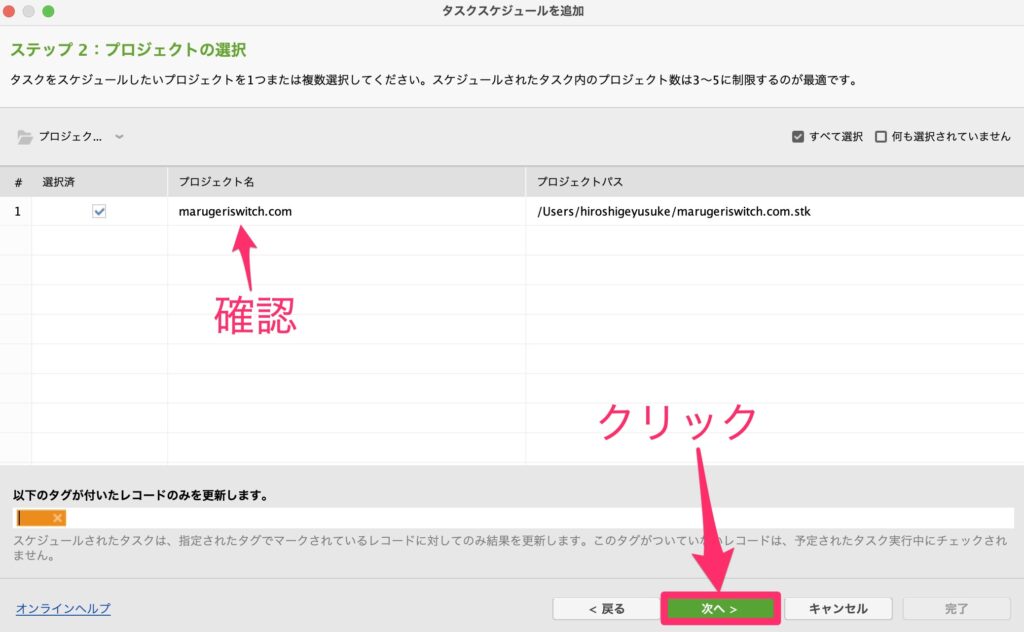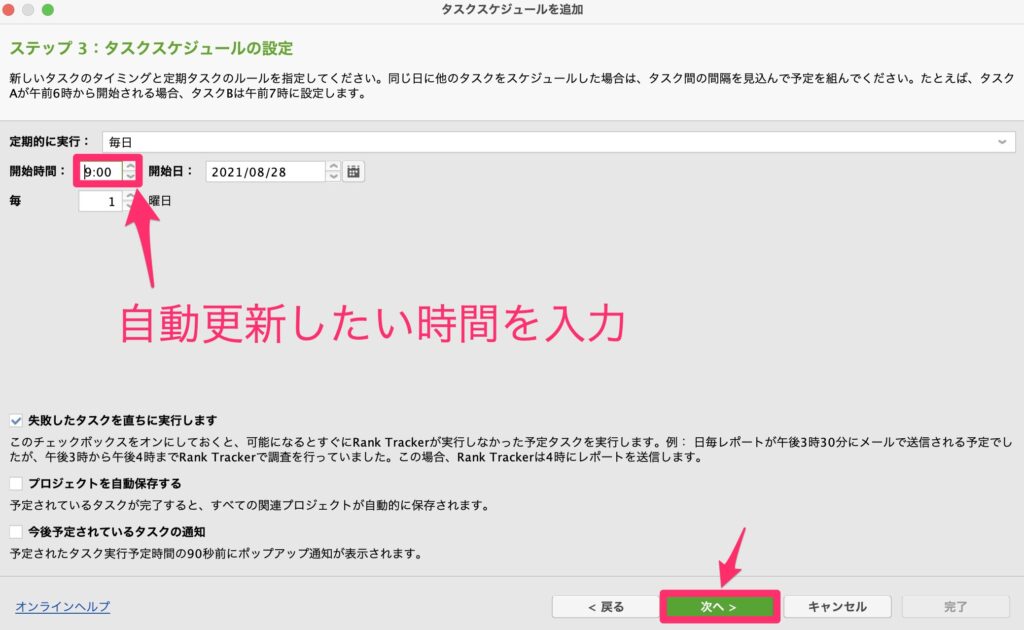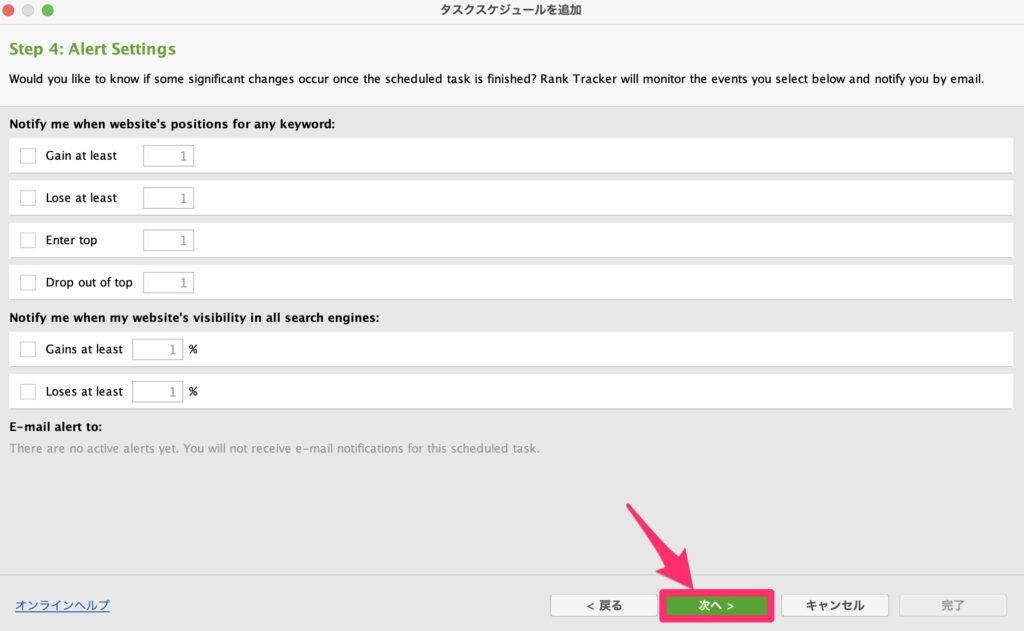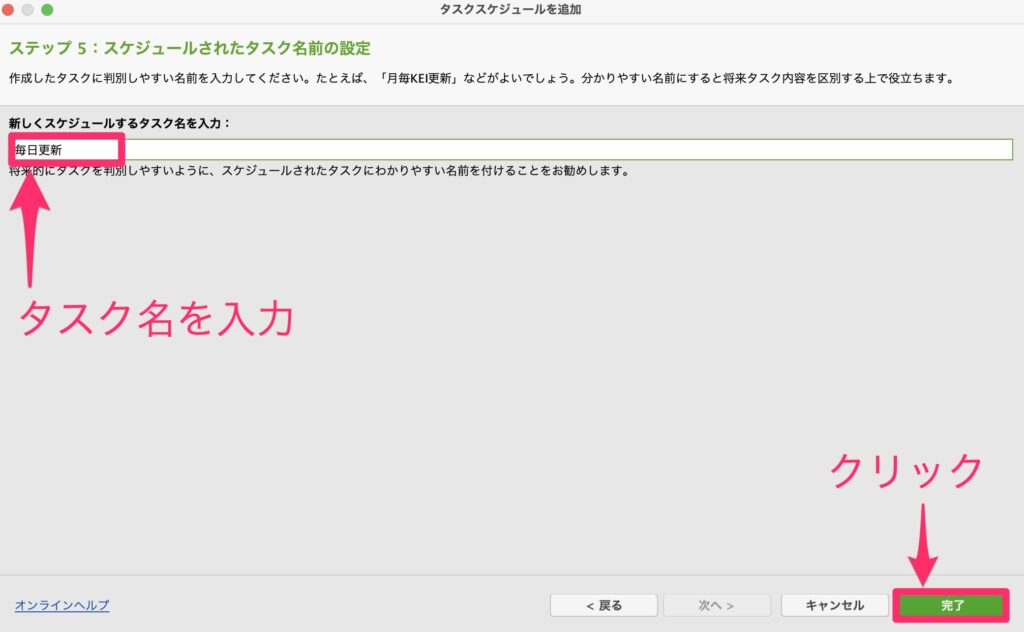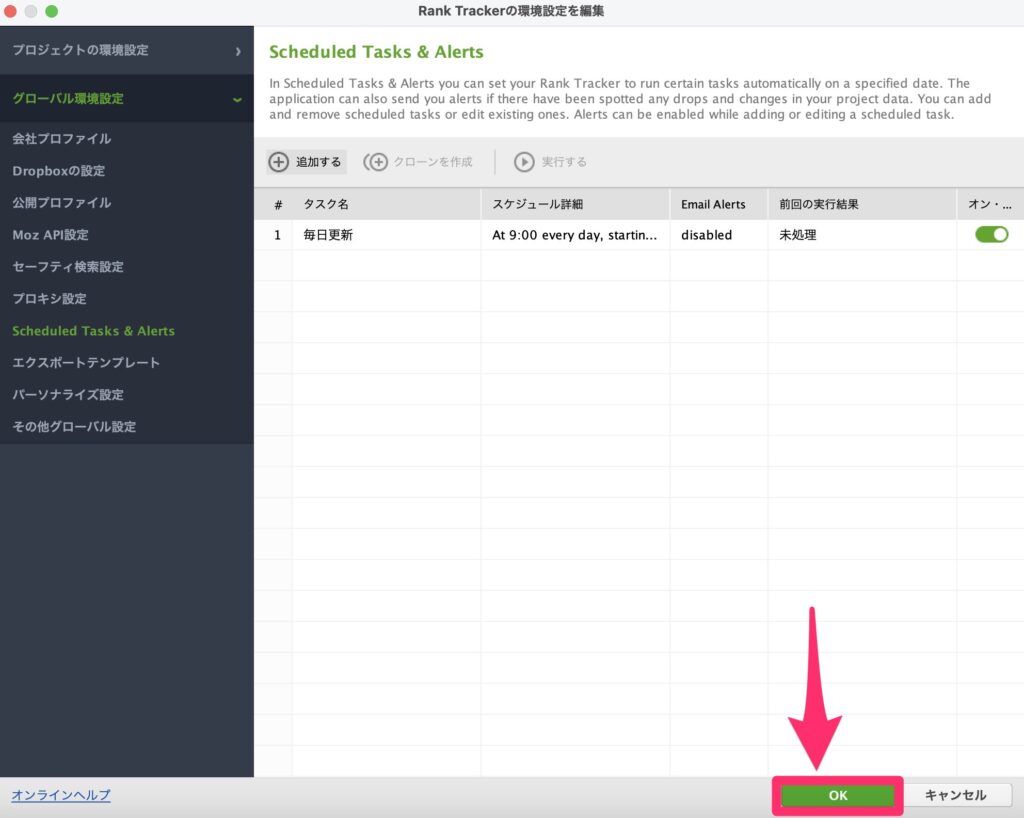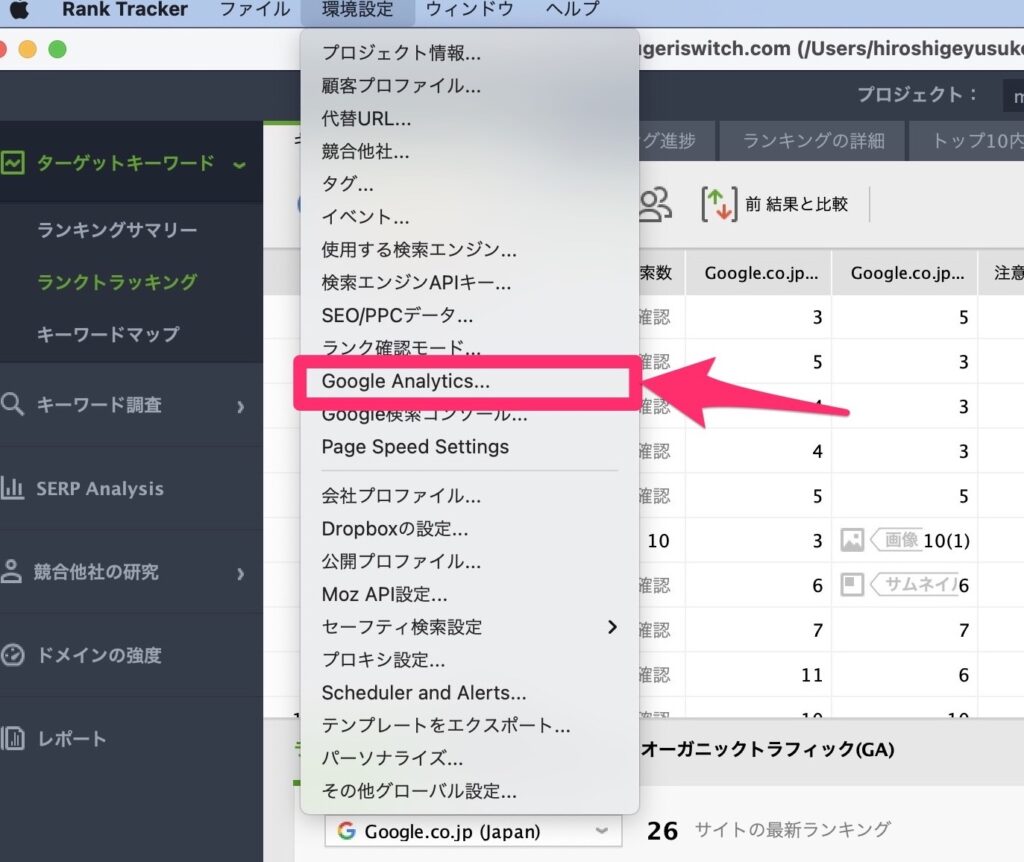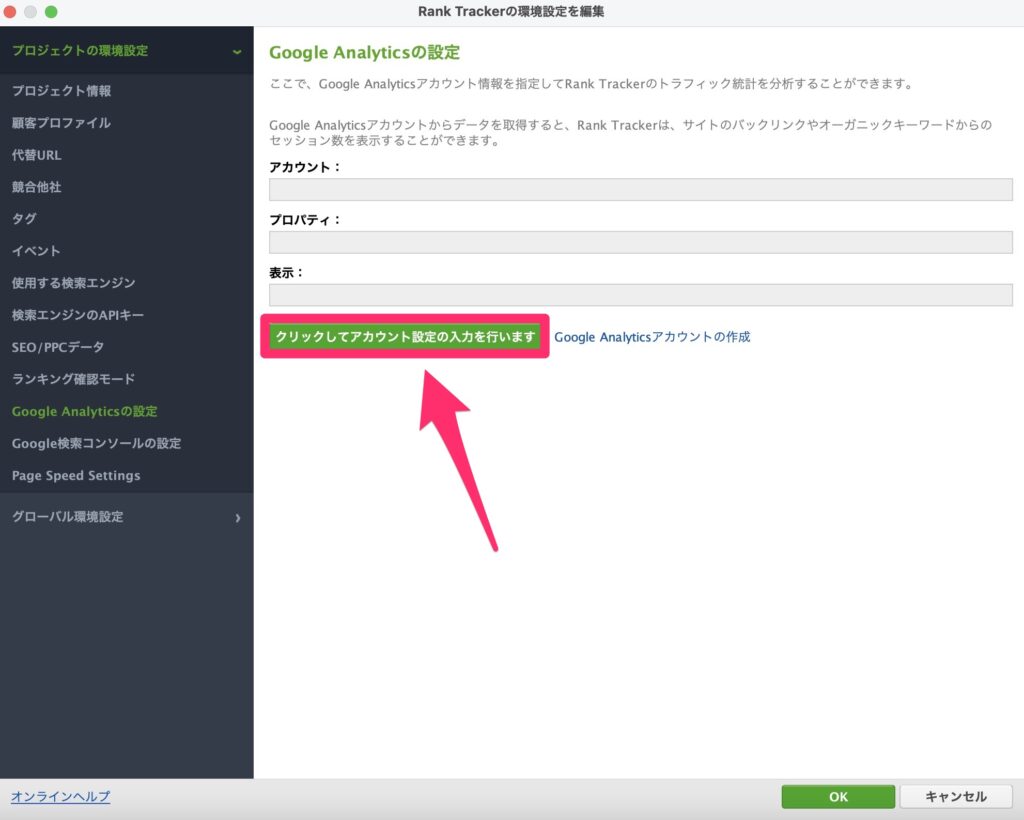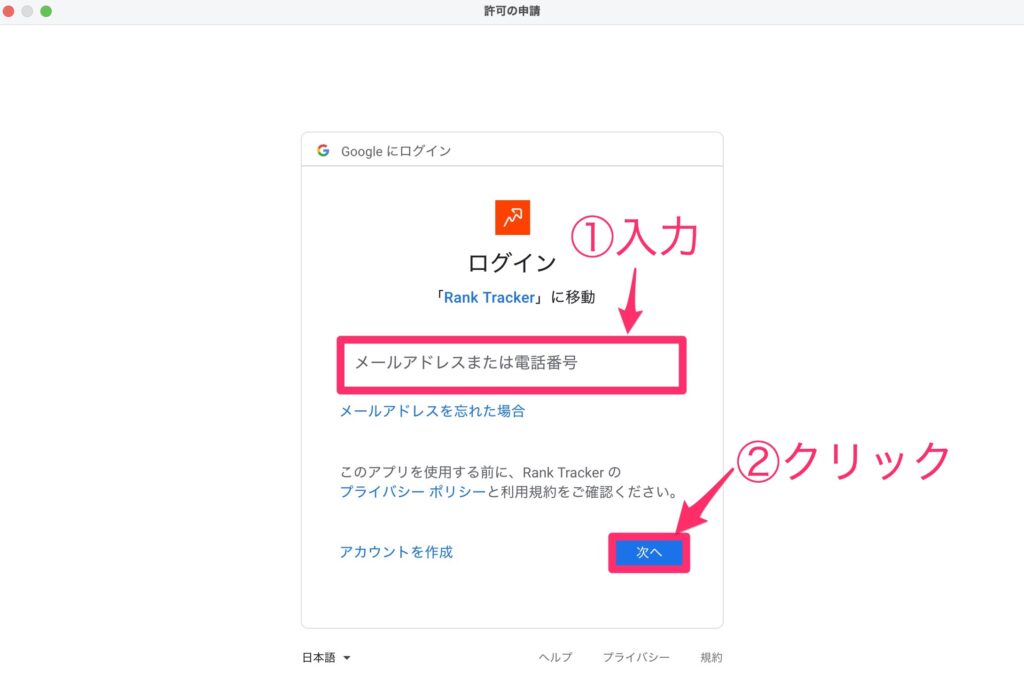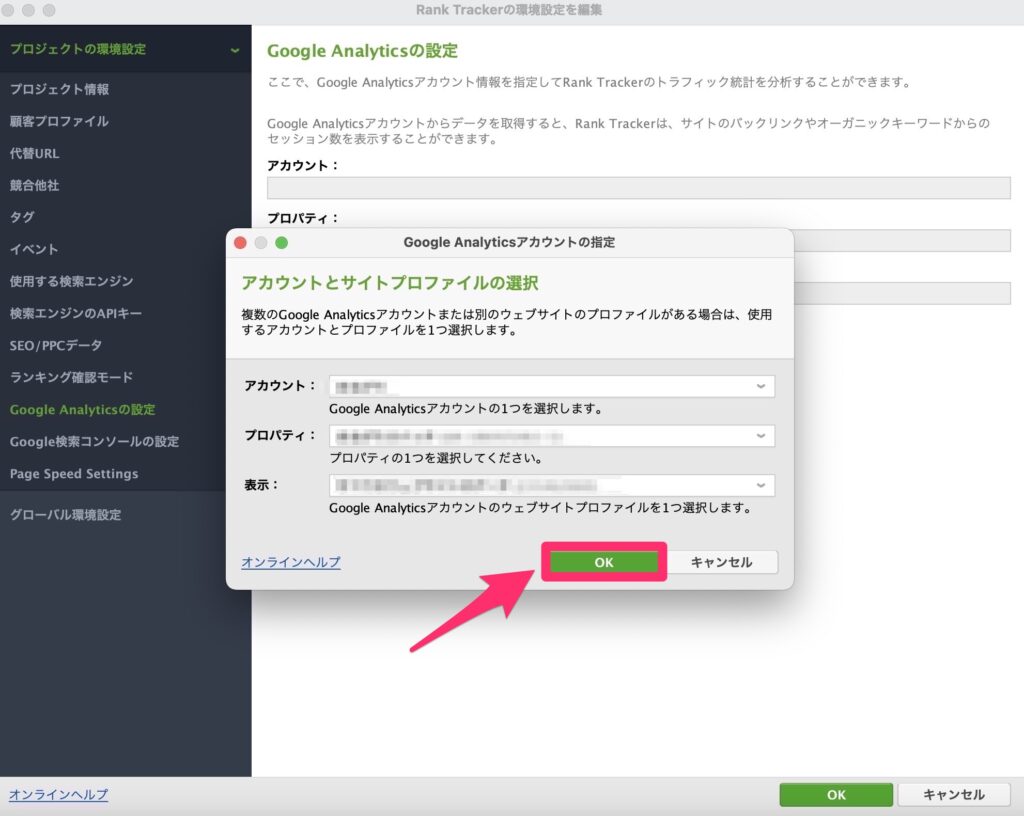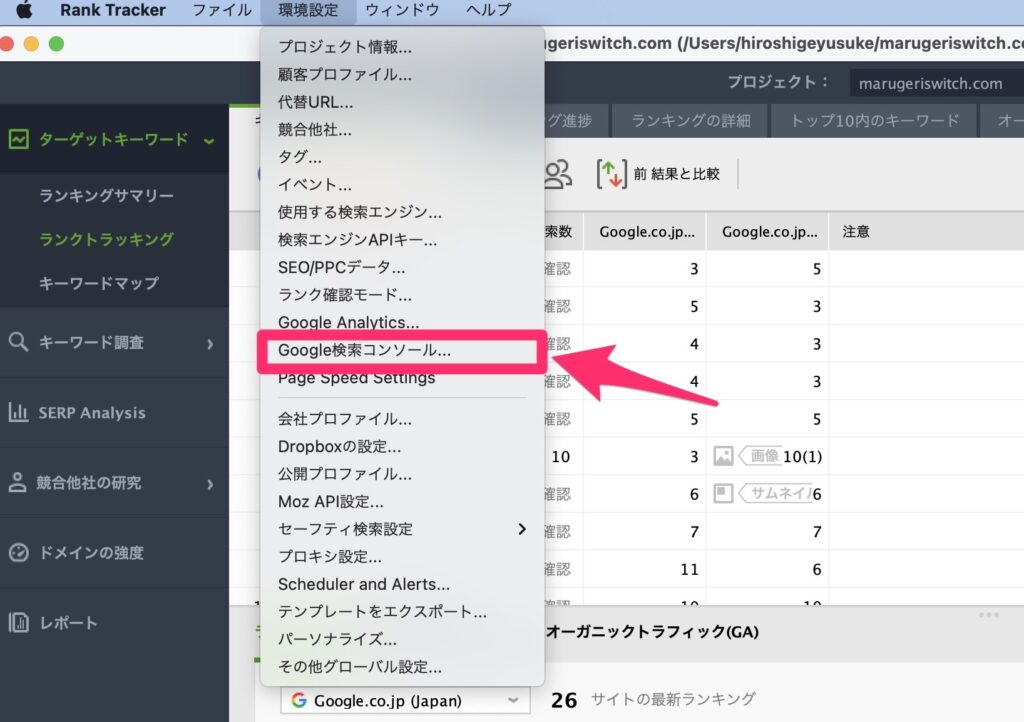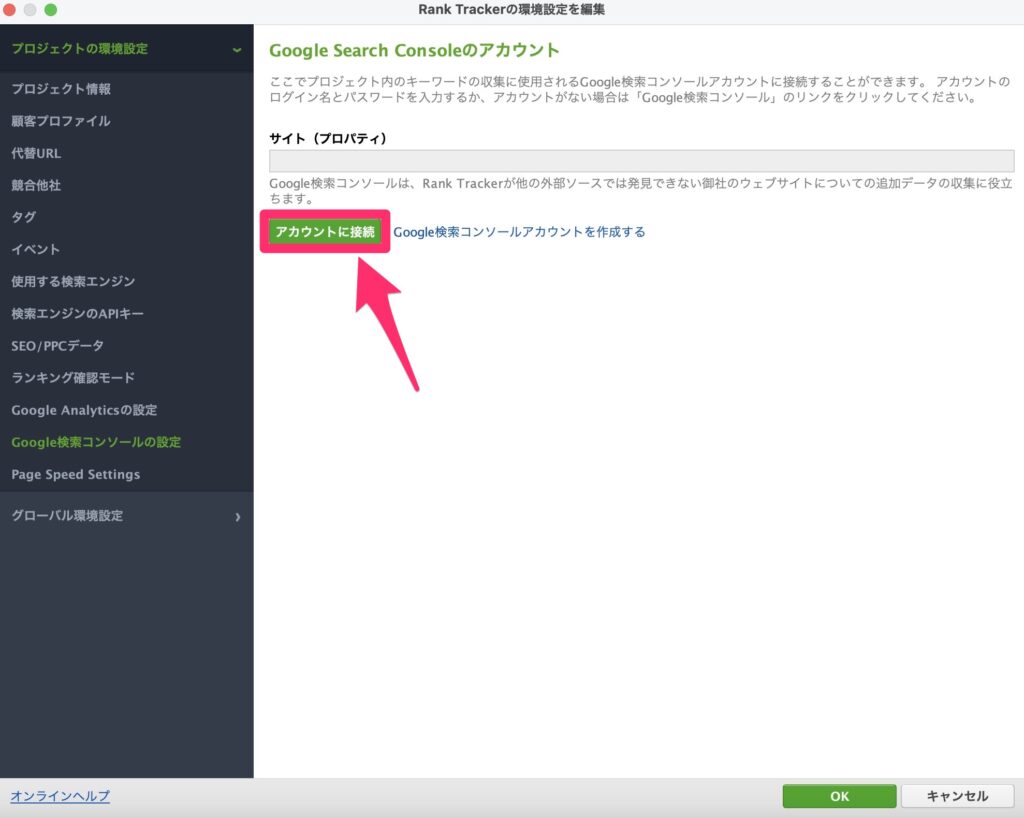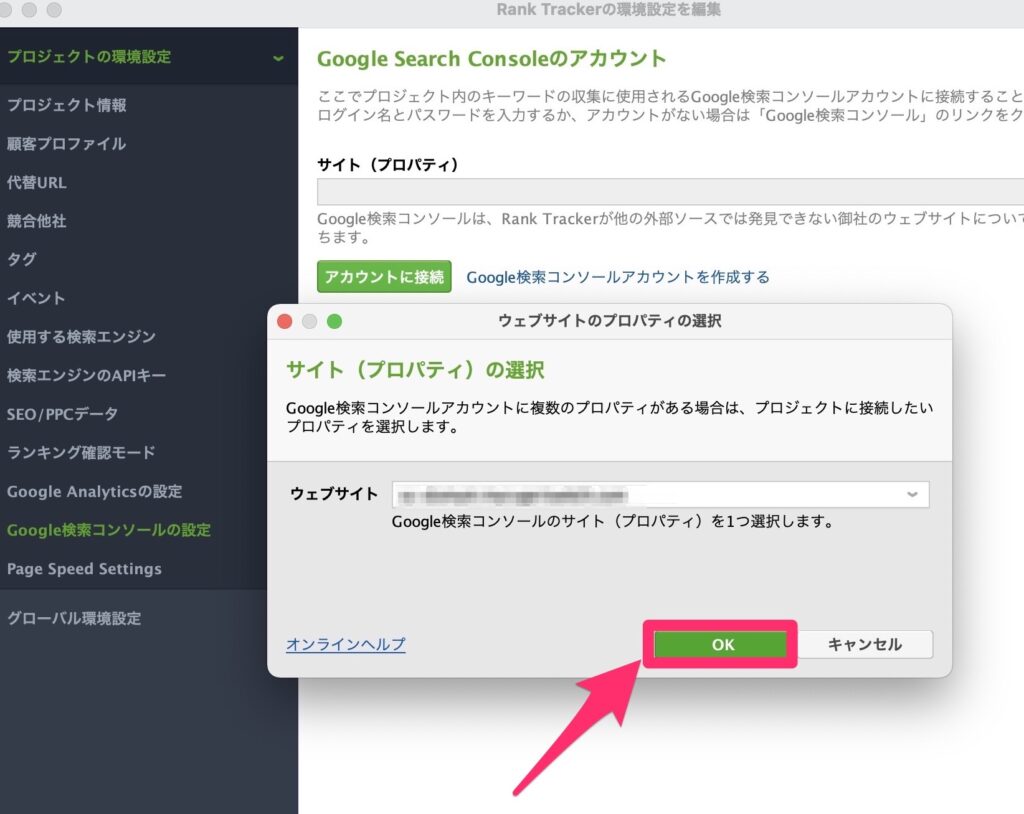ランクトラッカーってどうやって登録するのか知りたい!
という悩みを解決する記事を書きました。
あなたはもう、SEO順位検索ツールを導入しましたか?
本気でブログを続けていこうと考えていて、30記事ほど書いた方には、使い始めることをおすすめします。

わたしももっと早く使い始めればよかったです
この記事では、SEO順位検索ツールの「ランクトラッカー」の概要と登録方法・使い方を紹介していきます。
記事を読み終えると、ランクトラッカーのインストールが終わって、自分の記事の検索順位を調べることができるようになりますよ。
登録の手順だけ知りたい人は、こちらをクリックして手順の説明からご覧くださいね。
それでは早速いきましょう!
ランクトラッカーってどんなツール?
ランクトラッカーとは、SEOのキーワード検索順位を測定するツールです。
自分のねらったキーワードを登録しておくと、その順位と変動を毎日知ることができます。
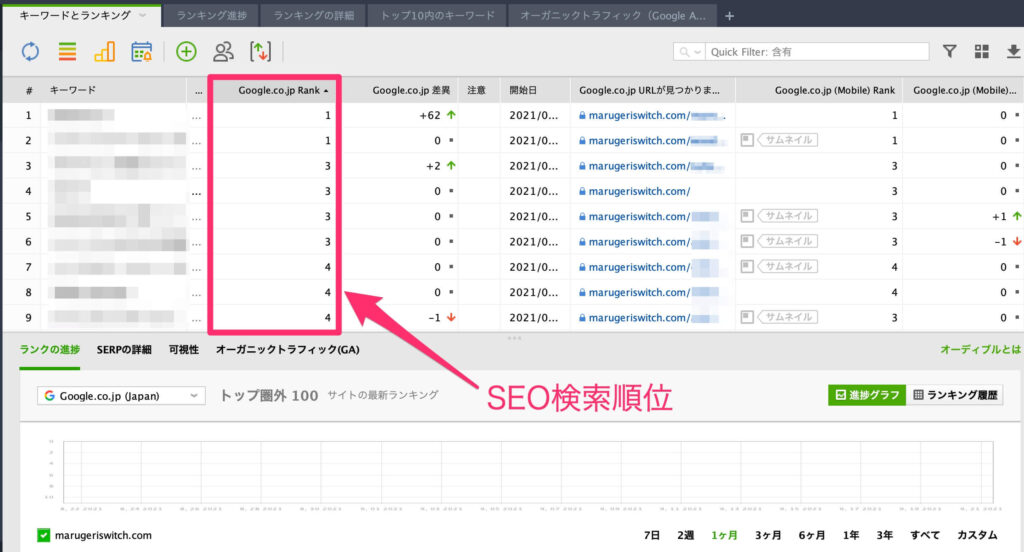
これを元に、リライトしたり記事作成を行ったりすることで、SEOの順位を上げていくことができるようになります。

SEOで順位を上げていきたいブロガーさんには必須のツールです
ランクトラッカーには、3つの料金プランがあります。
3つのプランの特徴
【無料版/無料】
ランクトラッカーのお試し版。キーワードの保存ができず、毎回1から登録をしなければならない。
【プロフェッショナル版/年間149ドル(約16000円)】
個人でブロガーにぴったりのプラン。必要な機能がすべてそろっている。
【エンタープライズ版/年間349ドル(約38000円)
企業などで使用する場合に適したプラン。
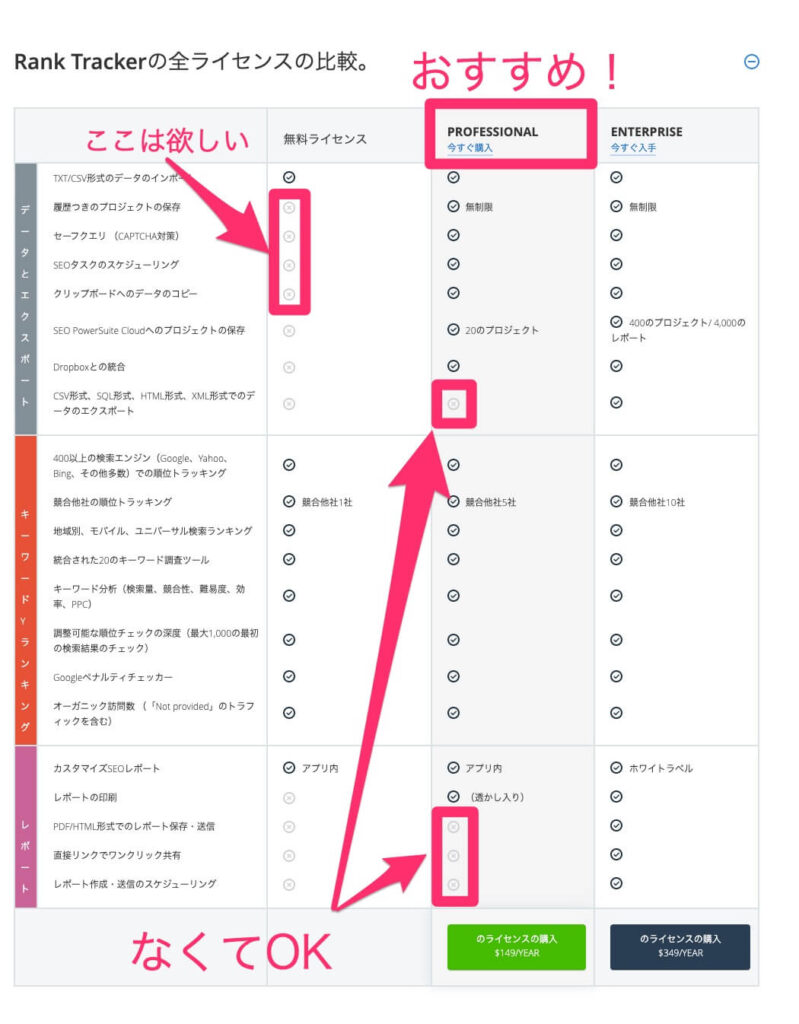

どのプランにしたらいいの?
個人のブロガーさんは、プロフェッショナル版で十分な機能がそろっています。
キーワードを保存することができない無料版は選択肢から外れます。(お試しで使用感を試すのにはOK)
無料版で毎回キーワードを打ち込むのに時間をかけるのであれば、その時間を執筆やリライトに使ったほうがいいです。
エンタープライズ版は、「CSV形式、SQL形式などでのデータのエクスポート」「PDF/HTML形式でのレポート保存・送信」「直接リンクでワンクリック共有」「レポート作成・送信のスケジューリング」などの機能が充実していますが、個人のブロガーでは使いません。

それってまるげりが使ってないだけなんじゃないの?

いやいや、そんなことはないはず(汗)
ランクトラッカーを導入する前にいろいろと情報を集めましたが、わたしが調べたすべてのブログやサイトでも「個人で使うならプロフェッショナル版がおすすめ!!」という意見でした。
個人のブロガーさんは、安心してプロフェッショナル版を利用して大丈夫です。
ランクトラッカーの登録方法
ランクトラッカーに登録するまでの手順は次のようになっています。
今回は、個人ブロガーにおすすめの「プロフェッショナル版」での登録方法を紹介していきます。
macのパソコンでのインストール方法を紹介していきますが、windowsでも基本的には同じだと思いますので、参考にしてくださいね。
それでは、早速行きましょう。
1.Rank Trackerをダウンロード
公式サイトにアクセスします
下の方のRank Trackerをクリックします。
(ここで名前とメールアドレス入れると、Rank Tracker以外の複数のツールすべてをダウンロードしてしまいます。)

入力
「名前」と「メールアドレス」を入力して、ダウンロードボタンをクリック。

ダウンロード
自動でダウンロードがはじまります。(私は1分ほどで完了しました)


ダウンロード完了♪

次はダウンロードしたランクトラッカーを、PCにインストールしていこう!
2.Rank Trackerのインストール
フォルダを開く
「ダウンロードフォルダ」の中に、先ほどダウンロードしたフォルダが入っています。
ダブルクリックで開きましょう。

「インストーラー」をダブルクリック

「開く」をクリック

ここで、Javaのホップアップが出た人は、Javaをインストールする必要があります。
OKをクリックして、Javaのダウンロードをはじめましょう。
(出なかった人は、先へお進みください)

Javaのポップアップがでた人
step
1Javaのサイトへいって、「無料Javaのダウンロード」をクリック
step
2「同意して無料ダウンロードを開始」をクリック
step
3ダウンロードしたソフトをダブルクリックして開くさっきダウンロードしたランクトラッカーのものと間違えないようにしましょう

step
4ダブルクリックで開く
step
5「開く」をクリック
step
6「インストール」をクリックする
step
7PCのパスワードを入力
step
8インストール完了
閉じてOKです。
Javaが更新されていなかった人も、これでRank Trackerをインストールできるようになりました。
 マルくんよし!
マルくんよし! まるげりインストールの続きをしていこう
まるげりインストールの続きをしていこうRank Trackerのアプリをもう一度開いて、次のステップにいきましょう。

「承認する」をクリック

「Rank Tracker」のみにチェックをいれて「次へ」

インストール完了



3.Rank Trackerの初期設定
Rank Trackerを開く
アプリの中にRank Trackerが入っているので、タブルクリックで開いて、そのあとの「OK」をクリック。

はじめてアプリを開くと、エンタープライズ版の無料体験をすすめられます。
 まるげりプロフェッショナル版を購入する人は、「必要ありません」を押してOKです。私もそうしました。(Enterpriseのトライアルをしたい人は左を押しましょう)
まるげりプロフェッショナル版を購入する人は、「必要ありません」を押してOKです。私もそうしました。(Enterpriseのトライアルをしたい人は左を押しましょう)
自分のブログURLを登録する
自分のブログのURLを入力したら、「エキスパートオプションを有効にする」にチェックをして「次へ」をクリックします。

Google Analyticsとサーチコンソールの設定を飛ばす
「Google Analytics」と「サーチコンソールの接続」はあとで設定します。
ここではとりあえず「次へ」をクリックして、先に進みましょう。

キーワードを適当に入力する
キーワードの入力を求められますが、あとでも入力できるので、ここでは飛ばします。
とりあえず適当にいれておきましょう。

私は、自分のブログ名やジャンルを入れてみました。あとからどうにでもなるので、何でもOKです。
「さらに検索エンジンを追加する」を押す
使用する検索エンジンを選びます。日本の検索エンジンにしていきましょう。


「+」を押して追加する
「Google.co.jp」「モバイル」「ヤフー」の左の「+」を押して追加します。


USAの検索エンジンを消す
USAの「Google」と「Yahoo」にカーソルを合わせて、✕を押して消します。

「はい」をクリック

「完了」をクリック
この状態になったらオッケーです。「完了」を押しましょう。

初期設定終了
これで、ランクトラッカーの初期登録が終わりました。


初期設定おつかれ様です。
これで「無料版」を使うことができるようになります。
…が、無料版では、キーワードを保存することができず、毎回入力しなければなりません。
サクサク使うためには、有料版の「プロフェッショナル版」を手に入れましょう。
次は、有料版のパッケージを購入する手順を紹介していきます
4.有料版の購入
「注文」をクリック
公式サイトにアクセスしたら、画面下の「注文」をクリックします。

プランを選ぶ
プランを選んで、「今すぐアップグレード」をクリック。
(この記事では、個人ブロガーおすすめの「プロフェッショナル版」で説明をしていきます。)

支払い方法選択
支払い方法を選択して必要な情報を入れましょう。(私は、クレジットカードにしました)

「ORDER NOW」をクリック
入力が終わったら「ORDER NOW」をクリックします。

支払いが完了したら、メールでライセンスキーが届きます。
私はすぐに来ましたが、数時間ほど時間がかかる場合もあるそうです。
メールの必要部分をコピー
メールが届いたら、メールを開きます。
Registered by:の後ろの「自分の名前」とRegistration Key:の後ろの「パスワード」をコピーして貼りつける必要があります。
まずは、Registered byからコピーをしましょう。

Rank Trackerを開く
コピーした状態で、先ほど設定したRank Trackerに戻り、「ヘルプ」→「情報を登録…」をクリック。

メールの必要箇所をコピペする
登録者:のところに、先ほどコピーしたRegistered by:の後ろの自分の名前を貼りつけます。
登録キー:のところに、Registration Key:の後ろの文字を貼りつけます。

OKを押したら、有料版の購入と、Rank Trackerとのライセンスの紐付けが完了です。


5.Rank Trackerの初期設定
最後に、ランクトラッカーの初期設定をやっていきます。

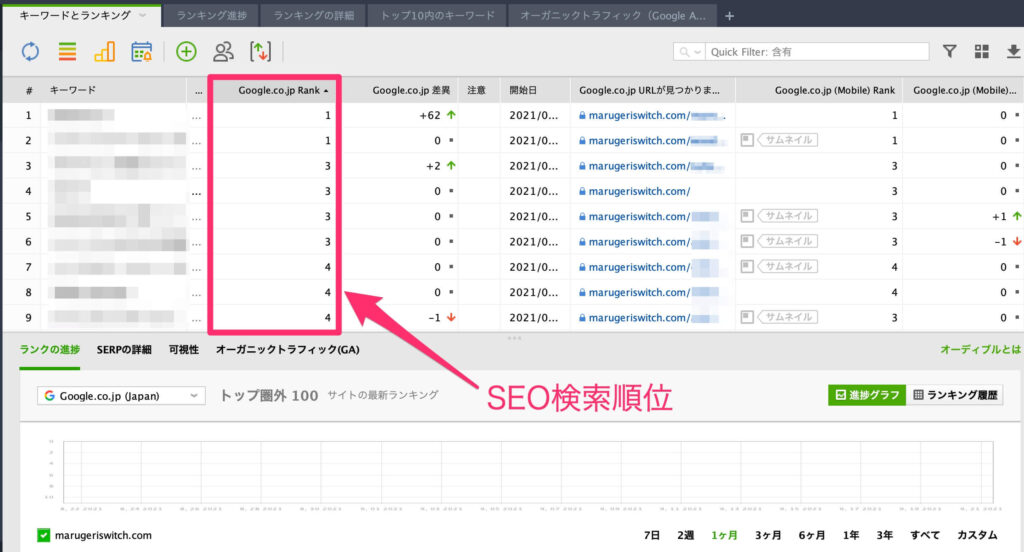
これが最後の作業です(5ステップ)。頑張っていきましょう!
step
1表示項目の設定
画面右上のアイコンをクリック

「列のカスタマイズ」にチェックを入れる
「列のカスタマイズ」が開きます。

左側の必要な項目にチェックを入れていきましょう。
チェックをつけておく項目は次の9つです。(あとから変更可能)
キーワード
注意
開始日
Google co. jp Rank
Google co. jp URLが見つかりました
Google co. jp 差異
Google co. jp (mobile)Rank
Google co. jp (mobile)差異
検索数
「OK」をクリック
右側に、チェックを入れた9つが表示されたのを確認してOKをクリックしましょう。



step
2検索順位取得件数の変更
次に、記事の検索順位を100位まで表示できるようにします。
初期設定では「上位50位」までしか表示できなくなっているので、「上位100位」に変更しましょう。

「ランク確認モード」をクリック
画面左上の「環境設定」→「ランク確認モード』」を選んでクリックする。

「50→100」に変更する
「確認する結果の最大数」を「50→100」に変更して「OK」をクリック。

これで、検索上位100位まで計測できるようになりました。
step
3キーワードの設定
順位を計測するキーワードを設定していきます。
「+」ボタンを押す

キーワードを打ち込む
入力は、1行ごとに打ち込んでいきます。

-
1行の中に複数のキーワードをいれるときは「子育て ブログ」のように、単語と単語の間に全角スペースを入力する
-
1行打ち込んだら、Enterキーを押して、次の行にキーワードを追加する
入力が終わったら「次へ」をクリック。
※キーワードはいつでも追加・削除できるので、この段階ですべて打ち込む必要はありません。全部入れるのに時間がかかる場合は、試しにいくつかいれてみて、残りはあとからやってもOKです。
-
そのまま「完了」をクリック
検索エンジンの選択の画面では、そのまま「完了」をクリックしましょう。

これで、キーワードの設定は完了です。
 マルくんふぅ〜。けっこう入力するのに時間かかったー。
マルくんふぅ〜。けっこう入力するのに時間かかったー。 まるげりそうだ、その努力が無駄にならないように、こまめに保存もしていこうね
まるげりそうだ、その努力が無駄にならないように、こまめに保存もしていこうね入力したデータや変更した設定は、上の方の「保存」ボタンを押したら保存することができます。

こまめに保存するようにしましょう。
step
4スケジュールの設定
「スケジュール設定」では、記事順位を自動計測する時間を設定します。


「追加する」をクリック

プロジェクトの選択
プロジェクトを選択して「次へ」をクリックします。
チェックは最初から入っていると思います。

自動更新時間の入力
開始時間のところに、「自動更新したい時間を入力」し「次へ」をクリックします。

 マルくん自動更新って何時ぐらいにしたらいいの?
マルくん自動更新って何時ぐらいにしたらいいの? まるげりパソコンを起動しているときにしか更新してくれないから、いつも「自分がPCを使っている時間」にしておこう
まるげりパソコンを起動しているときにしか更新してくれないから、いつも「自分がPCを使っている時間」にしておこう マルくんそうなんだ。じゃあ…朝10時にしておこうかな。
マルくんそうなんだ。じゃあ…朝10時にしておこうかな。アラート機能設定
アラート機能は、順位変動があったときにメールで教えてくれる機能です。
使いたい人はチェックを入れて、メールアドレスを入力しましょう。必要ない人はそのまま「次へ」をクリックします。
(私は設定せずに「次へ」を押しました)

タスク名の設定
タスク名を入力します。名前は何でもOKです。
あとでわかりやすくするために「毎日更新」とか「毎日測定」などにしておくといいですね。入力が終わったら「完了」をクリック。


これで、検索順位が自動的に計測されるようになりました。
 マルくんやったー!これで楽ちん♪
マルくんやったー!これで楽ちん♪
step
5Googleアナリティクスとサーチコンソール同期
最後に「Googleアナリティクス」と「サーチコンソール」を連携しておしまいです。

まだ、「Googleアナリティクス」と「サーチコンソール」を設定していない人は、先に設定をする必要があります▼
-

-
【2022年最新版】Googleアナリティクスの設定方法|初心者向けに解説
この記事では2021年11月現在、最新情報での「Googleアナリティクスの登録方法」を初心者向けにわかりやすく紹介しています。
続きを見る
-

-
【2022年】初心者向けサーチコンソールの導入方法|5分で登録完了!
この記事では、ブログ初心者向けにサーチコンソールの導入方法を紹介しています。
続きを見る

「クリックしてアカウント設定の入力を行います」をクリック

Googleにログイン
Googleへのログイン画面が出てきます。
「メールアドレス」か「電話番号」を打ち込んで「次へ」→「パスワードの入力」をします。

「OK」をクリック
「OK」を押したらアナリティクスの連携完了です。

続いてサーチコンソールの連携に移りましょう。(やり方はほぼ同じ)

アカウントの接続
「アカウントに接続」をクリックして、先ほどと同じように、「メールアドレス」か「電話番号」を打ち込んで、「次へ」→「パスワードの入力」の順で進みます。

「OK」をクリック
「OK」のボタンをクリックすれば、サーチコンソールの連携も完了です。

これで全て完了です。

これで、自分の書いた記事の検索順位を調べられるようになります。
あとは、毎日順位が自動更新されるので、それを見ながらリライトをして順位を上げていきましょう。
自動更新される時間まで待てないときは、「すべてをチェックする」をクリックしたら手動で更新することができます。
気になる人は押してみてくださいね。
まとめ:ランクトラッカーでSEO上位をねらおう
ランクトラッカーの登録方法と使い方を紹介してきました。
毎日順位を確認しながら、リライトをしてSEOで上位をねらっていきましょう。
ブログ完全講義に戻る方はこちらから▼
準備中

じゃあまたね。バイバーイ!