「サーチコンソールの導入方法が知りたい」
「ブログ初心者にも設定できるよう画像たっぷりで教えて欲しい」
と考えている人も多いのではないでしょうか。
ブログ運営をする上で必須なツール「サーチコンソール(通称:サチコ)」。
サーチコンソールを使うことで
- あなたのブログの存在をGoogleに伝えられる
- 検索表示回数やクリック回数などがわかる
- あなたのブログに来た人が「どんなキーワード」で検索してきたのかを分析できる
など、ブログ運営に必要な情報が得られるようになります。
この記事では、初心者ブロガーさん向けに、サーチコンソールの導入方法を紹介しています。
5分程の作業で完了するので、見ながらやってみてくださいね。
サーチコンソールの導入方法
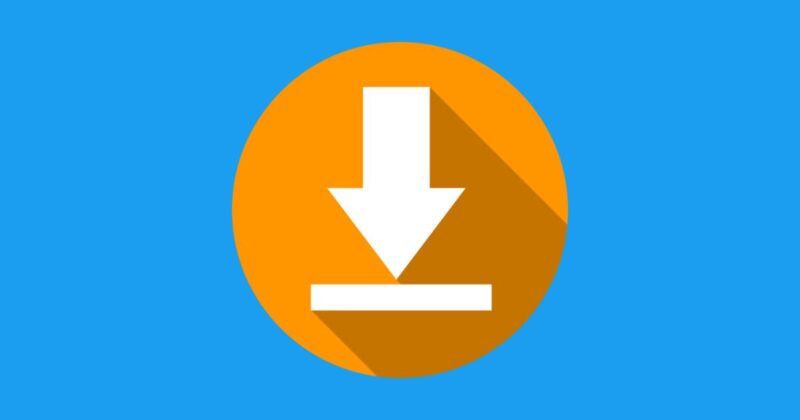
サーチコンソールの導入は3ステップです。
サーチコンソールの導入には「Googleアカウント」が必要です。
まだ持っていない人は、こちらからアカウントを作成しておきましょう↓
サーチコンソールの公式サイトへいきます↓
\ 簡単5分で設定♪ /
「今すぐ開始」をクリック↓
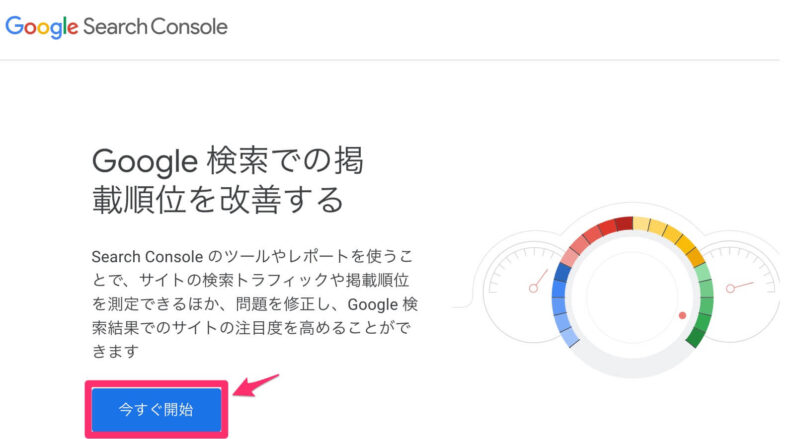
Googleアカウントにログインします↓
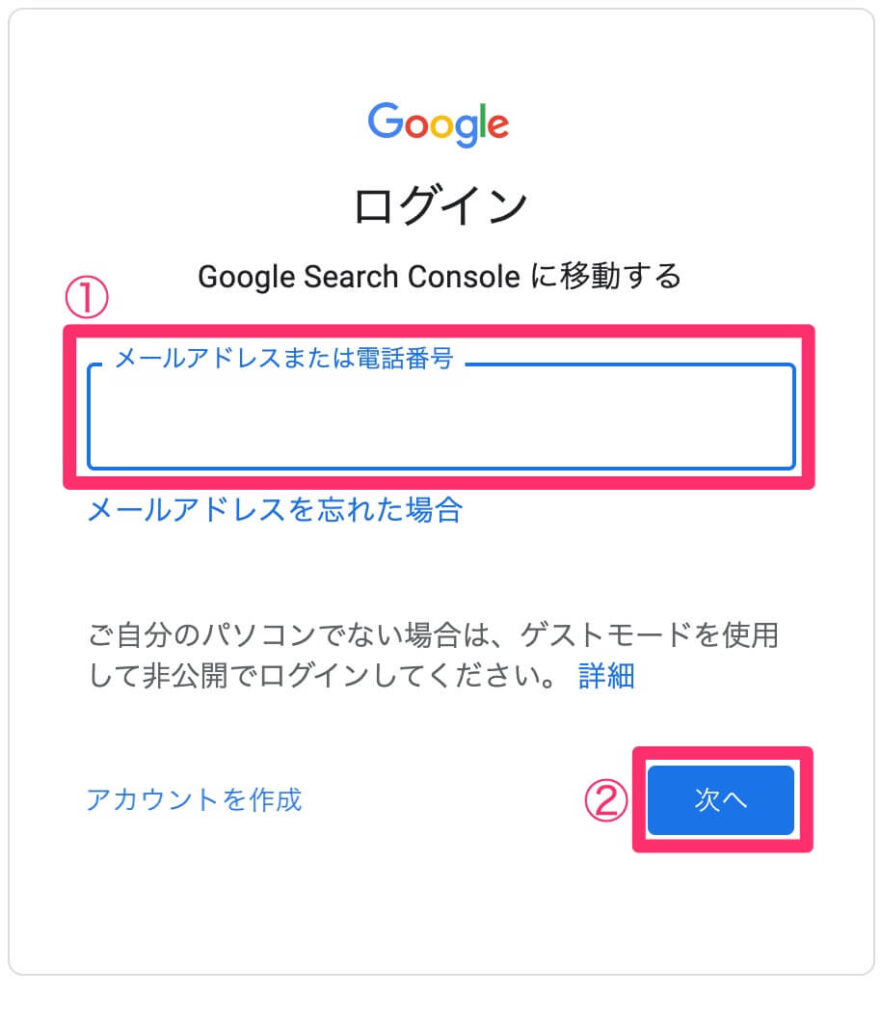
以下の画面になるので、左の「ドメイン」にURLを打ち込んで「続行」をクリック↓
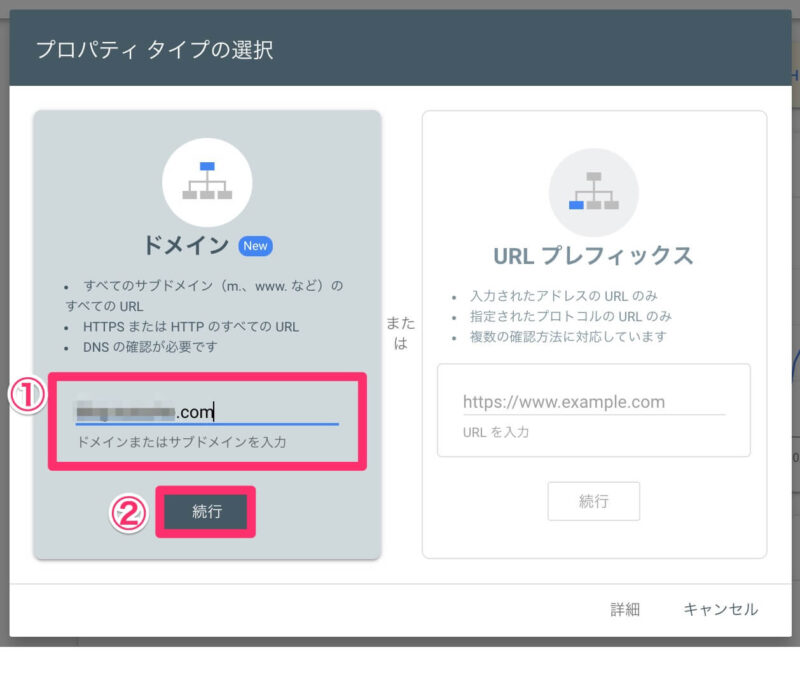
TXTレコードをコピーします↓
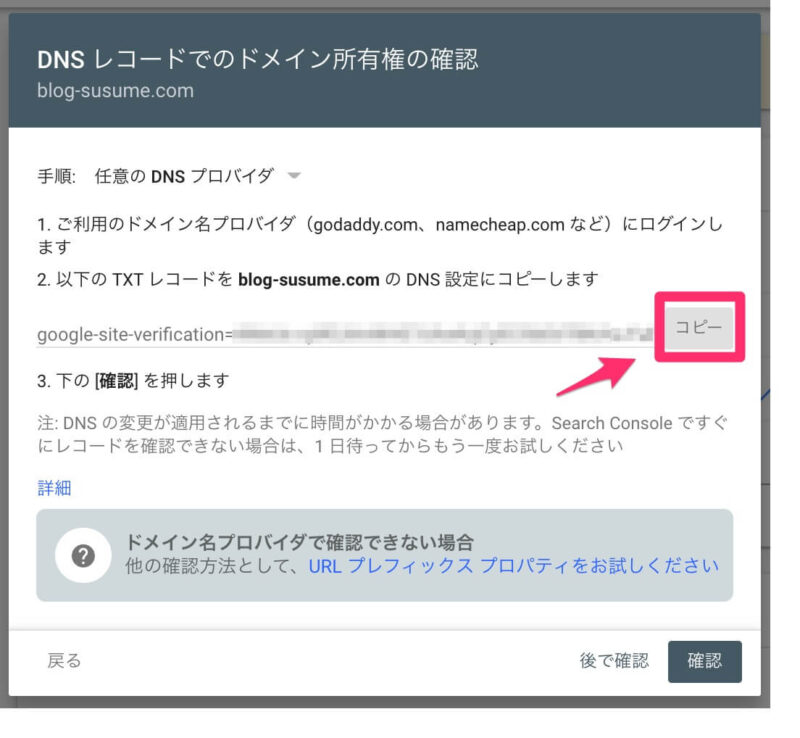
このTXTレコードを、お使いのレンタルサーバーで設定していきます。
 まるげり
まるげりエックスサーバーで紹介しますね
エックスサーバーのサーバーパネルにログインして、「DNSレコード設定」をクリック↓


ブログのドメインを選択↓
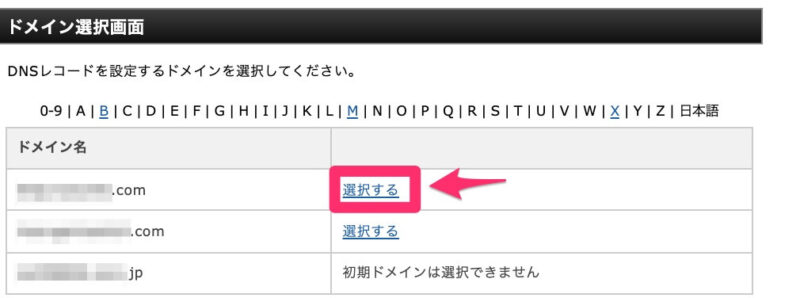
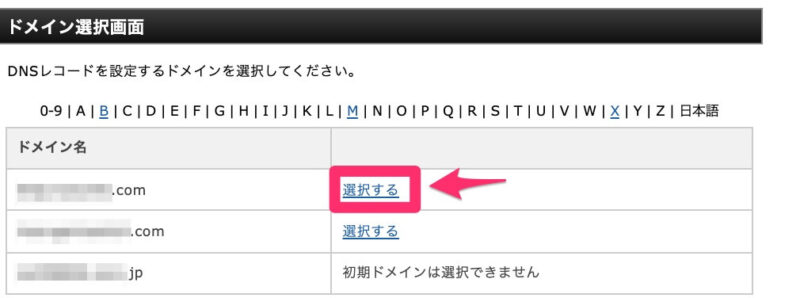
先程コピーした「TXTレコード」を貼り付けて「確認画面へ進む」をクリック↓
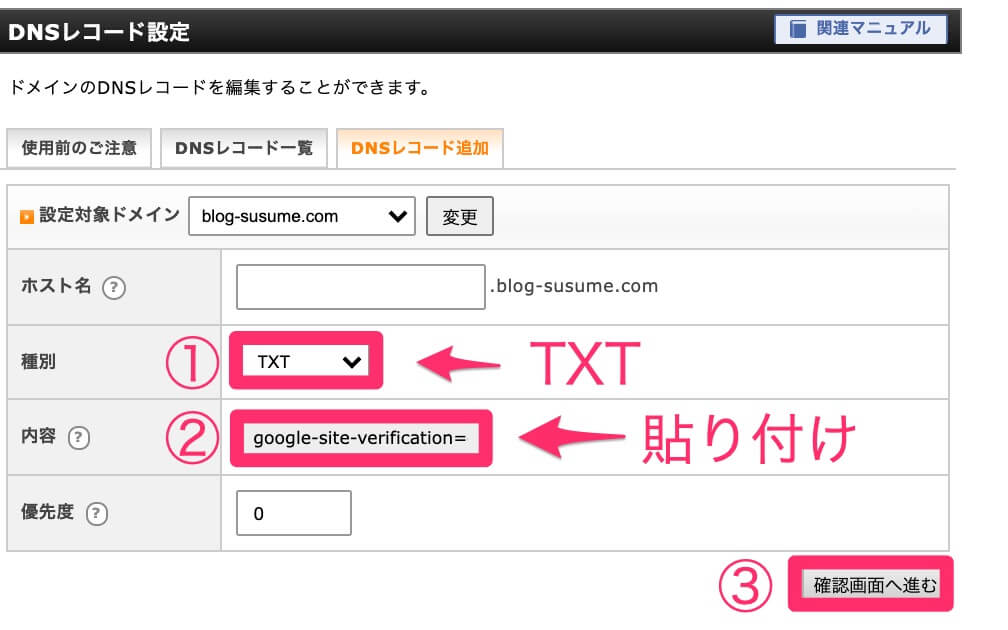
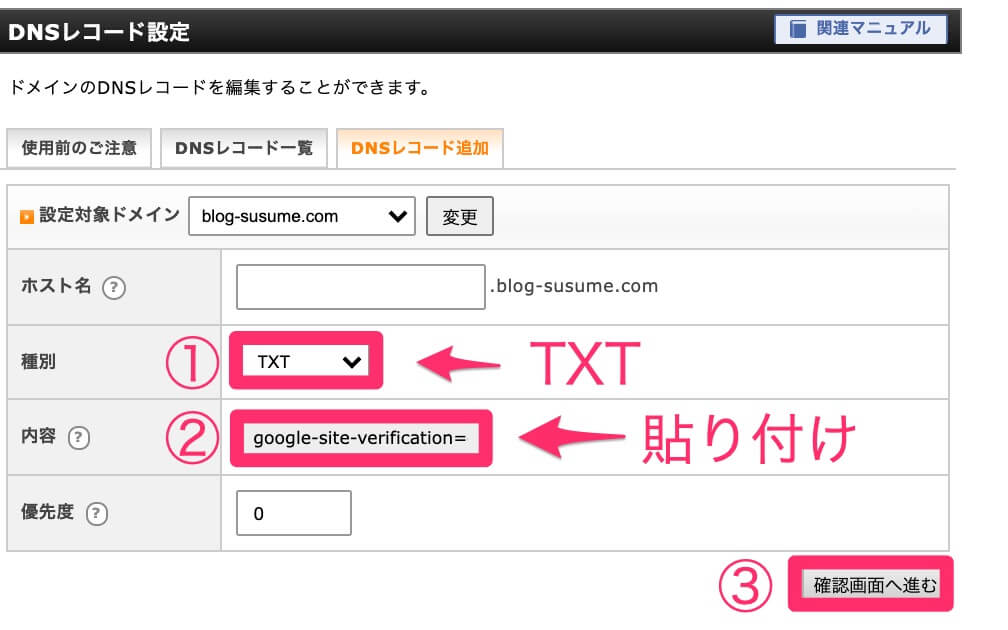
| ホスト名 | 空白でOK |
| 種別 | TXT |
| 内容 | コピーしたTXTレコードを貼り付ける |
| 優先度 | 0のままでOK |
「追加する」をクリック↓
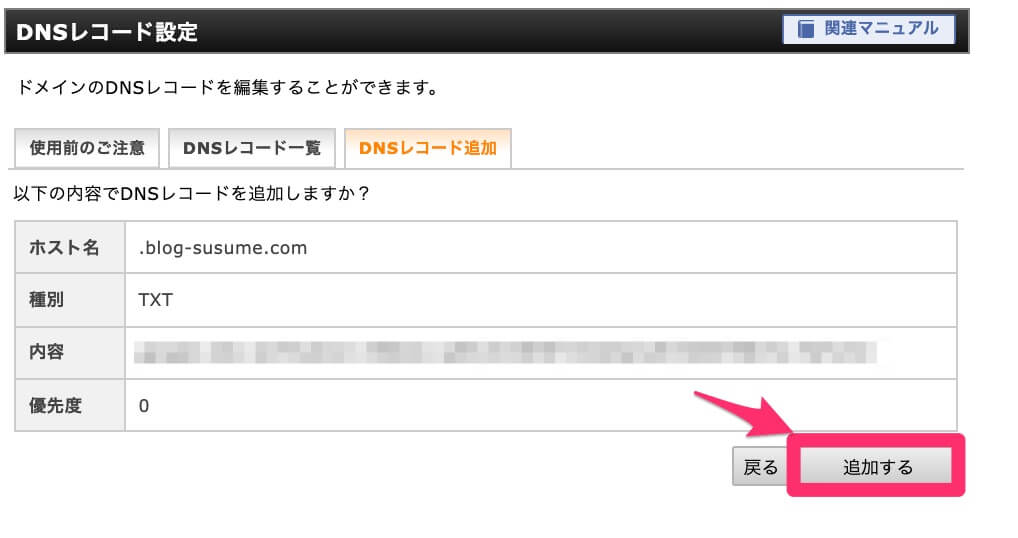
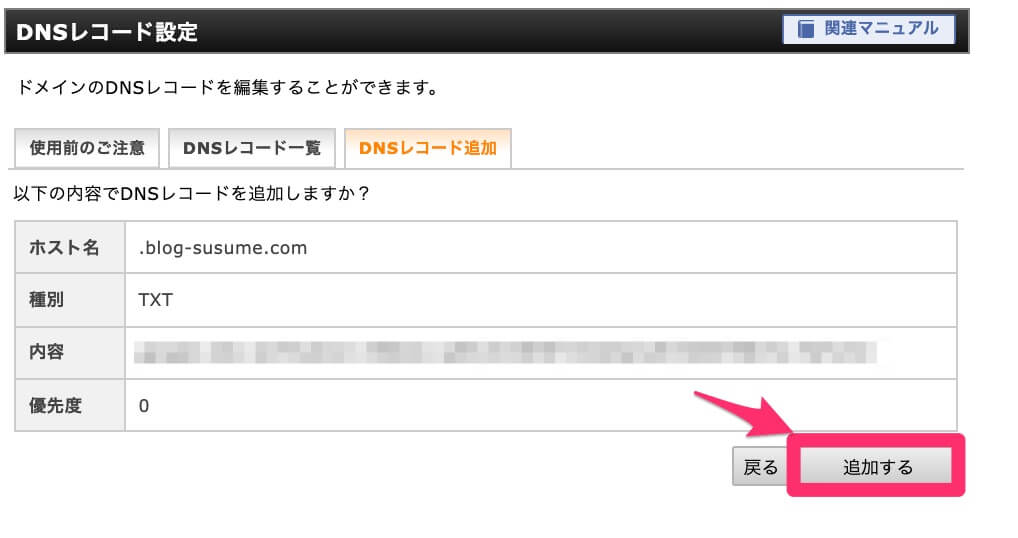
完了したら、「戻る」をクリック↓
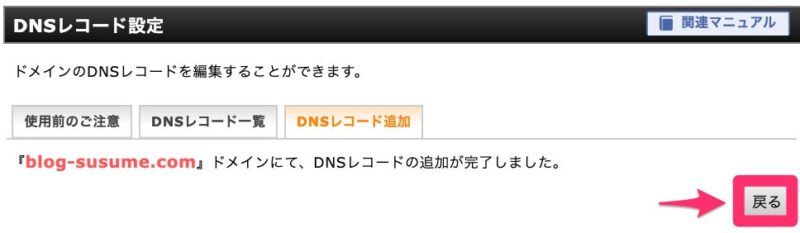
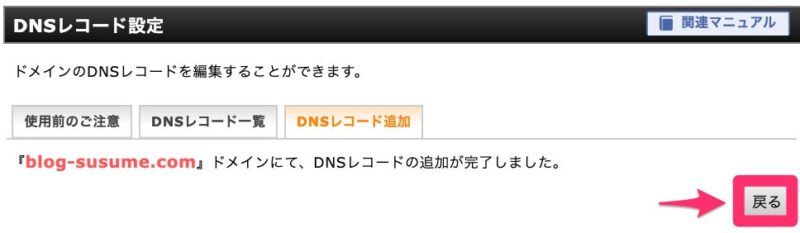
サーチコンソールの画面へ戻って、確認をクリック↓


以下の画面になったら完了です↓
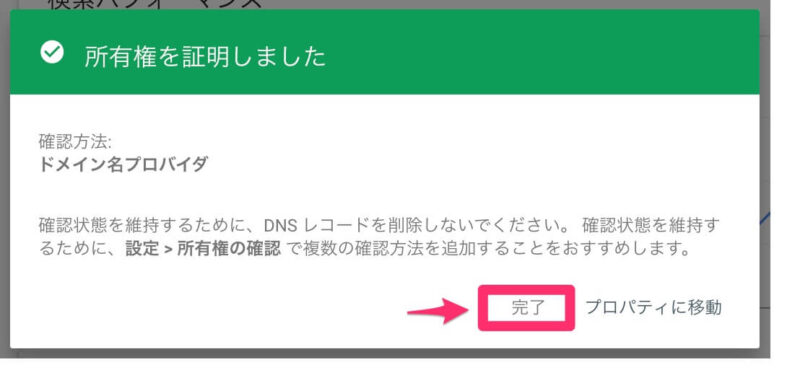
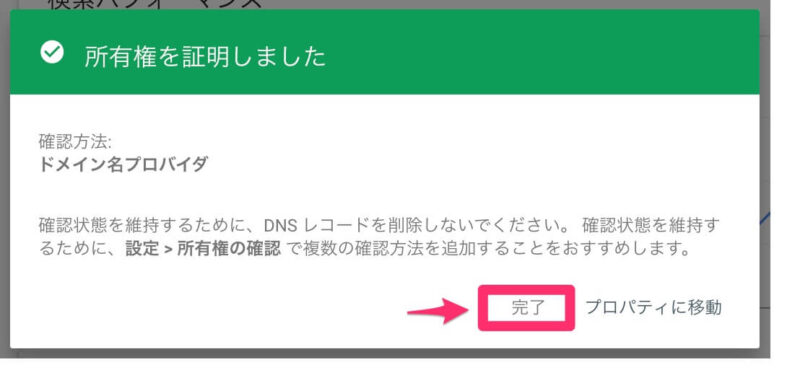
以下のような表示が出ることがあります↓
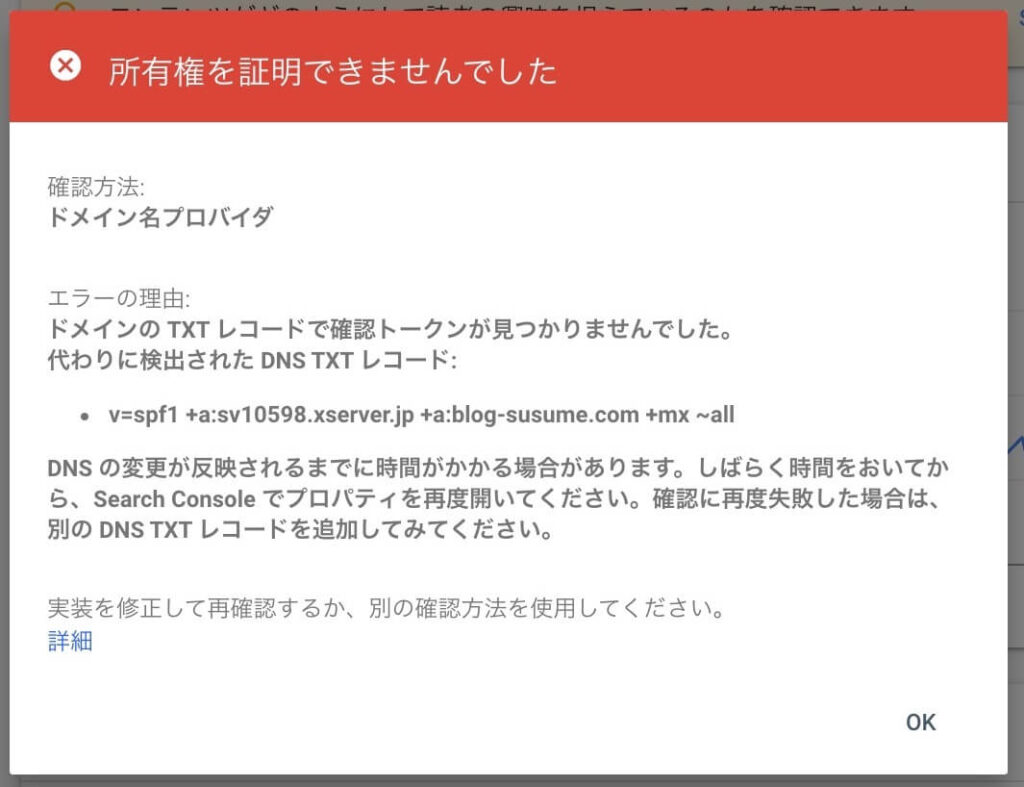
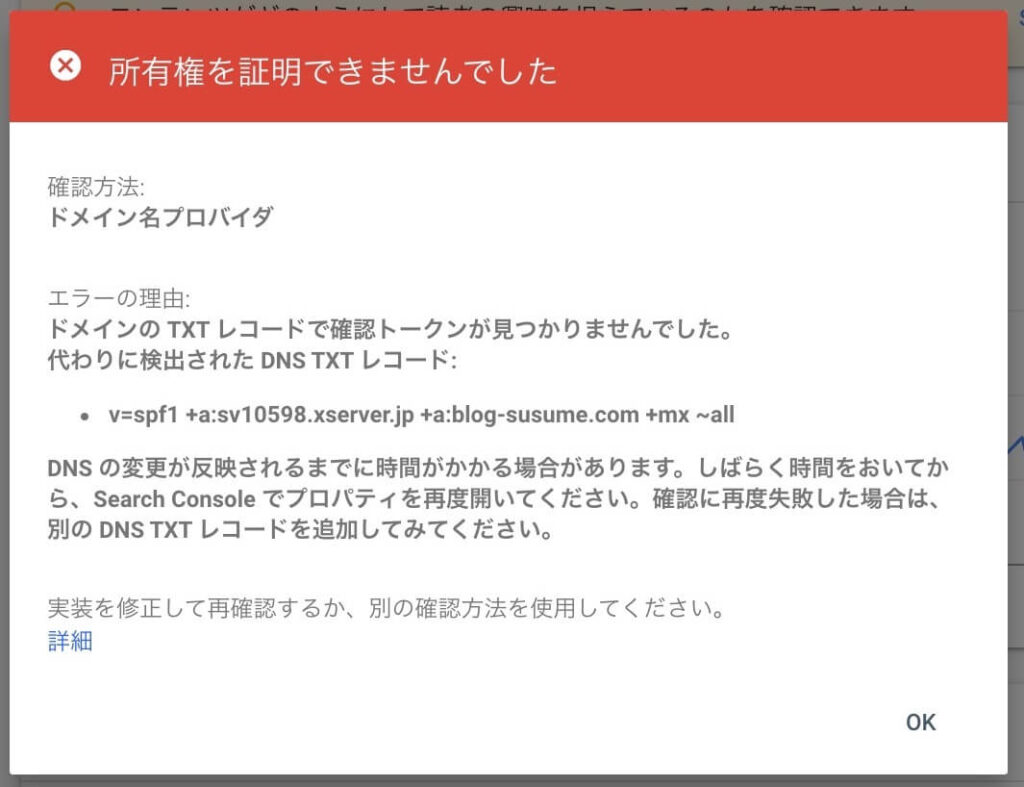
このような場合は、時間を置いてからもう一度「確認」のボタンをクリックしましょう。



私は2分ほど待ってからクリックしたら証明されました
まとめ:サーチコンソールを導入してブログの分析準備をしよう
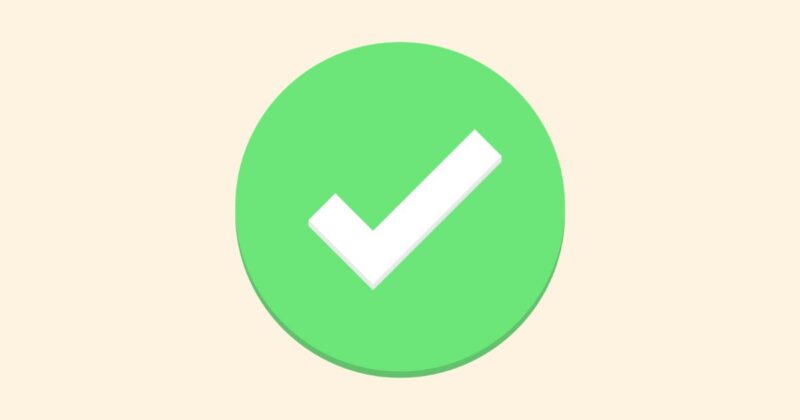
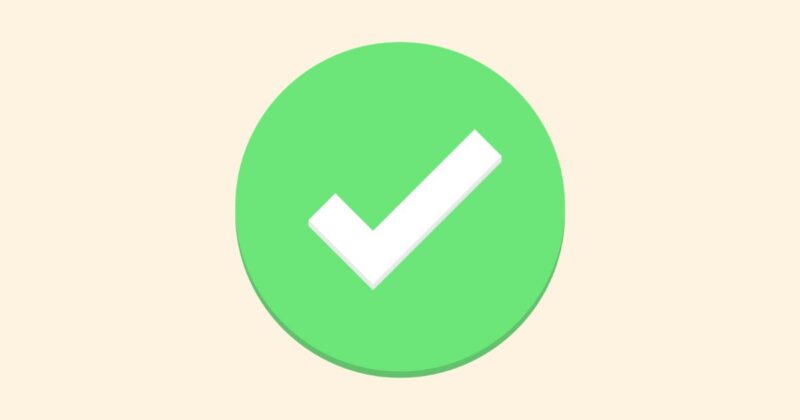
サーチコンソールの導入方法を紹介しました。
サーチコンソールはブログ運営をする上で大活躍するツールです。
ぜひ設定を済ませて、分析の準備を整えておきましょう。
WordPressブログの始め方を6STEPで解説しています!
まとめ記事
こちらの記事で、WordPressブログの始め方全体像を確認できます↓
Step1〜6
- Step1:サーバーを契約する
- Step2:テーマを入れる
- Step3:WordPress初期設定
- Step4:プラグインをいれる
- Step5:分析ツールを入れる【←本記事】
- Step6:アフィリエイトサービスに登録する

